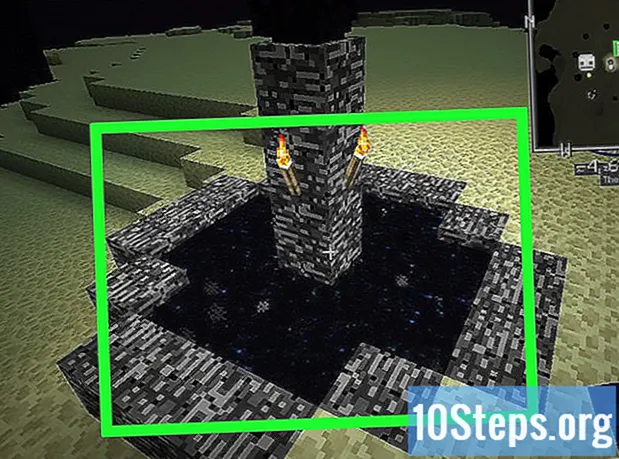विषय
- चरणों
- 3 की विधि 1:
एक डेस्कटॉप प्रोग्राम को अनइंस्टॉल करें - 3 की विधि 2:
विंडोज 8 के तहत एप्लिकेशन अनइंस्टॉल करें - 3 की विधि 3:
ऑर्डर प्रॉम्प्ट की मदद से - सलाह
विंडोज 8 के साथ एक प्रोग्राम को अनइंस्टॉल करने की प्रक्रिया विंडोज के अन्य संस्करणों के साथ आपके द्वारा किए जाने वाले हैंडलिंग के समान है, लेकिन यह भ्रमित हो सकता है, क्योंकि पारंपरिक बूट मेनू मौजूद नहीं है। विंडोज 8 ने ऐप कॉन्सेप्ट भी पेश किया है, जिसे आप विंडोज स्टोर से डाउनलोड कर सकते हैं। ये एप्लिकेशन सामान्य नियंत्रण कक्ष में दिखाई नहीं देंगे और उन्हें अनइंस्टॉल करने के लिए आपको नए विंडोज 8 मेनू से गुजरना होगा।
चरणों
3 की विधि 1:
एक डेस्कटॉप प्रोग्राम को अनइंस्टॉल करें
- 5 सॉफ़्टवेयर की स्थापना रद्द करने के लिए निर्देशों का पालन करें। प्रत्येक प्रोग्राम की अपनी स्थापना रद्द करने की प्रक्रिया है। सावधान रहें और सभी निर्देशों को ध्यान से पढ़ें, क्योंकि यह संभव है कि कुछ आविष्कारशील स्पाइवेयर आपको अतिरिक्त नरम प्रोग्राम स्थापित करने का प्रयास करेंगे, इस तथ्य पर भरोसा करते हुए कि आप सावधानी से प्रत्येक एससी को नहीं पढ़ेंगे।
-
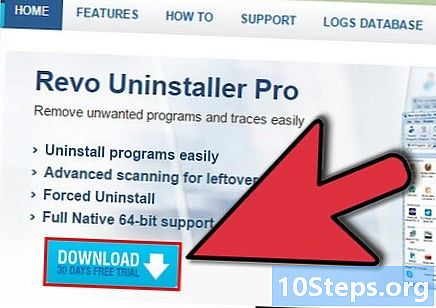
{ "SmallUrl": "https: / / www..com / images_en / अंगूठे / 4 / 4d /Uninstall-a-Program-in-Windows-8-Step-6.jpg / v4-460px-स्थापना रद्द-ए-कार्यक्रम में विंडोज -8-चरणीय-6.jpg "," bigUrl ":" https: / / www..com / images_en / 4 / 4d / अनइंस्टॉल-ए-प्रोग्राम-इन-विंडोज-8-स्टेप-6.jpg "," smallWidth ": 460," smallHeight ": 345," bigWidth ": 760," bigHeight ": 570: 6 अगर आपको प्रोग्राम क्लियर करने में समस्या हो तो अनइंस्टॉल सॉफ्टवेयर का इस्तेमाल करें। कभी-कभी, प्रोग्राम दूषित हो जाते हैं और आप उन्हें अनइंस्टॉल नहीं कर पाएंगे। या, स्पायवेयर आपको उन्हें अनइंस्टॉल करने से रोक सकता है। यदि आपको चयनित प्रोग्राम और सुविधाओं की सूची का चयन करके प्रोग्राम को अनइंस्टॉल करने में समस्या है, तो अनइंस्टॉल में विशेषीकृत प्रोग्राम को पुनर्प्राप्त करने का प्रयास करें, उदाहरण के लिए रेवो अनइंस्टालर। विज्ञापन
3 की विधि 2:
विंडोज 8 के तहत एप्लिकेशन अनइंस्टॉल करें
-

{ "SmallUrl": "https: / / www..com / images_en / अंगूठे / 8 / 85 /Uninstall-a-Program-in-Windows-8-Step-7.jpg / v4-460px-स्थापना रद्द-ए-कार्यक्रम में विंडोज -8-चरणीय-7.jpg "," bigUrl ":" https: / / www..com / images_en / 8 / 85 / Uninstall-a-Program-in-Windows-8-Step-7.jpg "," smallWidth ": 460," smallHeight ": 345," bigWidth ": 760," bigHeth ": 570: 1 आकर्षण बार प्रदर्शित करें। आपके द्वारा इंस्टॉल किए गए सभी एप्लिकेशन को आसानी से देखने के लिए और जिन्हें आप उपयोग नहीं कर रहे हैं उन्हें जल्दी से अनइंस्टॉल करने के लिए, चार्म्स बार का उपयोग करना आसान है। चार्म्स बार खोलने के लिए, स्क्रीन को दाहिने किनारे से स्वाइप करें या माउस को टॉप राइट कॉर्नर में रखें।- आप उनके आइकन पर क्लिक करके या उनके आइकन को राइट-क्लिक करके और "अनइंस्टॉल" चुनकर होम स्क्रीन से ऐप्स को अनइंस्टॉल भी कर सकते हैं।
-

{ "SmallUrl": "https: / / www..com / images_en / अंगूठे / 1 / 10 /Uninstall-a-Program-in-Windows-8-Step-8.jpg / v4-460px-स्थापना रद्द-ए-कार्यक्रम में विंडोज -8-चरणीय-8.jpg "," bigUrl ":" https: / / www..com / images_en / 1 / 10 / अनइंस्टॉल-ए-प्रोग्राम-इन-विंडोज-8-स्टेप-8.jpg "," smallWidth ": 460," smallHeight ": 345," bigWidth ": 760," bigHeight ": 570/2 "सेटिंग" पर क्लिक करें और फिर "कंप्यूटर सेटिंग्स बदलें" चुनें। एक नई विंडो दिखाई देगी। -

{ "SmallUrl": "https: / / www..com / images_en / अंगूठे / ई / E2 /Uninstall-a-Program-in-Windows-8-Step-9.jpg / v4-460px-स्थापना रद्द-ए-कार्यक्रम में विंडोज -8-चरणीय-9.jpg "," bigUrl ":" https: / / www..com / images_en / ई / E2 / Uninstall-a-Program-in-Windows-8-Step-9.jpg "," smallWidth ": 460," smallHeight ": 345," bigWidth ": 760," bigHeight ": 570: 3 "खोज और अनुप्रयोग" पर क्लिक करें और फिर "एप्लिकेशन आकार" पर क्लिक करें। विंडोज स्टोर से आपके द्वारा इंस्टॉल किए गए सभी एप्लिकेशन की एक सूची प्रदर्शित की जाएगी। यहां तक कि आपको उन एप्लिकेशन को भी अनइंस्टॉल करने का विकल्प दिया गया है जो कंप्यूटर पर प्रीइंस्टॉल्ड किए गए हैं, जैसे संगीत या यात्रा। -

{ "SmallUrl": "https: / / www..com / images_en / अंगूठे / ई / e8 /Uninstall-a-Program-in-Windows-8-Step-10.jpg / v4-460px-स्थापना रद्द-ए-कार्यक्रम में विंडोज -8-चरणीय-10.jpg "," bigUrl ":" https: / / www..com / images_en / ई / e8 / अनइंस्टॉल-ए-प्रोग्राम-इन-विंडोज-8-स्टेप-10.jpg "," smallWidth ": 460," smallHeight ": 345," bigWidth ": 760," bigHeight ": 570: 4 सूची और अनइंस्टॉल बटन में एक आवेदन पर क्लिक करें दिखा देंगे। -

{ "SmallUrl": "https: / / www..com / images_en / अंगूठे / 2 / 21 /Uninstall-a-Program-in-Windows-8-Step-11.jpg / v4-460px-स्थापना रद्द-ए-कार्यक्रम में विंडोज -8-चरणीय-11.jpg "," bigUrl ":" https: / / www..com / images_en / 2 / 21 / अनइंस्टॉल-ए-प्रोग्राम-इन-विंडोज-8-स्टेप -11jpg "," smallWidth ": 460," smallHeight ": 345," bigWidth ": 760," bigHeight ": 570/5 अनइंस्टॉल बटन पर क्लिक करें फिर एप्लिकेशन को अनइंस्टॉल करने की अपनी पसंद को मान्य करें। अनइंस्टॉल तुरंत हो जाएगा।- एप्लिकेशन द्वारा सहेजे गए सभी डेटा भी हटा दिए जाएंगे, इसलिए यह अनुशंसा की जाती है कि आपने पहले अपनी सभी महत्वपूर्ण जानकारी सहेज ली है।
3 की विधि 3:
ऑर्डर प्रॉम्प्ट की मदद से
-

{ "SmallUrl": "https: / / www..com / images_en / अंगूठे / सी / सी 1 /Uninstall-a-Program-in-Windows-8-Step-12.jpg / v4-460px-स्थापना रद्द-ए-कार्यक्रम में विंडोज -8-चरणीय-12.jpg "," bigUrl ":" https: / / www..com / images_en / सी / सी 1 / Uninstall-a-Program-in-Windows-8-Step-12.jpg "," smallWidth ": 460," smallHeight ": 345," bigWidth ": 760," bigHeight ": 570: 1 ऑर्डर प्रॉम्प्ट खोलें। यदि आप कमांड प्रॉम्प्ट का उपयोग काम करने और रखरखाव करने के लिए करते हैं या यदि कंप्यूटर में समस्याएं हैं और आपके पास इसे एक्सेस करने के लिए केवल सुरक्षित मोड है, तो आप प्रोग्राम को डेस्कटॉप से पूरी तरह से अनइंस्टॉल कर सकते हैं। ऑर्डर प्रॉम्प्ट द्वारा।- यदि आप पहले से ही विंडोज पर हैं, तो विंडोज + एक्स कीज दबाएं और "कमांड प्रॉम्प्ट (एडमिनिस्ट्रेटर)" चुनें।
- यदि विंडोज में समस्या आ रही है और यह ठीक से काम नहीं कर रहा है, तो उन्नत स्टार्ट मेनू को प्रारंभ करें और उस तक पहुंचें और "समस्या निवारण" → "उन्नत विकल्प" मेनू से "कमांड प्रॉम्प्ट" चुनें।
-

{ "SmallUrl": "https: / / www..com / images_en / अंगूठे / च / फ़े /Uninstall-a-Program-in-Windows-8-Step-13.jpg / v4-460px-स्थापना रद्द-ए-कार्यक्रम में विंडोज -8-चरणीय-13.jpg "," bigUrl ":" https: / / www..com / images_en / च / फ़े / अनइंस्टॉल-ए-प्रोग्राम-इन-विंडोज-8-स्टेप-13.jpg "," smallWidth ": 460," smallHeight ": 345," bigWidth ": 760," bigHeight ": 570/2 टाइप wmic और Enter की दबाएं। आपको अपने कार्यक्रमों को प्रबंधित करने की अनुमति देने वाली एक उपयोगिता प्रदर्शित की जाएगी। -

{ "SmallUrl": "https: / / www..com / images_en / अंगूठे / 4 / 47 /Uninstall-a-Program-in-Windows-8-Step-14.jpg / v4-460px-स्थापना रद्द-ए-कार्यक्रम में विंडोज -8-चरणीय-14.jpg "," bigUrl ":" https: / / www..com / images_en / 4 / 47 / अनइंस्टॉल-ए-प्रोग्राम-इन-विंडोज-8-स्टेप-14.jpg "," smallWidth ": 460," smallHeight ": 345," bigWidth ": 760," bigHeight ": 570: 3 टाइप उत्पाद का नाम मिलता है और Enter की दबाएं। आपके द्वारा इंस्टॉल किए गए सभी कार्यक्रमों की एक सूची प्रदर्शित की जाएगी। यदि आपके पास बहुत सारे प्रोग्राम स्थापित हैं, तो सूची पूरी तरह से प्रदर्शित होने में लंबा समय लेगी।- यदि सूची बहुत लंबी है और स्क्रीन इसे पूर्ण रूप से प्रदर्शित नहीं कर सकती है, तो आपको सभी आइटम प्रदर्शित करने के लिए स्क्रीन को स्क्रॉल करना होगा।
-

{ "SmallUrl": "https: / / www..com / images_en / अंगूठे / b / bb /Uninstall-a-Program-in-Windows-8-Step-15.jpg / v4-460px-स्थापना रद्द-ए-कार्यक्रम में विंडोज -8-चरणीय-15.jpg "," bigUrl ":" https: / / www..com / images_en / b / bb / अनइंस्टॉल-ए-प्रोग्राम-इन-विंडोज-8-स्टेप-15.jpg "," smallWidth ": 460," smallHeight ": 345," bigWidth ": 760," bigHeight ": 570: 4 उस प्रोग्राम को देखें जिसे आप अनइंस्टॉल करना चाहते हैं और उसका नाम नोट करना चाहते हैं। आपको इसे बिल्कुल कॉपी करना होगा, इसमें कैपिटलाइज़ेशन भी शामिल होगा। -

{ "SmallUrl": "https: / / www..com / images_en / अंगूठे / 7 / 7b /Uninstall-a-Program-in-Windows-8-Step-16.jpg / v4-460px-स्थापना रद्द-ए-कार्यक्रम में विंडोज -8-चरणीय-16.jpg "," bigUrl ":" https: / / www..com / images_en / 7 / 7b / Uninstall-a-Program-in-Windows-8-Step-16.jpg "," smallWidth ": 460," smallHeight ": 345," bigWidth ": 760," bigHeight ": 570: 5 टाइप उत्पाद जहां नाम = "कार्यक्रम का नाम कॉल अनइंस्टॉल करें और Enter दबाएं। आपको अपने स्थापना रद्द अनुरोध की पुष्टि करने के लिए कहा जाएगा। टाइप वहाँ और पुष्टि करने के लिए Enter कुंजी दबाएं। -

{ "SmallUrl": "https: / / www..com / images_en / अंगूठे / 4 / 4 ए /Uninstall-a-Program-in-Windows-8-Step-17.jpg / v4-460px-स्थापना रद्द करने के लिए कार्यक्रम में विंडोज -8-चरणीय-17.jpg "," bigUrl ":" https: / / www..com / images_en / 4 / 4 ए / अनइंस्टॉल-ए-प्रोग्राम-इन-विंडोज-8-स्टेप-17.jpg "," smallWidth ": 460," smallHeight ": 345," bigWidth ": 760," bigHeight ": 570: 6 के लिए देखो ऑपरेशन सफलतापूर्वक पूरा हुआ. यह इंगित करता है कि कार्यक्रम को समस्याओं के बिना अनइंस्टॉल किया गया है। विज्ञापन
सलाह
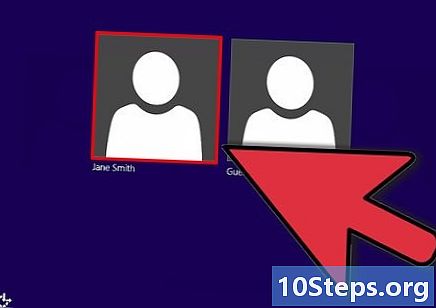
- यदि आपने वायरस पकड़ लिया है और आपका ब्राउज़र स्पाइवेयर से संक्रमित हो गया है, तो इसकी स्थापना रद्द करना पूरी तरह से गायब नहीं होगा।