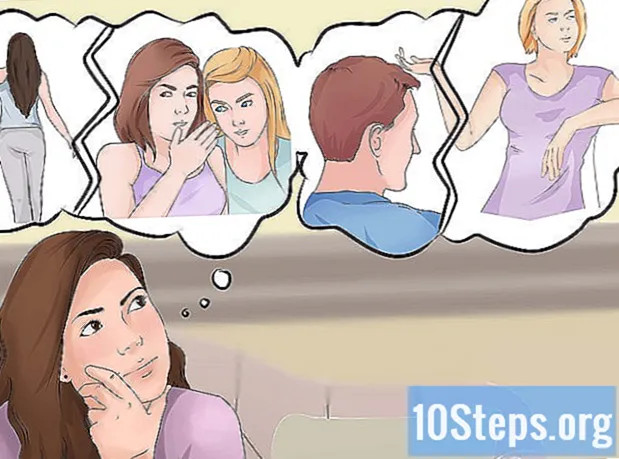विषय
यदि नियमित और उपयुक्त रखरखाव नहीं किया जाता है, तो विंडोज एक्सपी सिस्टम का प्रदर्शन समय के साथ कम हो जाता है। इस प्रदर्शन में गिरावट को समाप्त करने के लिए, सेवा की दुकान पर जाना आपका एकमात्र विकल्प नहीं है; आप अपने कंप्यूटर के प्रदर्शन में सुधार कर सकते हैं। अपना पैसा बचाएं और अपने विंडोज एक्सपी की गति बढ़ाएं।
कदम
Windows XP प्रदर्शन को बेहतर बनाने के लिए नियमित रूप से एक मुफ्त रजिस्ट्री सफाई एप्लिकेशन का उपयोग करें। सबसे पहले, सफाई कार्यक्रम का उपयोग करके अपनी रजिस्ट्री का बैकअप लें। आपने नियंत्रण कक्ष में प्रोग्राम जोड़ें या निकालें कार्यक्रम का उपयोग किए बिना किसी एप्लिकेशन को अनइंस्टॉल किया हो सकता है, या यहां तक कि एक ऑब्जेक्ट या फ़ाइल को रजिस्ट्री में स्थानांतरित किया जा सकता है। आखिरकार, यह अनाथ या बाहर की जानकारी जमा हो जाती है और आपकी रजिस्ट्री को रोकना शुरू कर देती है, संभवतः आपके कंप्यूटर को धीमा करने के साथ-साथ त्रुटि संदेश और सिस्टम क्रैश हो जाता है।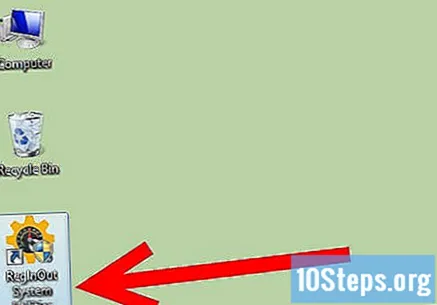
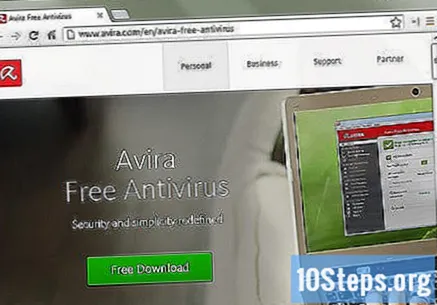
वायरस और स्पायवेयर निकालें। वायरस और स्पाइवेयर कंप्यूटर की सुस्ती के मुख्य कारण हैं, क्योंकि कंप्यूटर में कई कुकीज़ और स्पाईवेयर या ट्रोजन हो सकते हैं जो प्रोसेसर के लिए विभिन्न जासूसों को पढ़ने, स्टोर करने और इसकी गतिविधियों से संबंधित जानकारी को पढ़ने, स्टोर करने और भेजने के लिए उपभोग कर रहे हैं और आपके एंटी-वायरस को चलाते हैं। और विरोधी स्पायवेयर सॉफ्टवेयर साप्ताहिक।- यदि आपके पास मैलवेयर और स्पाइवेयर से बचाने के लिए उपकरण स्थापित नहीं हैं, तो आप डाउनलोड कर सकते हैं | स्पायवेयर ब्लास्टर, और वायरस के लिए, आप एक मुफ्त कॉपी डाउनलोड कर सकते हैं | एवीजी - "एंटी-वीर गार्ड" या यह | "एवीरा -" एंटी-वीरा गार्ड "(सभी 3 व्यक्तिगत उपयोग के लिए स्वतंत्र हैं) और सभी कॉर्पोरेट या पेशेवर संस्करणों में भी उपलब्ध हैं। इसके अलावा, माइक्रोसॉफ्ट | विंडोज डिफेंडर भी एक व्यापक रूप से उपयोग किया जाने वाला एंटी-स्पायवेयर टूल है, जो वर्तमान में है। उन उपयोगकर्ताओं को नि: शुल्क वितरित किया जाता है जिनके पास विंडोज की एक वास्तविक और सत्यापित प्रतिलिपि है। विंडोज डिफेंडर को अन्य Microsoft उत्पादों और सेवाओं जैसे लाइवऑनकेयर और विस्टा के साथ भी शामिल किया गया है।
- मोज़िला फ़ायरफ़ॉक्स, ओपेरा या गूगल क्रोम को डाउनलोड और इंस्टॉल करें। वे आपको इंटरनेट एक्सप्लोरर से सभी सेटिंग्स आयात करने की अनुमति देंगे, और Microsoft इंटरनेट एक्सप्लोरर की तुलना में मैलवेयर के लिए बहुत कम संभावना है। यह आपसे पूछेगा कि क्या आप इसे अपना डिफ़ॉल्ट ब्राउज़र बनाना चाहते हैं। विकल्प की जांच करें "इसे फिर से न दिखाएं" और "हां" पर क्लिक करें। फ़ायरफ़ॉक्स में कुकीज़, कैश और अस्थायी इंटरनेट फ़ाइलों को हर बार बंद करने के लिए एक अच्छी सुविधा है। यह दृढ़ता से अनुशंसा की जाती है कि आप इस विकल्प का उपयोग करें। यह आपके इंटरनेट अनुभव को तेज कर सकता है। आप Google Chrome की भी जांच कर सकते हैं, जो काफी तेजी से और वायरस के हमलों से कम होने का खतरा है।
- यदि आपके पास वास्तव में जटिल वायरस संक्रमण है, तो उपयोग करने का प्रयास करें | त्वरित वायरस हटानेवाला। यह एक मुफ्त उपयोगिता है और, जबकि वाणिज्यिक उत्पादों के लिए प्रतिस्थापन नहीं है, यह आपके सिस्टम को संक्रमित करने वाले कुछ अधिक प्रसिद्ध वायरस को हटाने के लिए उपयोगी हो सकता है।
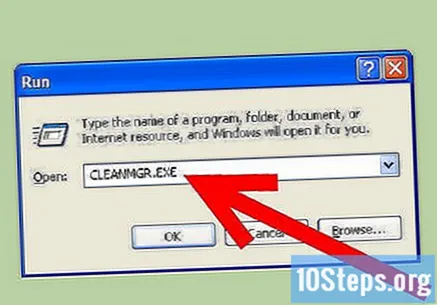
डिस्क क्लीनअप करें। अनावश्यक फ़ाइलों को हटाने के लिए अपनी डिस्क को जल्दी से साफ करें।- स्क्रीन के निचले बाएँ कोने में प्रारंभ पर क्लिक करें और फिर चलाएँ पर क्लिक करें।
- टेक्स्ट फ़ील्ड में "cleanmgr.exe" टाइप करें।
- दबाबो ठीक"। ऐसा करने में आपको कुछ समय लग सकता है।
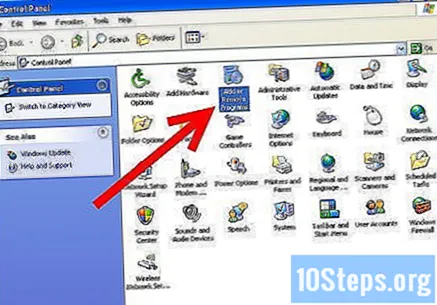
अवांछित / अनावश्यक सॉफ़्टवेयर को हटा दें जो धीमापन का कारण हो सकता है। हम सभी वहां मौजूद हैं, कुछ ऐसा डाउनलोड कर रहे हैं, जिसकी हमें अब कोई ज़रूरत नहीं है या उपयोग करने की योजना नहीं है - जब हम अब इसका उपयोग नहीं करते हैं, तो इसका उपयोग करने की योजना बनाएं या कभी भी इसका उपयोग करने की योजना न बनाएं।- प्रारंभ पर क्लिक करें, फिर नियंत्रण कक्ष।
- प्रोग्राम जोड़ें / निकालें पर क्लिक करें।
- किसी भी पुराने सॉफ़्टवेयर का चयन करें जिसे आप अब उपयोग नहीं करते हैं और "निकालें" पर क्लिक करें।
अपने कंप्यूटर को डीफ्रैग्मेंट करें। यह समान फ़ाइलों को भौतिक रूप से हार्ड ड्राइव के करीब रखेगा और लोडिंग गति को बेहतर बनाने में मदद करेगा।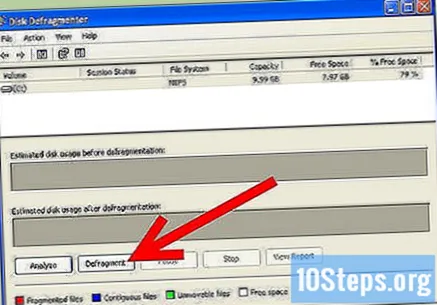
- फिर से प्रारंभ पर क्लिक करें, और फिर चलाएँ पर क्लिक करें।
- टेक्स्ट फ़ील्ड में "dfrg.msc" टाइप करें।
- प्रक्रिया शुरू करने के लिए डीफ़्रैग्मेन्ट पर क्लिक करें।
ऐसे किसी भी प्रोग्राम से बाहर निकलें जिसे आप स्वचालित स्टार्टअप के लिए इच्छुक नहीं हैं। जब आप अपने कंप्यूटर को चालू करते हैं तो स्वचालित रूप से शुरू होने वाले कार्यक्रमों की संख्या सीमित करें।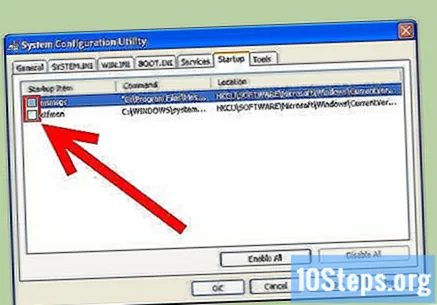
- Msconfig चलाएं
- "स्टार्टअप" या स्वचालित स्टार्टअप टैब चुनें।
- उन प्रोग्रामों का चयन करें और उनका चयन रद्द करें जिन्हें आप स्वचालित रूप से शुरू नहीं करना चाहते हैं।
- वैकल्पिक रूप से, | यहां क्लिक करें और StartUpCPL डाउनलोड करें।
- आपके द्वारा डाउनलोड किए गए सॉफ़्टवेयर को स्थापित करें।
- नियंत्रण कक्ष खोलें, "स्टार्ट अप" या स्टार्टअप का चयन करें।
- उन प्रोग्रामों को अक्षम करें जिन्हें आप स्वचालित रूप से शुरू नहीं करना चाहते हैं।
- विंडोज़ शुरू होने पर प्रोग्राम अपने आप चलने के लिए कार्य भी शेड्यूल कर सकते हैं। ऐसे कार्यक्रमों को रोकने के लिए विंडोज टास्क शेड्यूलर का उपयोग करें। इसे खोलने के लिए, प्रारंभ पर क्लिक करें, फिर सभी कार्यक्रम, सहायक उपकरण पर माउस पॉइंटर को रखें, फिर सिस्टम टूल्स पर, और अंत में अनुसूचित कार्य पर क्लिक करें।
- उन सभी सेवाओं को अक्षम करें जिनका आप उपयोग या आवश्यकता नहीं करते हैं। नियंत्रण कक्ष खोलें, प्रशासनिक उपकरण पर क्लिक करें और सेवा विकल्प चुनें। गलत सेवा को अक्षम करने से आपको गंभीर समस्याएं हो सकती हैं, बिना आप उन्हें तुरंत सूचित करेंगे। कृपया इस तरह के रूप में एक संदर्भ से परामर्श करें Windows XP सेवाओं के बारे में विशेष जानकारी के लिए ओवरक्लॉकरक्लब। यदि आप नहीं जानते कि यह किस बारे में है, तो सेवा को अक्षम न करें।
विंडोज लोड तेजी से करें। "टाइमआउट" टैब को समायोजित करके ऐसा करें।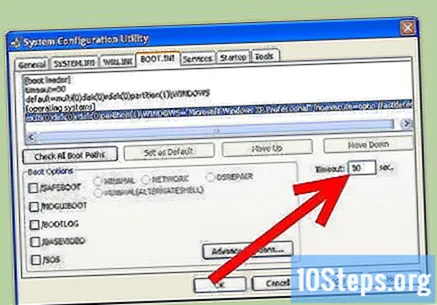
- प्रारंभ पर क्लिक करें, फिर चलाएँ।
- "Msconfig" टाइप करें और एंटर दबाएं।
- सबसे ऊपर BOOT.INI टैब पर क्लिक करें।
- दाईं ओर 30 के मान के साथ "टाइमआउट" नामक एक बॉक्स होगा। इसे 3 में बदलें।
- इस चरण को लागू करने के बाद, आपका पीसी परिवर्तनों को प्रभावी करने के लिए पुनः आरंभ करना चाहेगा। रीस्टार्ट करने के बाद आपको एक सिस्टम सेटिंग्स यूटिलिटी विंडो दिखाई देगी, बस उस बटन की जांच करें जो "इस संदेश को प्रदर्शित न करें" से शुरू होता है।
प्रसंस्करण समय को गति दें। विंडोज एक्सपी में फैंसी ग्राफिक्स को अक्षम करें और आपको अपने कंप्यूटर की गति में उल्लेखनीय वृद्धि मिलेगी।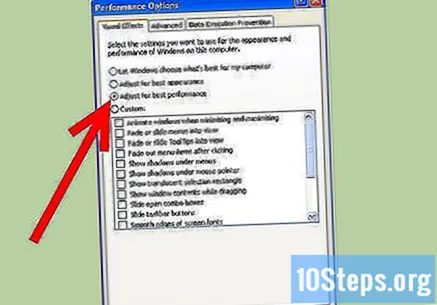
- प्रारंभ पर क्लिक करें, फिर नियंत्रण कक्ष, और अंत में सिस्टम। नोट: सिस्टम विकल्प को देखने के लिए आपको "क्लासिक मोड में स्विच" करने की आवश्यकता हो सकती है।
- उन्नत टैब पर जाएं। प्रदर्शन के तहत सेटिंग बटन पर क्लिक करें।
- "सर्वश्रेष्ठ प्रदर्शन के लिए समायोजित करें" विकल्प चुनें, फिर लागू करें पर क्लिक करें और फिर ठीक पर क्लिक करें।
- ग्राफिक्स उतना आकर्षक नहीं होगा, लेकिन आपका कंप्यूटर तेज होगा।
पेजिंग फ़ाइल का आकार सेट करें।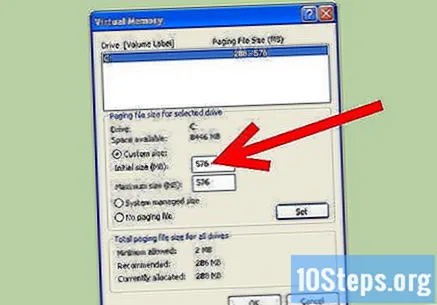
- स्टार्ट, फिर कंट्रोल पैनल और फिर सिस्टम पर क्लिक करें। (जैसा कि पिछले चरण में है।)
- उन्नत टैब पर जाएं। प्रदर्शन के तहत सेटिंग बटन पर क्लिक करें।
- अब इस उन्नत टैब पर जाएं और वर्चुअल मेमोरी में "बदलें" पर क्लिक करें।
- आपको "प्रारंभिक आकार (एमबी)" और "अधिकतम आकार (एमबी)" दिखाई देगा।
- "आरंभिक आकार" मान को "अधिकतम मान" के समान मान में बदलें और "सेट" पर क्लिक करें।
- नोट: यह सेटिंग आपके गेम के दौरान, आपके कंप्यूटर को गति देने में आपकी मदद करेगी।
- जोड़ा गया नोट: जब आपका कंप्यूटर आपकी हार्ड ड्राइव का उपभोग करता है और इसका उपयोग रैम के रूप में करता है, तो आप संसाधनों को बर्बाद कर रहे हैं और अनुचित तरीके से मेमोरी का उपयोग कर रहे हैं। यह आपके कंप्यूटर के लिए खराब है और अधिक रैम (जो बहुत महंगी नहीं है) खरीदना अधिक दिलचस्प है।
गुण सेट करें। एक ही समय में कंट्रोल (Ctrl) + Alt + Delete (डेल) दबाएं या टास्कबार पर राइट क्लिक करें और टास्क मैनेजर विकल्प चुनें। एक बार कार्य प्रबंधक खुलने के बाद, प्रक्रिया टैब पर क्लिक करें। अब, explorer.exe की खोज करें, उस पर राइट क्लिक करें और "रीयलटाइम" या वास्तविक समय के लिए अपनी प्राथमिकता निर्धारित करें। यह आपके कंप्यूटर को explorer.exe पर ध्यान केंद्रित करने का कारण बनता है, जो आपके टास्कबार और विज़ुअल ऑब्जेक्ट हैं। यदि आप अपनी दृश्य शैली को बनाए रखना चाहते हैं (या यदि आप किसी परिवर्तन पैकेज का उपयोग कर रहे हैं) तो इस विधि का उपयोग करें। यह विधि गति में बहुत सुधार करती है और, यदि आप ध्यान देते हैं कि आपके द्वारा उपयोग किए जाने वाले अन्य कार्यक्रम धीमे हैं, तो आप इनकी प्राथमिकता को थोड़ा बढ़ा सकते हैं, जो पहले से ही सामान्य से कुछ ऊपर या ऊपर है। यदि आपके पास एक ही समय में उच्च प्राथमिकता वाली दो प्रक्रियाएं हैं, तो आपका कंप्यूटर अस्थिर हो जाएगा और दुर्घटनाग्रस्त हो सकता है।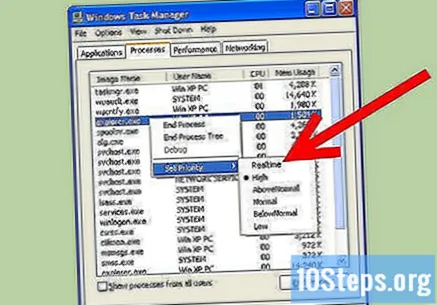
- उन उपयोगकर्ताओं के लिए जिनके पास व्यवस्थापक उपयोगकर्ता पासवर्ड नहीं है: आप वास्तविक समय या वास्तविक समय के लिए मानों को बदलने में सक्षम नहीं होंगे। यदि आप प्रबंधक खाते पर नहीं हैं, या अपर्याप्त विशेषाधिकार हैं, तो आप जो सबसे अच्छा काम कर सकते हैं, वह इसे "उच्च" पर सेट करना है।
टिप्स
- इसके अलावा स्टार्ट, रन, और% अस्थायी% पर जाएं, फिर वहां सब कुछ हटा दें।
- डाउनलोड करें ccleaner majorgeeks.com से। यह अच्छा मुफ्त सॉफ्टवेयर है, और यदि आप अन्य अनावश्यक कार्यक्रमों का उपयोग नहीं करते हैं, तो आप बहुत अधिक स्थान प्राप्त कर सकेंगे। वह अन्य रिकॉर्ड भी लाता है जैसे:
- बूट मैनेजर और
- रजिस्ट्री सफाई।
- तृतीय-पक्ष सॉफ़्टवेयर के साथ पंजीकरण का अनुकूलन करें। इनमें से कई रजिस्ट्री समायोजन सॉफ्टवेयर इंटरनेट पर उपलब्ध हैं, जिनमें कुछ मुफ्त, डेमो और विज्ञापन शामिल हैं जो मुफ्त परीक्षण संस्करण प्रदान करते हैं। यदि आप रजिस्ट्री से परिचित नहीं हैं, तो इसे मैन्युअल रूप से संपादित करने का प्रयास न करें - विंडोज के संचालन के लिए रजिस्ट्री महत्वपूर्ण है।
- यदि यह आपकी पहली डीफ़्रेग्मेंटेशन है, तो डिस्क क्लीनअप को फिर से चलाने के बाद करें, फिर एक और डिस्क क्लीनअप, एक और डीफ़्रेग्मेंटेशन और अंत में एक अंतिम डिस्क क्लीनअप। यह अनुशंसा की जाती है कि आप अपनी डिस्क को साप्ताहिक रूप से डीफ़्रैग करें।
- अपने कंप्यूटर के अंदर की सफाई करें। कूलरों को धूल में डालें, मॉनिटर स्क्रीन को धीरे से पोंछें और अपने कीबोर्ड और माउस को साफ करें। जब धूल कूलर से हवा के सही संचलन को रोक रही है, साथ ही साथ हवा डूबने से, यह स्मृति समस्याओं सहित समस्याओं का कारण बन सकती है।
- अपने पीसी की गति को बनाए रखने के लिए ऊपर दिए गए चरणों में वर्णित सब कुछ करें।
- सर्वोत्तम परिणामों के लिए, अन्य सभी चरणों को पूरा करने के बाद अंतिम बार डीफ़्रेग्मेंटर को चलाएं और डीफ़्रैग्मेन्टेशन के दौरान अपने कंप्यूटर का उपयोग न करें।
- हालाँकि, Windows XP की ताज़ा स्थापना के अलावा, समय लेने वाली, पुनः विभाजन और हार्ड ड्राइव को फिर से स्वरूपित करने से इसके प्रदर्शन में सुधार होगा। ऐसा करने से आपके सभी मौजूदा डेटा मिट जाएंगे, इसलिए यह अनुशंसा की जाती है कि ऐसा करने से पहले आप अपनी फ़ाइलों का बैकअप लें। केवल आपके द्वारा बनाई गई फ़ाइलों को सहेजें, क्योंकि आपको नए विंडोज इंस्टॉलेशन पर प्रोग्राम को फिर से स्थापित करना होगा।यदि आपने दस्तावेज़ सहेजते समय डिफ़ॉल्ट स्थान नहीं बदला, तो यह केवल आपके उपयोगकर्ता की निर्देशिका और इसके भीतर मौजूद सभी फ़ाइलों और निर्देशिकाओं को कॉपी करने के लिए सुरक्षित हो सकता है (उदाहरण के लिए "C: Documents and Settings username")। आमतौर पर, अधिकांश उपयोगकर्ताओं को इन फ़ाइलों की प्रतिलिपि बनाना सुनिश्चित करना होगा।
- अनुप्रयोगों के साथ बनाए गए दस्तावेज़, जैसे कि माइक्रोसॉफ्ट वर्ड, या इसी तरह के कार्यालय सूट।
- अपने इंटरनेट ब्राउज़र से बुकमार्क / पसंदीदा।
- विंडोज में डिफ़ॉल्ट रूप से शामिल नहीं किए गए स्थापित फोंट (ध्यान दें कि कुछ फोंट अनुप्रयोगों द्वारा स्थापित किए गए हैं)।
- यदि आप एक ईमेल क्लाइंट का उपयोग कर रहे हैं जो वेब ब्राउज़र का उपयोग नहीं करता है, तो निर्देशिका में ईमेल इनबॉक्स।
- आउटलुक जैसे कार्यक्रमों के लिए निर्धारित कोई भी डेटा।
- क्विक जैसे कार्यक्रमों के लिए वित्तीय रिकॉर्ड।
- विंडोज के लिए एक वैकल्पिक शेल चलाएं ताकि आप रैम के उपयोग को बचा सकें और प्रदर्शन में सुधार कर सकें (| शेल शॉक्ड: विंडोज के लिए वैकल्पिक शेल)। हालांकि अधिक महंगा, अतिरिक्त रैम स्थापित करना सबसे अच्छा विकल्प है। वैकल्पिक शेल चलाते समय, आप एक संभावित संगतता जोखिम ले रहे हैं, जैसे कि कई मालिकाना Microsoft सॉफ़्टवेयर, जैसे इसके नवीनतम गेम या विज़ुअल स्टूडियो, तृतीय-पक्ष शेल में ठीक से काम नहीं कर सकते हैं।
चेतावनी
- सफाई रिकॉर्ड के लिए सॉफ्टवेयर का उपयोग करने से आपके पास बहुत कम सुधार होगा, यदि आपके पास कोई है। कई रजिस्ट्री संपादकों की रिपोर्ट है कि रजिस्ट्री समस्याएं वास्तव में वे बहुत खराब हैं, या स्पाइवेयर / एडवेयर हैं। सामान्य तौर पर, अभिलेखों के बारे में चिंता न करें जब तक कि कोई समस्या नहीं है जो आपको रजिस्ट्री में समायोजन करने की आवश्यकता है।
- सॉफ़्टवेयर को अनइंस्टॉल करने से पहले एक रिस्टोर पॉइन्ट बनाएं या इनमें से कोई भी स्टेप शुरू करने से पहले बेहतर भी।
- Msconfig का उपयोग करते समय सतर्क रहें। आप के लिए अज्ञात वस्तुओं को रद्द न करें और अन्य टैब में सेटिंग्स के साथ प्रयोग न करें। ऐसा करने से आपकी विंडोज इंस्टॉलेशन शुरू होने से बच सकती है।