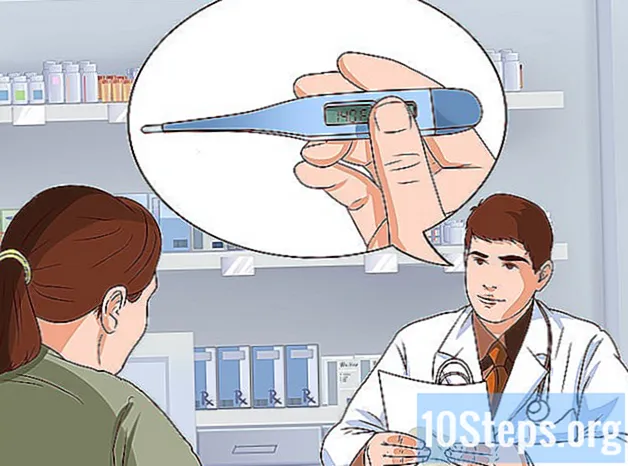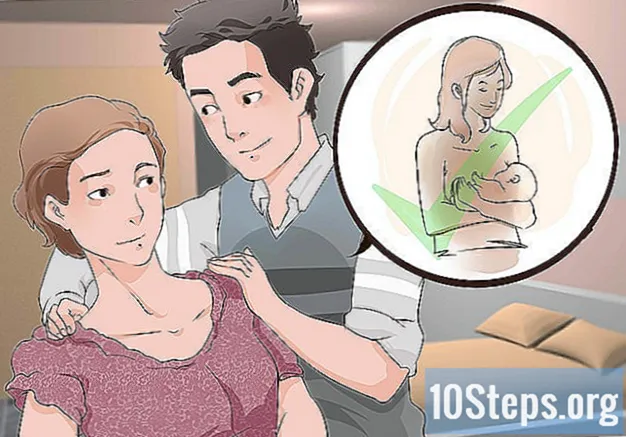विषय
इस लेख में, आप जानेंगे कि विज्ञापनों और विज्ञापनों को ब्राउज़र पर प्रदर्शित होने से कैसे रोका जाए, चाहे वह कंप्यूटर या मोबाइल उपकरणों से हो। उनमें से अधिकांश की सेटिंग्स में - Google क्रोम, मोज़िला फ़ायरफ़ॉक्स, माइक्रोसॉफ्ट एज, इंटरनेट एक्सप्लोरर और सफारी - सिर्फ वरीयताओं तक पहुंच; iPhone और Android पर, आपको उन्हें प्रतिबंधित करने के लिए एक एप्लिकेशन डाउनलोड करना होगा। हालाँकि, विज्ञापन इतने घुसपैठिए हैं कि ये सेटिंग्स और कार्यक्रम उन्हें प्रदर्शित होने से नहीं रोक पाएंगे; उस स्थिति में, आप उन्हें ब्लॉक करने के लिए ब्राउज़र एक्सटेंशन इंस्टॉल कर सकते हैं। याद रखें कि सभी पॉप-अप मैलवेयर नहीं हैं और कुछ को प्रतिबंधित नहीं किया जा सकता है।
कदम
11 की विधि 1: Google Chrome (कंप्यूटर) का उपयोग करना
).

. यह ग्रे हो जाएगा
वेबसाइटों से अधिकांश पॉप-अप विज्ञापनों को ब्लॉक करने के लिए क्रोम की आवश्यकता होती है।
- यदि बटन ग्रे है, तो ब्राउज़र द्वारा पॉप-अप पहले से ही अवरुद्ध किया जा रहा है।
- कुछ पते के विज्ञापनों को प्रतिबंधित करने के लिए, "अवरुद्ध" के तहत "जोड़ें" पर क्लिक करें और उस साइट का URL दर्ज करें जिसमें सामग्री अवरुद्ध होनी चाहिए।
- कुछ साइटों के लिए पॉप-अप की अनुमति देने के लिए, "अनुमति दें" पर क्लिक करें और उनका URL डालें।
11 की विधि 2: Google Chrome (मोबाइल उपकरणों) का उपयोग करना

.
। यदि यह ग्रे हो जाता है, तो विज्ञापन पहले से ही अवरुद्ध हो रहे हैं।
विधि 3 की 11: फ़ायरफ़ॉक्स (कंप्यूटर) का उपयोग करना
. इसे नीला करने के लिए इसे स्पर्श करें, यह दर्शाता है कि फ़ायरफ़ॉक्स सबसे अधिक पॉप-अप विज्ञापनों को अवरुद्ध करेगा।
विधि 5 की 11: फ़ायरफ़ॉक्स (Android) का उपयोग करना

, "ब्लॉक पॉप-अप" के बगल में होगा। इसे नीला करने के लिए उस पर क्लिक करें
, यह देखते हुए कि ब्राउज़र इंटरनेट पृष्ठों पर अधिकांश विज्ञापनों को अवरुद्ध कर देगा।
विधि 7 की 11: इंटरनेट एक्सप्लोरर का उपयोग करना
खिड़की के ऊपरी दाएं कोने में। एक ड्रॉप-डाउन मेनू दिखाई देगा।
.
, यह दर्शाता है कि सफारी उस पल से विज्ञापनों को अवरुद्ध करना शुरू कर देगा।
- यदि बटन पहले से ही हरा है, तो ब्राउज़र पहले ही पॉप-अप को ब्लॉक कर देता है।
11 की विधि 10: मोबाइल उपकरणों (आईफोन) के लिए एडब्लॉक का उपयोग करना
और निम्नलिखित करें:
- "खोज" स्पर्श करें।
- खोज फ़ील्ड चुनें।
- यह टाइप करें विज्ञापन ब्लॉक और "खोज" पर टैप करें।
- "एडब्लॉक मोबाइल" के दाईं ओर "गेट" दबाएं।
- संकेत मिलने पर अपना ऐप्पल आईडी पासवर्ड डालें या टच आईडी का उपयोग करें।
और निम्नलिखित करें:
- खोज बार स्पर्श करें।
- यह टाइप करें बहादुर.
- "बहादुर ब्राउज़र: फास्ट एडब्लॉकर" चुनें।
- "इंस्टॉल करें" दबाएं।
- "स्वीकार करें" चुनें।
प्ले स्टोर पर ऐप के अपने पेज पर "ओपन" टैप करके बहादुर खोलें, या होम पेज पर एक सफेद और नारंगी शेर - अपने आइकन का चयन करें।
पॉप-अप से परेशान हुए बिना ब्राउज़ करें। बहादुर किसी भी इंटरनेट ब्राउज़र की तरह काम करता है; उनकी फ़ैक्टरी सेटिंग पहले से ही विज्ञापनों को प्रतिबंधित करती हैं।
टिप्स
- ऐसी साइटें हैं जो विज्ञापन अवरोधक सक्षम होने पर पॉप-अप खोलने की अनुमति मांगेंगी, जैसे कि लिंक की एक छवि खोलना, उदाहरण के लिए।
चेतावनी
- पॉप-अप को अक्षम करने से आपको कुछ पते से सूचनाएं प्राप्त करने या लिंक प्राप्त करने में असमर्थ होना पड़ेगा।