लेखक:
Eugene Taylor
निर्माण की तारीख:
11 अगस्त 2021
डेट अपडेट करें:
12 मई 2024
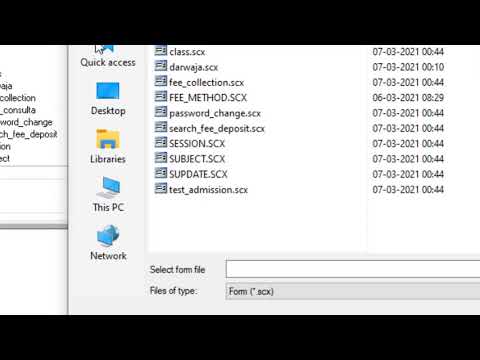
विषय
यह आलेख आपको सिखाएगा कि किसी एप्लिकेशन को विंडोज कंप्यूटर पर चलाने से कैसे रोका जाए। विंडोज़ के किसी भी संस्करण में एप्लिकेशन को "रजिस्ट्री संपादक" में व्यक्तिगत रूप से अक्षम किया जा सकता है।
कदम
भाग 1 का 4: प्रोग्राम का नाम ढूँढना
स्क्रीन के निचले बाएँ कोने में Windows लोगो पर क्लिक करके। ऐसा करने के लिए, बस इसके आइकन पर क्लिक करें।
स्क्रीन के निचले बाएँ कोने में स्थित है।
- यह उस व्यक्ति के उपयोगकर्ता खाते में करें जिसके लिए आप एप्लिकेशन को ब्लॉक करना चाहते हैं।

यह टाइप करें regedit कंप्यूटर पर "रजिस्ट्री संपादक" की खोज करने के लिए "प्रारंभ" मेनू में।
क्लिक करें regedit. इसमें एक नीला क्यूब्स आइकन है और "स्टार्ट" विंडो के शीर्ष पर है।
क्लिक करें हाँ जब आग्रह किया गया। फिर, "रजिस्ट्री संपादक" विंडो खुल जाएगी।- यदि उपयोगकर्ता कंप्यूटर का व्यवस्थापक नहीं है, तो इसे खोलना संभव नहीं होगा।
"नीतियां" फ़ोल्डर में नेविगेट करें। इसे करने के लिए:
- विंडो के ऊपरी बाएँ कोने में "HKEY_CURRENT_USER" फ़ोल्डर पर डबल-क्लिक करें।
- "HKEY_CURRENT_USER" के अंतर्गत "सॉफ़्टवेयर" फ़ोल्डर पर डबल-क्लिक करें।
- "Microsoft" फ़ोल्डर पर डबल-क्लिक करें।
- "विंडोज" फ़ोल्डर पर डबल-क्लिक करें।
- "CurrentVersion" फ़ोल्डर पर डबल-क्लिक करें।
"CurrentVersion" के अंतर्गत फ़ोल्डर सूची में "नीतियां" फ़ोल्डर पर क्लिक करें। ऐसा करने पर पृष्ठ के दाईं ओर विंडो में फ़ोल्डर की सामग्री प्रदर्शित होगी।
भाग 3 का 4: अवरुद्ध कार्यक्रमों के लिए फ़ोल्डर बनाना
जांचें कि "एक्सप्लोरर" फ़ोल्डर पहले से मौजूद है। यदि आप इसे दाएँ पैनल में "नीतियां" फ़ोल्डर में देखते हैं, तो इस विधि के लिए "एक्सप्लोरर" फ़ोल्डर का चयन करें।
- अन्यथा, आपको इसे बनाने की आवश्यकता होगी।
क्लिक करें संपादित करने के लिए "रजिस्ट्री संपादक" विंडो के ऊपरी बाएँ कोने में। ऐसा करने से ड्रॉप-डाउन मेनू खुल जाएगा।
- विंडो के ऊपरी बाएं कोने में स्थित मेनू वर्तमान में खुले फ़ोल्डर में लागू किया जाएगा।
चुनते हैं नया ड्रॉप-डाउन मेनू के शीर्ष पर संपादित करने के लिए. फिर एक पॉप-अप विंडो दिखाई देगी।
क्लिक करें चाभी खिड़की के शीर्ष पर। फिर, विंडो के बाईं ओर "नीतियाँ" फ़ोल्डर में एक नया फ़ोल्डर दिखाई देगा।
यह टाइप करें एक्सप्लोरर और कुंजी दबाएं ↵ दर्ज करें. फिर, "एक्सप्लोरर" फ़ोल्डर "नीतियां" फ़ोल्डर के अंदर बनाया जाएगा।
"एक्सप्लोरर" फ़ोल्डर का चयन करें। ऐसा करने के लिए, बाईं ओर के कॉलम में उस पर क्लिक करें।
क्लिक करें संपादित करने के लिए खिड़की के ऊपरी बाएँ कोने में।
चुनते हैं नया फिर पॉप-अप मेनू फिर से दिखाई देगा।
क्लिक करें DWORD मान (32-बिट). ऐसा करने से "एक्सप्लोरर" फ़ोल्डर में एक नया DWORD मान बन जाएगा।
यह टाइप करें DisallowRun और कुंजी दबाएं ↵ दर्ज करें. फिर, नए बनाए गए DWORD मान का नाम बदलकर "DisallowRun" कर दिया जाएगा।
डबल-क्लिक करें DisallowRun इसे खोलने के लिए।
आइटम का मान बदलें "DisallowRun" को "1"। यह टाइप करें 1 "डेटा मान" फ़ील्ड में और क्लिक करें ठीक है.
"एक्सप्लोरर" फ़ोल्डर का चयन करें। ऐसा करने के लिए, बाएं कॉलम में फिर से उस पर क्लिक करें।
एक नया फ़ोल्डर बनाएं। क्लिक करें संपादित करने के लिए, चुनते हैं नया और क्लिक करें चाभी.
यह टाइप करें DisallowRun और कुंजी दबाएं ↵ दर्ज करें. ऐसा करने से "एक्सप्लोरर" फ़ोल्डर के अंदर "DisallowRun" नामक एक नया फ़ोल्डर बन जाएगा।
भाग 4 का 4: एक प्रोग्राम को लॉक में जोड़ना
विंडो के बाईं ओर "एक्सप्लोरर" फ़ोल्डर के तहत "DisallowRun" फ़ोल्डर का चयन करें।
एक नया स्ट्रिंग मान बनाएँ। क्लिक करें संपादित करने के लिए, चुनते हैं नया और क्लिक करें स्ट्रिंग मान.
यह टाइप करें 1 और कुंजी दबाएं ↵ दर्ज करें. फिर, स्ट्रिंग मान का नाम बदलकर "1" कर दिया जाएगा।
स्ट्रिंग मान को डबल-क्लिक करके खोलें।
आवेदन का नाम दर्ज करें। "डेटा मान" फ़ील्ड में क्लिक करें और विधि के पहले भाग में नोट किए गए एप्लिकेशन का नाम और विस्तार दर्ज करें।
- उदाहरण के लिए, "नोटपैड" को ब्लॉक करने के लिए, दर्ज करें notepad.exe.
क्लिक करें ठीक है. फिर, स्ट्रिंग मान को सहेजा जाएगा, निर्दिष्ट प्रोग्राम को खोलने से रोका जाएगा।
- यदि आप अन्य कार्यक्रमों के लिए स्ट्रिंग में किसी भी बाद के मूल्य को जोड़ना चाहते हैं, तो संख्यात्मक क्रम में करें (जैसे "2", "3", "4", आदि)।
"रजिस्ट्री संपादक" को बंद करें। अब आपको प्रोग्राम को खोलने में सक्षम नहीं होना चाहिए, लेकिन समायोजन प्रभावी होने के लिए आपको अपने कंप्यूटर को पुनरारंभ करने की आवश्यकता हो सकती है।
टिप्स
- यदि आप विंडोज 10 प्रो या एंटरप्राइज का उपयोग करते हैं, तो आप "ग्रुप पॉलिसी एडिटर" का उपयोग करके प्रोग्राम को ब्लॉक कर सकते हैं। इस वेबसाइट पर अधिक विवरण देखें।
- रजिस्ट्री का संपादन करते समय सावधान रहें। इस लेख में शामिल नहीं किए गए मानों को बदलने या हटाने से आपके कंप्यूटर को नुकसान हो सकता है।
चेतावनी
- उपयोगकर्ता अभी भी फ़ाइल नाम बदलकर EXE फ़ाइलों तक पहुँच सकते हैं। यह ब्लॉक हमेशा काम नहीं करता है, लेकिन यह ध्यान में रखना है।


