
विषय
अन्य खंडएप्लिकेशन, जिन्हें प्रोग्राम के रूप में भी जाना जाता है, विंडोज 10 उपयोगकर्ता अनुभव का मूल बनाते हैं। विभिन्न प्रकार के ऐप उपयोगकर्ताओं को वर्ड प्रोसेसिंग से लेकर वेब ब्राउजिंग से लेकर गेमिंग तक कई तरह के कार्य करने की अनुमति देते हैं। जब आप किसी ऐप का उपयोग करते हैं, तो आप शायद इसे बंद करना चाहते हैं।
- इससे पहले कि आप शुरू करें: जिस ऐप को आप बंद करने की योजना बनाते हैं, उसमें किसी भी सहेजे गए डेटा को सहेजना सुनिश्चित करें। यदि आप प्रक्रिया के दौरान बाधित नहीं होते हैं, तो आप नहीं करेंगे।
कदम
2 की विधि 1: नियमित (डेस्कटॉप) मोड में एप्स बंद करना
आइकन। यह खोज बार / आइकन के दाईं ओर है। वैकल्पिक रूप से, दबाएं ⊞ जीत+टैब ↹ साथ में।
- आप जिस ऐप को बंद करना चाहते हैं, उसका पता लगाएँ।
- शीर्षक के समानांतर, एप्लिकेशन पूर्वावलोकन के शीर्ष-दाईं ओर अपना सूचक ले जाएं।
- ✕ बटन पर क्लिक करें। हाइलाइट होने पर यह लाल हो जाएगा।

आइकन। यह खोज बार / आइकन के दाईं ओर है। वैकल्पिक रूप से, दबाएं ⊞ जीत+टैब ↹ साथ में।- आप जिस ऐप को बंद करना चाहते हैं, उसका पता लगाएँ। यहां से, आप इसे नीचे तक खींच सकते हैं या पढ़ना जारी रख सकते हैं।
- ऐप प्रीव्यू पर दबाकर रखें।
- बंद चुनें।

टास्क मैनेजर का उपयोग करें। टास्क मैनेजर में एंडिंग कार्यों का उपयोग आमतौर पर विंडोज 9x के बाद से जमे हुए ऐप्स को बंद करने के लिए किया जाता है।- टास्कबार पर Cortana / खोज आइकन दबाएँ।
- निम्न को खोजें कार्य प्रबंधक.
- मिलान परिणाम चुनें।
- कार्य प्रबंधक: वैकल्पिक रूप से, सूची पर राइट-क्लिक करें और संदर्भ मेनू से कार्य समाप्त करें पर क्लिक करें।
- नीचे-दाईं ओर से कार्य समाप्त करें टैप करें। एप्लिकेशन को कुछ सेकंड के भीतर बंद कर देना चाहिए।

शीर्षक बार संदर्भ मेनू का उपयोग करें।- नीचे पकड़ो और एप्लिकेशन का शीर्षक बार जारी करें।
- × बंद चुनें। यह मेनू के निचले भाग में है।
टास्कबार ऐप आइकन संदर्भ मेनू का उपयोग करें।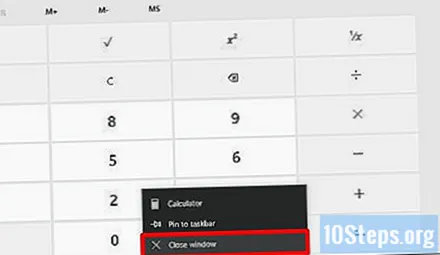
- टास्कबार को दबाकर रखें।
- सुनिश्चित करें कि ऐप आइकन दिखाने के बगल में एक चेक मार्क है। यदि नहीं, तो इसे टैप करें।
- आप जिस ऐप को बंद करना चाहते हैं उसके आइकन का पता लगाएँ।
- एप्लिकेशन आइकन को दबाए रखें और छोड़ें।
- विंडो बंद करें टैप करें। यह आइकन के निकटतम विकल्प है।
- नोट: विकल्प को the सभी विंडो बंद करें के रूप में सूचीबद्ध किया जाएगा यदि ऐप में कई विंडो खुली हैं और आपने माउस को गठबंधन करने के लिए कॉन्फ़िगर किया है। आप इस सेटिंग को "सेटिंग> निजीकरण> टास्कबार>" टास्कबार बटन "ड्रॉपडाउन" में कॉन्फ़िगर कर सकते हैं।
सामुदायिक प्रश्न और उत्तर
Windows 10 पर कोई एप्लिकेशन क्यों बंद नहीं हुआ?
आवेदन जमे हुए हो सकते हैं। इसे CTRL + ALT + delete दबाकर हटाया जा सकता है। 'कार्य प्रबंधक' दबाएं और एप्लिकेशन को जवाब न देने का पता लगाएं, फिर आवेदन चुनें और 'अंतिम कार्य' दबाएँ।
Alt + F4 मेरे विंडोज 10 लैपटॉप पर काम नहीं कर रहा है, क्यों?
आपको अपने लैपटॉप पर Alt + F4 के अलावा "Fn" कुंजी दबाने की आवश्यकता हो सकती है। खासकर अगर आपके लैपटॉप पर फंक्शन कीज अन्य चीजों के लिए अतिरिक्त बटन का काम करती हैं।
जब भी मैं अपने लेनोवो अल्ट्राबुक पर अपना ब्राउज़र बंद करता हूं, तो अगली बार जब मैं इसे खोलता हूं तो मुझे एक संदेश मिलता है कि मैंने इसे सही ढंग से बंद नहीं किया है। क्यों? मैं सिर्फ एक्स पर क्लिक करता हूं जैसे मैं अन्य सभी ऐप के साथ करता हूं।
यह हो सकता है कि आपका ब्राउज़र दूषित हो। अपने ब्राउज़र को पुनर्स्थापित करने का प्रयास करें और देखें कि क्या मदद करता है।
टिप्स
- यदि टैबलेट मोड में टास्क व्यू पद्धति का उपयोग करते हैं, तो आप ऐप को बंद करने के लिए विंडो पूर्वावलोकन को भी नीचे तक खींच सकते हैं।
- विंडोज एक्सप्लोरर में एक रिस्टार्ट विकल्प होगा, जो विंडोज शेल / यूआई के साथ किसी भी समस्या को ठीक कर देगा - जैसे कि फ्रोजन टास्कबार।
- यदि आपको app.exe नाम पता है, तो आप इसे कमांड प्रॉम्प्ट के माध्यम से बंद करने के लिए जल्दी से मजबूर कर सकते हैं। कमांड प्रॉम्प्ट खोलें और टाइप करें taskkill / im filename.exe। । Exe नाम को टास्क मैनेजर में ऐप पर राइट-क्लिक करके और Go to details को चुनकर पाया जा सकता है।
- आपको जोड़ने की आवश्यकता हो सकती है / च ठीक पहले /मैं हूँ यह चुनी हुई प्रक्रिया को बंद करने के लिए मजबूर करेगा। सुनिश्चित करें कि आप एक जगह छोड़ दें / च
- आप स्टार्ट बटन पर राइट क्लिक करके और कमांड प्रॉम्प्ट चुनकर कमांड प्रॉम्प्ट खोल सकते हैं।
चीजें आप की आवश्यकता होगी
- डिवाइस विंडोज 10 चला रहा है


