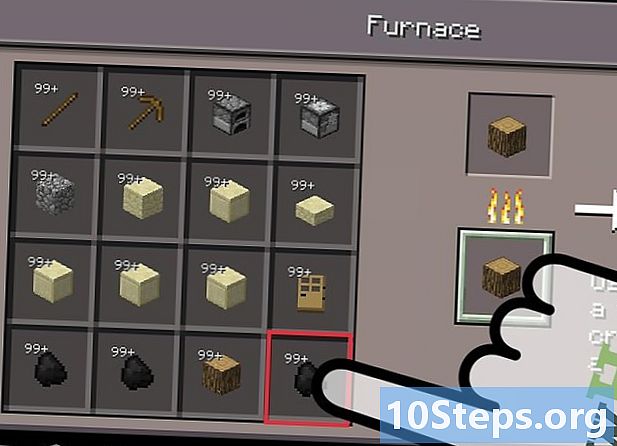विषय
वायरलेस माउस को आपके कंप्यूटर से कनेक्ट करने के कई तरीके हैं, जो सभी नीचे दिए गए तरीकों से देखे जा सकते हैं। दो प्रकार के वायरलेस माउस हैं: ब्लूटूथ, जिसमें यह सीधे कंप्यूटर के आंतरिक ब्लूटूथ रिसीवर से जुड़ा होता है, और एक प्लग द्वारा जिसे मशीन में यूएसबी पोर्ट में डाला जाना चाहिए।
कदम
विधि 5 की विधि 1: माउस को वायरलेस प्लग से जोड़ना
, स्क्रीन के निचले बाएं कोने में, या दबाएं ⊞ जीत.

"सेटिंग्स" मेनू का उपयोग करने के लिए। यह "प्रारंभ" मेनू के निचले बाएं कोने में होगा।
. विंडोज 10 कंप्यूटर पर ब्लूटूथ सक्षम किया जाएगा।
- यदि बटन नीला है, तो ब्लूटूथ पहले से ही सक्षम है।
- क्लिक करें + ब्लूटूथ या कोई अन्य डिवाइस जोड़ें"ब्लूटूथ और अन्य उपकरणों" मेनू के शीर्ष पर पहला विकल्प। एक नई विंडो ("डिवाइस जोड़ें") दिखाई देगी।
- पसंद ब्लूटूथ
, उस विंडो में पहला विकल्प। कंप्यूटर आस-पास के ब्लूटूथ डिवाइसों को खोजना शुरू कर देगा।

स्क्रीन के ऊपरी बाएँ कोने में। Apple मेनू प्रदर्शित किया जाएगा।- जब आप मेनू बार के ऊपरी दाएं कोने में ब्लूटूथ आइकन को नोटिस करते हैं, तो उस पर क्लिक करें।
, अंदर खाली ब्लूटूथ प्रतीक के साथ एक नीला आइकन।
मेनू में जो घड़ी पर क्लिक करने के बाद दिखाई देता है।
- चुनते हैं ब्लूटूथ सक्षम करें. यदि यह पहले से सक्रिय नहीं है, तो मेनू के शीर्ष पर इस विकल्प पर क्लिक करें। कनेक्शन जुड़ा होगा और उन उपकरणों की खोज करेगा जिनके पास ब्लूटूथ चालू है।

स्क्रीन के निचले बाएँ कोने में, या दबाकर ⊞ जीत.
क्लिक करें डिवाइस और प्रिंटर. विकल्प "कंट्रोल पैनल" के तहत, "प्रारंभ" के दाईं ओर होना चाहिए।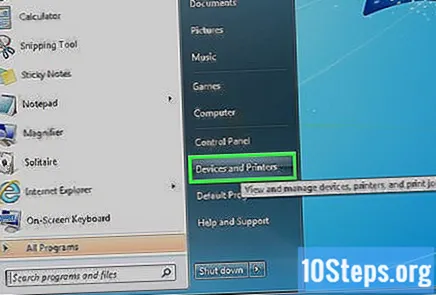
- इसे टाइप करो डिवाइस और प्रिंटर यदि आप विकल्प नहीं देखते हैं, तो "प्रारंभ" खोज फ़ील्ड में। परिणाम "उपकरण और प्रिंटर" चुनें।
क्लिक करें एक उपकरण जोड़ें, "डिवाइस और प्रिंटर" विंडो के ऊपरी बाएँ कोने में।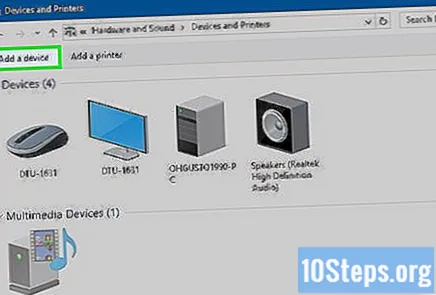
माउस पर "जोड़ी" बटन दबाएँ और दबाए रखें। आमतौर पर, ब्लूटूथ चूहों में यह बटन होगा, जिसे कनेक्शन के साथ अन्य उपकरणों द्वारा डिवाइस की खोज करने से पहले दो या तीन सेकंड के लिए दबाया जाना चाहिए। जैसे ही माउस पेयरिंग मोड में प्रवेश करना शुरू करता है, तब एक रोशनी शुरू होनी चाहिए।
- यह पता लगाने के लिए अपने उपयोगकर्ता पुस्तिका से परामर्श करें कि उसमें युग्मन बटन और उसका स्थान है या नहीं।
माउस के नाम पर क्लिक करें, जो विंडो में दिखाई देगा।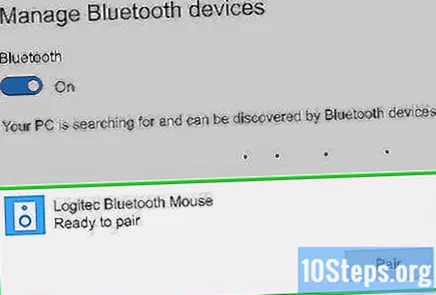
- यदि माउस दिखाई नहीं देता है तो विंडोज 7 कंप्यूटर ब्लूटूथ का समर्थन नहीं कर सकता है। ब्लूटूथ एडाप्टर खरीदकर समस्या का समाधान करें।
क्लिक करें अगला (स्क्रीन के निचले दाएं कोने)।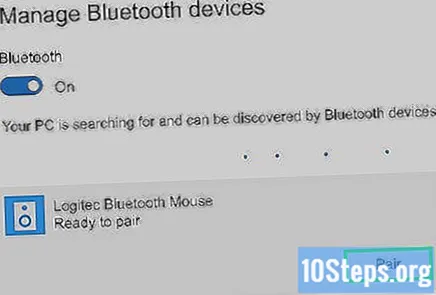
माउस को कंप्यूटर से कनेक्ट करने के लिए प्रतीक्षा करें, जिसमें कुछ मिनट लग सकते हैं। प्रक्रिया को समाप्त करने के बाद, देखें कि माउस ले जाते समय सूचक सामान्य रूप से चलता है या नहीं।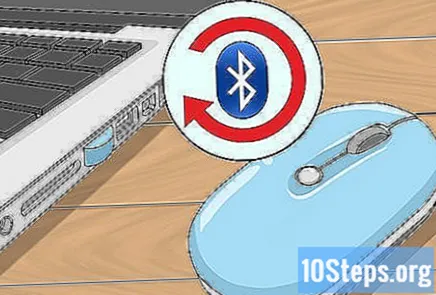
टिप्स
- जब यह युग्मन मोड में प्रवेश करता है, तो माउस पर प्रकाश चमकना शुरू हो सकता है।
- माउस की बैटरी को बार-बार बदलें या उपयोग में न होने पर उसे रिचार्ज करें।
चेतावनी
- अपने माउस और कंप्यूटर पर हमेशा ब्लूटूथ बंद करें जब आप उनका उपयोग नहीं कर रहे हों।