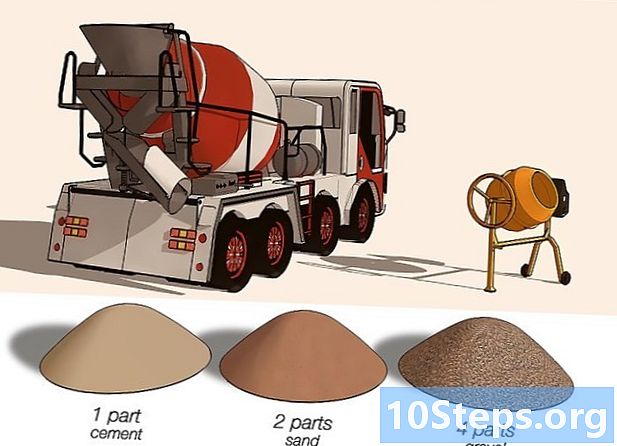![एक ही नेटवर्क पर दो विंडोज़ कंप्यूटरों के बीच फ़ाइलें स्थानांतरित करें [एफ़टीपी के माध्यम से]](https://i.ytimg.com/vi/58I2YoKJ3dc/hqdefault.jpg)
विषय
यह आलेख आपको विंडोज कंप्यूटर पर एफ़टीपी सर्वर को स्थापित, कॉन्फ़िगर और होस्ट करने का तरीका सिखाएगा। जब आप इसे हवा में रख देते हैं, तो आप दूसरे कंप्यूटर का उपयोग करके इससे जुड़ सकते हैं, जब तक आप इसका पता जानते हैं। दुर्भाग्य से, मैकओएस हाई सिएरा ने एफ़टीपी सेवा के लिए समर्थन हटा दिया है, इसलिए आपको इस प्रक्रिया के लिए विंडोज कंप्यूटर का उपयोग करने की आवश्यकता होगी।
कदम
भाग 1 का 6: सर्वर बनाने की तैयारी
. ऐसा करने के लिए, स्क्रीन के निचले बाएँ कोने में स्थित Windows लोगो पर क्लिक करें।
. ऐसा करने के लिए, स्क्रीन के निचले बाएँ कोने में स्थित Windows लोगो पर क्लिक करें।

खिड़की के ऊपरी बाएं कोने में उसका नाम बाईं ओर।
. ऐसा करने के लिए, स्क्रीन के निचले बाएँ कोने में स्थित Windows लोगो पर क्लिक करें।
"स्वीकृत एप्लिकेशन" फ़ायरवॉल पृष्ठ खोलें। ऐसा करने के लिए, टाइप करें एक आवेदन की अनुमति दें और क्लिक करें फ़ायरवॉल के माध्यम से एक आवेदन की अनुमति दें "प्रारंभ" विंडो के शीर्ष पर।

क्लिक करें परिवर्तन स्थान खिड़की के शीर्ष पर।
पेज को नीचे स्क्रॉल करें जब तक कि आप "एफ़टीपी सर्वर" का विकल्प न पा लें। यह अनुमत अनुप्रयोगों के "एफ" अनुभाग में पाया जा सकता है।
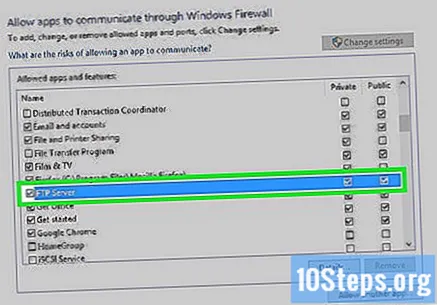
"एफ़टीपी सर्वर" तीन विकल्पों का चयन करें। एक को "एफ़टीपी सर्वर" चेकबॉक्स के बाईं ओर और अन्य दो को दाईं ओर पाया जा सकता है।
बटन पर क्लिक करें ठीक है खिड़की के अंत में। FTP सर्वर को अब आने वाले कनेक्शन की अनुमति देनी चाहिए।
भाग 5 का 6: राउटर पर एक रूटिंग बनाना
अपने राउटर की सेटिंग पेज खोलें। वेब ब्राउज़र में एड्रेस बार में उसका आईपी डालें और कुंजी दबाएं ↵ दर्ज करें.
यदि आवश्यक हो तो लॉग इन करें। यदि अनुरोध किया गया है, तो इसे एक्सेस करने के लिए एक्सेस क्रेडेंशियल (उपयोगकर्ता और पासवर्ड) दर्ज करें।
- यदि आपने क्रेडेंशियल्स बनाए हैं, और अभी भी उनके लिए संकेत दिए गए हैं, तो राउटर के नीचे देखें या निर्देश मैनुअल से परामर्श करें।
कंप्यूटर पर एक स्थिर IP पता असाइन करें। राउटर पर कनेक्टेड आइटम की सूची में, कंप्यूटर का नाम ढूंढें और आईपी पते को आरक्षित या लॉक करने के विकल्प का चयन करें।
- इस विकल्प का स्थान और स्वरूप राउटर के मेक और मॉडल के आधार पर भिन्न होता है, इसलिए यदि आप "स्टेटिक आईपी" अनुभाग नहीं पा सकते हैं तो इसके प्रलेखन से परामर्श करें।
- ऐसा करने से यह सुनिश्चित होता है कि आईपी पता नहीं बदला गया है। अन्यथा, एफ़टीपी सर्वर का कनेक्शन भविष्य में खो सकता है।
अपने कंप्यूटर का IP पता प्राप्त करें। स्थिर आईपी अनुभाग में, उसका पता लिखें। पुनर्निर्देशन नियम बनाने के लिए इस संख्या की आवश्यकता होती है।
"पोर्ट अग्रेषण" अनुभाग ढूंढें और खोलें। फिर से, इस विकल्प का स्थान राउटर के प्रकार पर निर्भर करता है, लेकिन यह आमतौर पर "उन्नत", "वान" या "लैन" अनुभाग में पाया जा सकता है।
इनपुट और आउटपुट पोर्ट को "21" पर सेट करें। दोनों "पोर्ट" टेक्स्ट बॉक्स में टाइप करें 21.
कंप्यूटर का स्थिर आईपी पता जोड़ें। इसे आम तौर पर "निजी आईपी" या "पता" टेक्स्ट बॉक्स में दर्ज किया जाना चाहिए।
अग्रेषण नियम के रूप में "टीसीपी" का चयन करें। ऐसा करने के लिए, "यूडीपी" या "टीसीपी / यूडीपी" ड्रॉप-डाउन बॉक्स पर क्लिक करें और फिर टीसीपीड्रॉप-डाउन मेनू में।
- यदि विकल्प है टीसीपी पहले से ही चयनित है, इस चरण को छोड़ दें।
नियम को एक नाम दें। "नाम" पाठ बॉक्स में आप जो उपयोग करना चाहते हैं (जैसे "एफ़टीपी") टाइप करें।
नियम को सहेजें और सक्षम करें। नियम के पास एक चेक मार्क (यदि संभव हो) इसके बगल में होना चाहिए; तब दबायें बचाना या ठीक है.
- परिवर्तनों की पुष्टि करने के बाद आपको राउटर को पुनरारंभ करना पड़ सकता है।
भाग 6 का 6: एफ़टीपी सर्वर से कनेक्ट करना
होस्ट कंप्यूटर के सार्वजनिक आईपी पते से परामर्श करें। किसी भी स्थान से FTP सर्वर से कनेक्ट करने के लिए, आपके पास इसका सार्वजनिक आईपी होना चाहिए। एफ़टीपी सर्वर स्थापित किया गया था, जहां कंप्यूटर पर निम्नलिखित करें:
- Https://www.google.com/ पर जाएं।
- इसे टाइप करो मेरा आईपी क्या है (जो मेरा आईपी है) और कुंजी दबाएं ↵ दर्ज करें.
- खोज परिणाम के शीर्ष पर आईपी पता देखें।
अन्य कंप्यूटर पर एक वेब ब्राउज़र खोलें। दूसरे कंप्यूटर पर, जहां एफ़टीपी सर्वर स्थापित किया गया था, के अलावा अन्य माइक्रोसॉफ्ट एज के अलावा एक ब्राउज़र का उपयोग करें।
एफ़टीपी पता दर्ज करें। ऐसा करने के लिए, टाइप करें एफ़टीपी: // IP पते के बाद, फिर टाइप करें :21 अतं मै।
- पता कुछ इस तरह दिखना चाहिए:
ftp://123.456.78.901:21
- पता कुछ इस तरह दिखना चाहिए:
FTP सर्वर में लॉग इन करें। अपना ईमेल पता दर्ज करें और क्लिक करें अंदर आओ.
अपने कंप्यूटर पर FTP के लिए एक फ़ोल्डर जोड़ें। यदि आप "इस पीसी" अनुभाग में एक एफ़टीपी सर्वर शॉर्टकट जोड़ना चाहते हैं, तो इसे सीधे "फाइल एक्सप्लोरर" के माध्यम से करें।
- खिड़की खोलो यह पी.सी..
- क्लिक करें संगणक और उसके बाद एक नेटवर्क स्थान जोड़ें.
- क्लिक करें अग्रिम.
- क्लिक करें अग्रिम दो बार।
- एफ़टीपी सर्वर का पता दर्ज करें और क्लिक करें अग्रिम.
- "अनाम रूप से लॉग ऑन करें" विकल्प को अचयनित करें, फिर "उपयोगकर्ता नाम" बॉक्स में एफ़टीपी सर्वर का ईमेल पता दर्ज करें।
- क्लिक करें अग्रिम, नेटवर्क का नाम, क्लिक करें अग्रिम और उसके बाद निष्कर्ष निकालना.