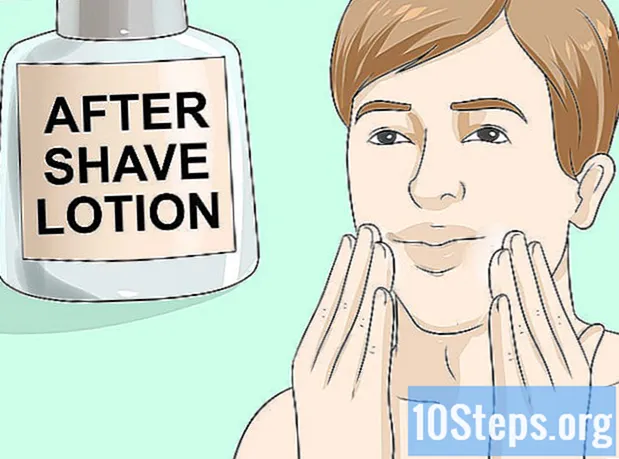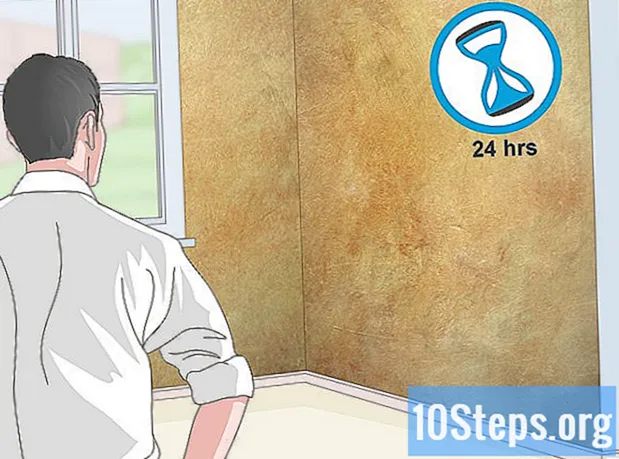विषय
यदि आप संगीत सुनने या मैक पर साउंड प्लेयर का चयन करने में कोई समस्या का सामना कर रहे हैं, तो कृपया ध्यान रखें कि जीनियस बार (ऐप्पल सेवा) की तलाश करने से पहले इसे ठीक करने के कुछ त्वरित तरीके हैं। कंप्यूटर पर हेडसेट को प्लग करने और अनप्लग करने का सरल कार्य ध्वनि को फिर से काम करने के लिए पर्याप्त हो सकता है। पीआरएएम को रीसेट करना भी संभव है, जो ध्वनि से संबंधित विभिन्न समस्याओं को ठीक कर सकता है। एक अन्य विकल्प यह होगा कि आप अपने मैक ओएस को नवीनतम संस्करण में अपडेट कर सकते हैं, क्योंकि यह मामूली सिस्टम विफलताओं को ठीक कर सकता है जो समस्या पैदा कर सकता है।
कदम
4 का भाग 1: मूल मरम्मत
कंप्यूटर को पुनरारंभ। कभी-कभी, सिस्टम का एक सरल रिबूट प्रस्तुत ऑडियो समस्याओं को ठीक कर सकता है। यह पहला कदम होना चाहिए जब ऑपरेटिंग सिस्टम में कुछ गलत हो।

हेडसेट को प्लग और अनप्लग करें। यदि वॉल्यूम नियंत्रण धूसर हो जाते हैं या हेडसेट आइकन पर लाल बिंदु होता है, तो Apple हेडसेट को कुछ बार डालें और निकालें। यह प्रक्रिया आमतौर पर समस्या को ठीक करने और ध्वनि को बहाल करने में सक्षम है।- नोट: यह एक हार्डवेयर विफलता का संकेत है, और आपको संभवतः प्रक्रिया को अधिक बार करने की आवश्यकता होगी जब तक कि हार्डवेयर पूरी तरह से विफल न हो जाए। जब ऐसा होता है, तो आपको अच्छे के लिए समस्या को ठीक करने के लिए अपने मैक को एक सेवा में ले जाना होगा।
- कुछ उपयोगकर्ता Apple हेडफ़ोन का उपयोग करते समय इस प्रक्रिया में सफलता की अधिक संभावना की रिपोर्ट करते हैं।

कोई भी उपलब्ध अपडेट डाउनलोड करें। इस समस्या को हल करने में सक्षम सिस्टम या हार्डवेयर के लिए एक अद्यतन उपलब्ध हो सकता है। "Apple" मेनू पर क्लिक करें और उपलब्ध अपडेट को खोजने और स्थापित करने के लिए "सॉफ़्टवेयर अपडेट" चुनें
"एक्टिविटी मॉनिटर" खोलें और "कोरियोडियोड" प्रक्रिया को रोकें। ऐसा करने से मैक ऑडियो कंट्रोलर रिस्टार्ट होगा:- "उपयोगिताएँ" फ़ोल्डर में स्थित "गतिविधि मॉनिटर" खोलें।
- सूची में "coreaudiod" प्रक्रिया खोजें। उन्हें वर्णमाला क्रम में व्यवस्थित करने के लिए "प्रोसेस नेम" हेडर पर क्लिक करें।
- "एंड प्रोसेस" बटन पर क्लिक करें। पुष्टि के बाद, "कोरियूडियोड" सेवा बंद हो जाएगी और स्वचालित रूप से फिर से शुरू हो जाएगी।
भाग 2 का 4: उपकरणों की जाँच
किसी भी कनेक्ट किए गए हेडफ़ोन को निकालें। यदि इसे कंप्यूटर में प्लग किया जाता है, तो आप स्पीकर के माध्यम से ध्वनि नहीं सुन पाएंगे। कभी-कभी, कंप्यूटर पर हेडसेट डालने और हटाने से स्पीकर को पुन: सक्रिय किया जाता है।
"Apple" मेनू पर क्लिक करें और "सिस्टम वरीयताएँ" चुनें। यदि आपके पास आपके मैक से जुड़े कई ऑडियो डिवाइस हैं, तो वे सही तरीके से नहीं बदल रहे हैं।
"ध्वनि" विकल्प पर क्लिक करें और "आउटपुट" टैब चुनें। यह ऑडियो आउटपुट डिवाइस की एक सूची प्रदर्शित करेगा।
सही डिवाइस का चयन करें। उस डिवाइस का चयन करें जिस पर आप ऑडियो सुनना चाहते हैं।
- यदि आप मैक स्पीकर के माध्यम से ध्वनि चलाना चाहते हैं, तो "आंतरिक स्पीकर" या "डिजिटल साउंड आउटपुट" चुनें।
- यदि आप मैक से जुड़े अपने टेलीविजन पर ध्वनि बजाने की कोशिश कर रहे हैं, तो "एचडीएमआई" विकल्प चुनें।
बाहरी स्पीकर की मात्रा की जाँच करें। उनमें से कई का अपना वॉल्यूम कंट्रोलर है। यदि स्पीकर बंद है या कम मात्रा में है, तो आप ध्वनि का चयन करने पर भी नहीं सुन पाएंगे।
भाग 3 का 4: PRAM को रीसेट करना
अपने मैक को बंद करो। RAM पैरामीटर (PRAM) को रीसेट करने से वॉल्यूम कंट्रोल और ऑडियो आउटपुट से संबंधित कई तरह की समस्याएं ठीक हो सकती हैं। यह कुछ सेटिंग्स को रीसेट करेगा, लेकिन किसी भी फाइल को डिलीट नहीं करेगा।
कुंजी दबाकर तुरंत अपने मैक को बंद करें ⌘ कमान+⌥ विकल्प+पी+आर. इन कुंजियों को तब तक दबाए रखें जब तक यह पुनरारंभ न हो जाए।
जब आप फिर से सेटअप ध्वनि सुनते हैं, तो चाबियाँ जारी करें। कंप्यूटर सामान्य रूप से चालू रहेगा। आप देख सकते हैं कि आरंभ में थोड़ा अधिक समय लगेगा, लेकिन यह सामान्य है।
ध्वनि और अन्य सेटिंग्स की जाँच करें। फिर से ध्वनि का परीक्षण करें और देखें कि क्या आप वॉल्यूम समायोजित कर सकते हैं। इस प्रक्रिया के दौरान घड़ी को रीसेट किया जा सकता है, इसलिए आपको इसे समायोजित करने की आवश्यकता होगी।
भाग 4 का 4: अपने मैक को OS X के नवीनतम संस्करण में अपग्रेड करना
सुनिश्चित करें कि आपके पास स्थापित ऑपरेटिंग सिस्टम का नवीनतम संस्करण है। OS X Mavericks (10.9) में कई ध्वनि संबंधी समस्याएं हैं, जिनमें से कई को योसेमाइट संस्करण (10.9) में तय किया गया है। एल कैपिटन संस्करण (10.11) में निश्चित मुद्दों की एक बड़ी संख्या है।
"मैक ऐप स्टोर" एप्लिकेशन खोलें। मैक अपडेट निःशुल्क और "मैक ऐप स्टोर" पर उपलब्ध हैं।
"अपडेट" टैब पर क्लिक करें। यदि सिस्टम के लिए कोई अपडेट उपलब्ध है, तो इसे उस टैब पर सूचीबद्ध किया जाएगा।
OS X का नवीनतम संस्करण डाउनलोड करें। El Capitan डाउनलोड करें यदि यह "अपडेट" खंड में सूचीबद्ध है। डाउनलोड प्रक्रिया में कई मिनट लग सकते हैं।
सिस्टम अपडेट स्थापित करें। अद्यतनों को स्थापित करने के लिए स्क्रीन पर दिए गए निर्देशों का पालन करें। यह एक बहुत ही सरल और सीधी प्रक्रिया है, और आप अपनी किसी भी फाइल या सेटिंग्स को नहीं खोएंगे।
फिर से ध्वनि का परीक्षण करें। अद्यतनों को स्थापित करने के अंत में, आपको डेस्कटॉप पर पुनर्निर्देशित किया जाएगा। "ध्वनि को फिर से जांचें कि यह काम कर रहा है।
टिप्स
- कई मैकबुक मॉडल पर ध्वनि उपकरण विफलताएं काफी सामान्य हैं। इसे सुधारने का एकमात्र विश्वसनीय तरीका है कि आपका मैकबुक Apple द्वारा सेवित हो। यह समस्या आमतौर पर दोषपूर्ण कार्ड के कारण होती है।