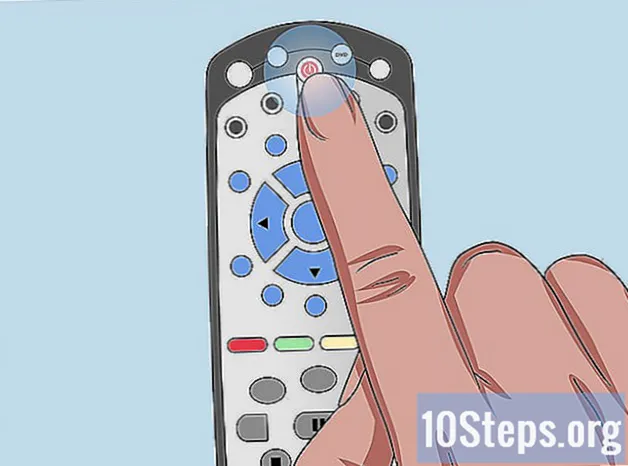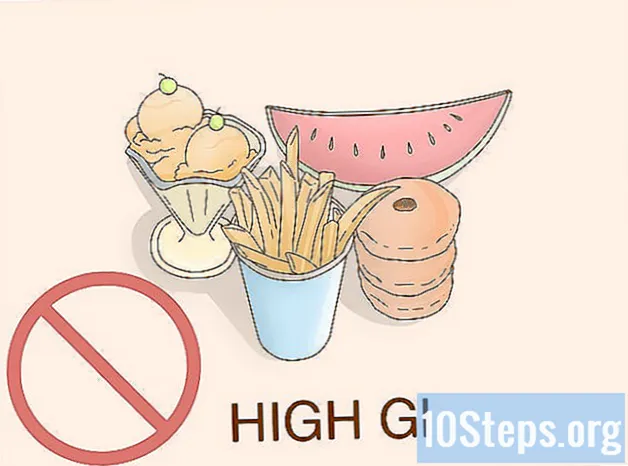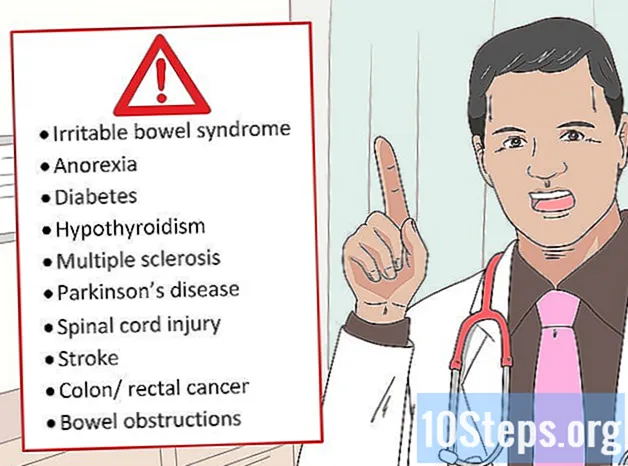विषय
यह आलेख आपको कई अलग-अलग स्थितियों में iOS उपकरणों (iPhone, iPad या iPod Touch) को अनलॉक करने का तरीका सिखाता है, जैसे कि यदि आपके पास पासवर्ड नहीं है (जिस स्थिति में आपको डिवाइस को पुनर्स्थापित करना पड़ सकता है) या अनलॉक करने की आवश्यकता है कम आम तरीकों से डिवाइस। अधिक जानने के लिए नीचे दिए गए निर्देशों को पढ़ें!
कदम
4 की विधि 1: आईट्यून्स के साथ पासवर्ड से सुरक्षित आईओएस डिवाइस को रिस्टोर करना
USB केबल का उपयोग करके अपने iOS डिवाइस को अपने कंप्यूटर से कनेक्ट करें। बड़ा सिरा कंप्यूटर से जुड़ता है, जबकि छोटा सिरा डिवाइस के इनपुट से फिट होता है।
- यदि आप अपना डिवाइस कोड भूल गए हैं, तो चिंता न करें: बहाली प्रक्रिया भी इसे बदल देगी।
- USB पोर्ट तीन-आयामी आइकन के साथ हैं।
- यदि आपके कंप्यूटर में कोई USB पोर्ट नहीं है, तो निम्न विधि (iCloud से) पढ़ें।
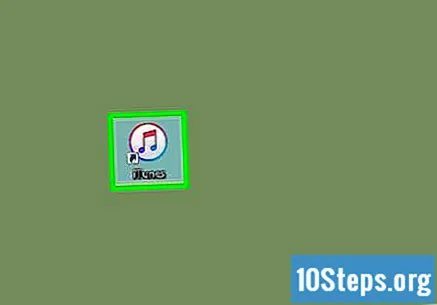
अपने कंप्यूटर पर iTunes खोलें, अगर यह स्वचालित रूप से नहीं खुलता है। मशीन के मॉडल के आधार पर, आपको पुष्टि करनी पड़ सकती है कि आप चाहते हैं कि जब भी आप डिवाइस कनेक्ट करें तो आईट्यून्स अपने आप खुल जाएं।
आइट्यून्स के साथ सिंक करने के लिए डिवाइस की प्रतीक्षा करें। कार्यक्रम के शीर्ष पर स्थित बार कुछ ऐसा प्रदर्शित करेगा जैसे "iPhone से सिंक्रनाइज़ करना (चरण दर चरण)"। इस भाग को समाप्त करने के बाद, आप प्रक्रिया शुरू कर सकेंगे।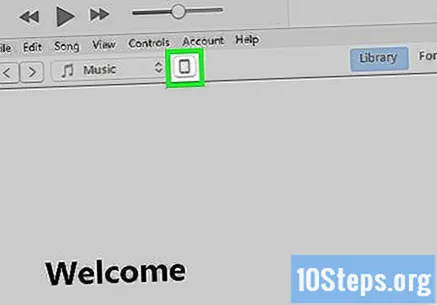
"डिवाइस" आइकन पर क्लिक करें। यह एक iPhone द्वारा दर्शाया गया है और "खाता" टैब के तहत स्थित है।
अब वापस ऊपर क्लिक करें। विकल्प "बैकअप" अनुभाग में है। यद्यपि यह वैकल्पिक है, आप इसका उपयोग यह सुनिश्चित करने के लिए कर सकते हैं कि जब आप किसी विशिष्ट बिंदु से पुनर्स्थापित करते हैं तो आपकी फ़ाइलें सुरक्षित हैं।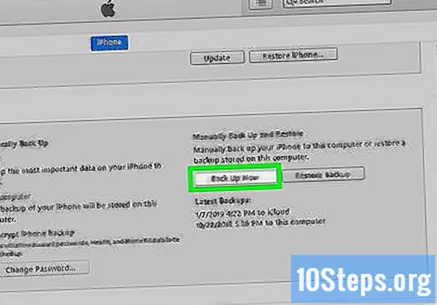
- यदि आप स्वचालित बैकअप की अनुमति देते हैं, तो आपको इसे फिर से करने की आवश्यकता नहीं है। बस सुरक्षित पक्ष पर रहने के लिए, संबंधित अनुभाग में अंतिम बैकअप की तारीख देखें।
- जब आप अपने डिवाइस का बैकअप लेते हैं, तो आपके पास दो स्थान विकल्प होंगे: "iCloud", जो आपके iCloud खाते में बैकअप बचाता है, और "यह कंप्यूटर", जो उन्हें मशीन में बचाता है।
रिस्टोर डिवाइस पर क्लिक करें। विकल्प iTunes विंडो के शीर्ष पर है, और "डिवाइस" को डिवाइस (iPhone, iPad या iPod) के प्रकार से बदल दिया जाएगा।
- यदि आवश्यक हो, तो iTunes आपको आगे बढ़ने से पहले "आईफोन ढूंढें" विकल्प को अक्षम करने के लिए कहेगा। ऐसा करने के लिए, डिवाइस के सेटिंग मेनू को खोलें, पेज को नीचे स्क्रॉल करें जब तक आपको आईक्लाउड न मिल जाए, खोज आईफोन पर क्लिक करें और बाईं ओर के विकल्प को स्लाइड करें।
प्रक्रिया की पुष्टि करने के लिए पुनर्स्थापना और अद्यतन पर क्लिक करें।
- आगे बढ़ने से पहले, विंडो में जानकारी पढ़ें जो यह पता लगाती है कि डिवाइस के साथ क्या करने जा रही है।
जारी रखें पर क्लिक करें।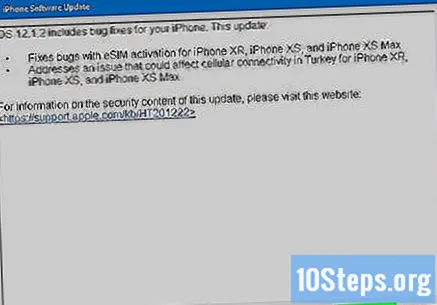
बहाली प्रक्रिया शुरू करने के लिए I Agree पर क्लिक करें। ध्यान दें: "मैं सहमत हूं" पर क्लिक करके, आप सिस्टम में त्रुटि के मामले में डेटा के किसी भी नुकसान के लिए किसी भी और सभी देयता को हटाते हैं।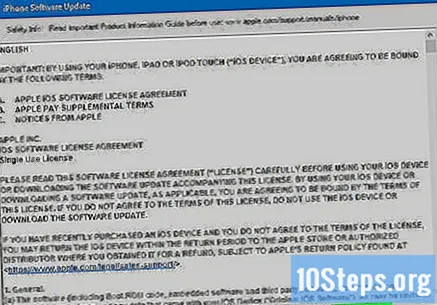
प्रक्रिया समाप्त होने तक प्रतीक्षा करें।
पुनर्स्थापना बिंदु चुनें। यह विकल्प "बैकअप से पुनर्स्थापित करें" अनुभाग में है। बस डिवाइस नेम बार पर क्लिक करें।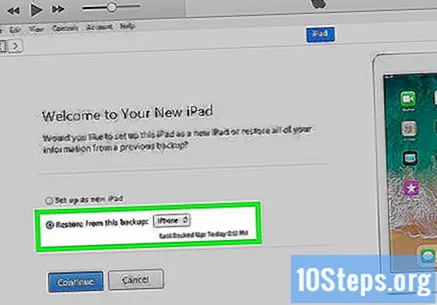
- बैकअप की तारीख और स्थान को बार के नीचे प्रदर्शित किया जाएगा। अधिक परिणामों के लिए सबसे हाल ही में एक चुनें।
- यदि आवश्यक हो, तो विकल्प को सक्रिय करने के लिए "बैकअप से पुनर्स्थापित करें" के बगल में स्थित सर्कल पर क्लिक करें।
बहाली शुरू करने के लिए "जारी रखें" पर क्लिक करें। ITunes डिवाइस को बदलना शुरू कर देगी, इस प्रक्रिया में जिसे 15-30 मिनट लगने चाहिए - डिवाइस पर डेटा की मात्रा के आधार पर।
- देखें कि रिस्टोर स्क्रीन के निचले हिस्से में कितना समय बचा है।
IOS डिवाइस को पुनरारंभ करने के लिए प्रतीक्षा करें। जब यह खत्म हो जाएगा, तो आपको डिवाइस स्क्रीन पर "हैलो" दिखाई देगा।
होम बटन दबाएं। बैकअप के बाद, कोड रीसेट हो जाएगा। डिवाइस को अनलॉक करने के लिए मुख्य बटन दबाएं।
- यदि आप एक नया कोड कॉन्फ़िगर करना चाहते हैं, तो सेटिंग मेनू के "टच आईडी और कोड" अनुभाग पर पहुंचें।
अपने डिवाइस और फ़ाइलों को पुनर्स्थापित करने के लिए अपना ऐप्पल आईडी पासवर्ड दर्ज करें।
- थोड़ी देर प्रतीक्षा करें जब एप्स अपडेट हो जाएं और वापस सामान्य हो जाएं।
4 की विधि 2: iCloud के साथ पासवर्ड से सुरक्षित iOS डिवाइस को रिस्टोर करना
एक बनाओ डिवाइस बैकअप आगे बढ़ने से पहले iCloud के साथ। इस पद्धति से, आप डिवाइस से डेटा को दूरस्थ रूप से मिटा देंगे। इस तरह, यदि आपके पास हाल ही में बैकअप है, तो आप प्रक्रिया के बाद कोई महत्वपूर्ण जानकारी नहीं खोएंगे।
- यदि आपके पास iCloud के साथ बैकअप लेने के लिए पर्याप्त स्थान नहीं है, तो iTunes विधि का उपयोग करें।
- प्रत्येक उपयोगकर्ता को iCloud पर 5 जीबी स्टोरेज स्पेस मिलता है। यदि आपको बैकअप लेने की अधिक आवश्यकता है, तो आपको भुगतान करना होगा।
- जब आपको इसकी आवश्यकता होती है, तो आप $ 0.99 प्रति माह के लिए 50 जीबी स्टोरेज स्पेस खरीद सकते हैं।
पेज खोलें IPhone खोजें. इसके साथ, डिवाइस तक पहुंच के बिना iPhone, iPad या iPod को हटाना संभव है।
उपयुक्त क्षेत्रों में अपनी ऐप्पल आईडी और कोड दर्ज करें।
- जब आप ऐप स्टोर में खरीदारी करना चाहते हैं तो ये आपके द्वारा उपयोग की जाने वाली साख हैं।
→ क्लिक करें। यदि क्रेडेंशियल सही हैं, तो आप अपने ऐप्पल आईडी खाते को एक्सेस करेंगे।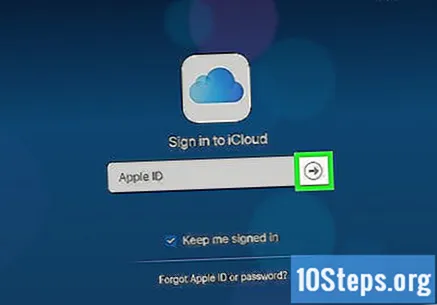
पृष्ठ के शीर्ष पर स्थित सभी उपकरण पर क्लिक करें।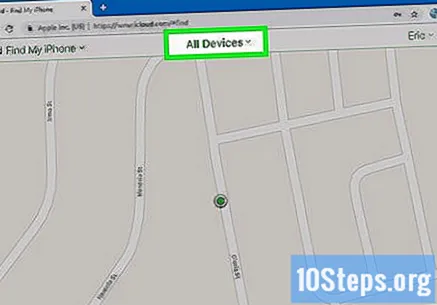
डिवाइस के नाम पर क्लिक करें। ड्रॉप-डाउन मेनू "से" कुछ ऐसा लाएगा।
- उदाहरण के लिए: "मारिया आईपैड", आईपैड के मामले में।
मिटा डिवाइस पर क्लिक करें। विकल्प स्क्रीन के ऊपरी दाएं कोने में है।
यह पुष्टि करने के लिए कि आप आगे बढ़ना चाहते हैं, फिर से हटाएँ पर क्लिक करें।
अपना Apple ID कोड फिर से दर्ज करें।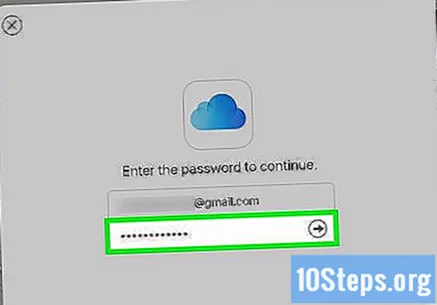
जारी रखें पर क्लिक करें। यह आपको "आईफोन ढूंढें" वरीयता पृष्ठ पर ले जाएगा।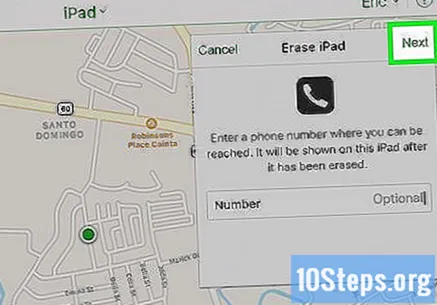
- आपको डिवाइस के टाइपिंग मेनू पर "अगला" पर क्लिक करना होगा।
समाप्त पर क्लिक करें। ICloud डिवाइस को मिटाना शुरू कर देगा।
प्रक्रिया समाप्त होने तक प्रतीक्षा करें। अंत में, स्क्रीन पर "हैलो" संदेश दिखाई देगा। उस समय, iPhone, iPad या iPod लें और वांछित परिवर्तन करें।
इसे अनलॉक करने के लिए डिवाइस पर होम बटन दबाएं। आपको डिवाइस को पुनर्स्थापित करने के लिए पासवर्ड की आवश्यकता नहीं होगी।
प्रारंभिक कॉन्फ़िगरेशन विकल्पों का अन्वेषण करें, जैसे कि निम्न आइटम:
- पसंदीदा भाषा
- वरीयता का क्षेत्र
- पसंदीदा वाई-फाई नेटवर्क
"एक्टिवेशन लॉक" स्क्रीन पर अपनी ऐप्पल आईडी और कोड दर्ज करें। उसी क्रेडेंशियल्स का उपयोग करें जिसका उपयोग आपने डिवाइस को पोंछने के लिए किया था।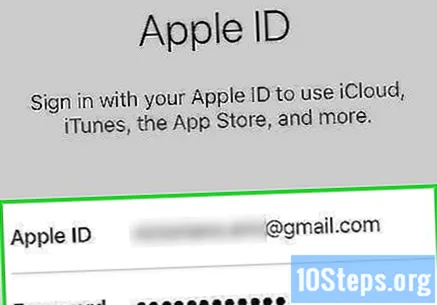
जारी रखें पर क्लिक करें।
स्थान सेवाओं को चालू या बंद करें। यदि आप नहीं जानते कि क्या चुनना है, तो स्क्रीन के नीचे "स्थान सेवाओं को अक्षम करें" पर क्लिक करें - यदि आपको आवश्यकता है, तो वापस जाएं और बाद में बदलें।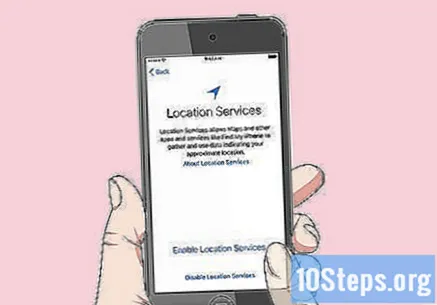
- स्थान सेवाएँ अनुप्रयोगों के कामकाज में सुधार करती हैं, क्योंकि वे उपयोगकर्ता अनुभव को निजीकृत करने के लिए iOS स्थान का उपयोग करते हैं।
दो बार एक नया कोड दर्ज करें। यदि आप इसे बाद में सहेजना चाहते हैं, तो Skip पर क्लिक करें।
एक iCloud बैकअप से पुनर्स्थापना पर क्लिक करें। यह विकल्प "एप्लिकेशन और डेटा" स्क्रीन पर है। प्रक्रिया शुरू करने के लिए उस पर क्लिक करें।
बैकअप फ़ाइलों को शामिल करने के लिए अपना ऐप्पल आईडी और कोड फिर से दर्ज करें।
स्क्रीन के निचले दाएं कोने में I Agree पर क्लिक करें। इस तरह, आप तिथि के अनुसार एक बैकअप चुनने में सक्षम होंगे।
प्रक्रिया शुरू करने के लिए अधिमानतः iCloud बैकअप चुनें। याद रखें कि इसमें लंबा समय लग सकता है।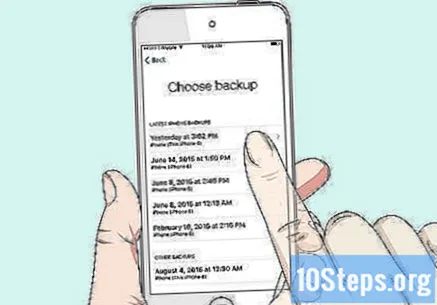
प्रक्रिया समाप्त होने तक प्रतीक्षा करें। आपको पासवर्ड फिर से दर्ज करना पड़ सकता है।
विधि 3 की 4: कोड के साथ एक iOS डिवाइस को अनलॉक करना
स्क्रीन चालू करने के लिए लॉक बटन दबाएं। IPhone पर, यह मामले के दाईं ओर है; iPad और iPod Touch पर, यह शीर्ष पर है।
- यदि आप iPhone 5 या पुराने का उपयोग कर रहे हैं, तो लॉक बटन डिवाइस के शीर्ष पर है।
- IPhone 6S और नए डिवाइस में "वेक अप वेक अप" फंक्शन है। सक्रिय होने पर, यह एक सरल आंदोलन के साथ डिवाइस को सक्रिय करता है।
कोड पेज खोलने के लिए होम बटन दबाएं।
डिवाइस कोड दर्ज करें। यदि आप इसे सही पाते हैं, तो आप डिवाइस को अनलॉक कर देंगे।
- कोड में तीन अलग-अलग कॉन्फ़िगरेशन हो सकते हैं: 4 अंक, 6 अंक और अल्फ़ान्यूमेरिक (संख्या, अक्षर और प्रतीक)।
4 की विधि 4: टच आईडी के साथ iPhone या iPad अनलॉक करना
पुष्टि करें कि आपके iOS डिवाइस में टच आईडी फ़ंक्शन है। निम्नलिखित उपकरणों में यह है (आइपॉड टच के मामले में नहीं):
- iPhone 5S, SE, 6, 6 Plus, 6S, 6S Plus, 7 और 7 Plus।
- आईपैड एयर 2, मिनी 3, मिनी 4 और प्रो (9.7 और 12.9 इंच स्क्रीन वाले संस्करण)।
स्क्रीन चालू करने के लिए लॉक बटन दबाएं। IPhone पर, यह मामले के दाईं ओर है; iPad पर, यह शीर्ष पर है।
- IPhone 5S नियम का अपवाद है, क्योंकि लॉक बटन सबसे ऊपर है।
अपनी उंगली होम बटन पर रखें। उस उंगली का उपयोग करें जिसके साथ आप डिवाइस सेट करते हैं।
- अपनी उंगली को सीधे होम बटन पर रखें।
- यदि आपके पास "कीप फिंगर टू ओपन" फ़ंक्शन सक्षम है, तो डिवाइस स्वचालित रूप से अनलॉक हो जाएगा।
आवश्यकता पड़ने पर होम बटन दबाएं। यदि डिवाइस आपके प्रिंट को सही ढंग से पढ़ता है, तो आपको स्क्रीन के नीचे "होम दबाएं अनलॉक" वाक्यांश दिखाई देगा।
- यदि डिवाइस आपके प्रिंट को सही तरीके से नहीं पढ़ता है, तो iOS कोड स्क्रीन को सक्रिय करेगा और आपसे "फिर से प्रयास करें" करने के लिए कहेगा।
टिप्स
- कुछ विफल प्रयासों के बाद कुछ iOS डिवाइस डिवाइस पर सभी डेटा मिटा देते हैं।
- यदि मशीन आपके प्रिंट को नहीं पढ़ती है, तो अपने हाथों को एक साफ तौलिया के साथ पोंछ लें और फिर से प्रयास करें।
चेतावनी
- एक ऐसे उपकरण का उपयोग करने की कोशिश करना जो तुम्हारा नहीं है जबरन अवैध है। बाहरी डिवाइस से पासवर्ड निकालने के लिए इस लेख में दी गई जानकारी का उपयोग न करें।