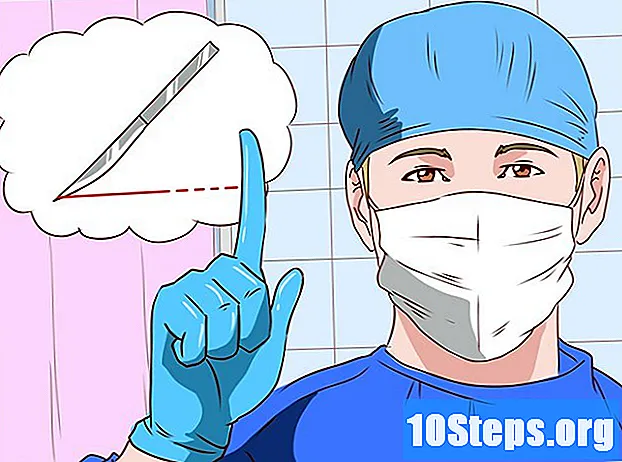विषय
सही कमाण्ड एक Windows सुविधा है जो Microsoft डिस्क ऑपरेटिंग सिस्टम (MS - DOS) कमांड और अन्य कम्प्यूटेशनल कमांड को निष्पादित करने के लिए एक प्रवेश बिंदु के रूप में कार्य करता है। आप इसे कुछ आदेशों का उपयोग करके या "रिमोट शटडाउन" संवाद विंडो का उपयोग करके दूरस्थ रूप से कंप्यूटर को पुनरारंभ करने और बंद करने के लिए उपयोग कर सकते हैं। दूरस्थ रूप से एक पीसी को बंद करने के लिए, आपके पास उस पर व्यवस्थापक पहुंच होनी चाहिए, और इसमें "फ़ाइल और प्रिंटर साझाकरण" सक्षम होना चाहिए।
कदम
4 की विधि 1: सीएमडी का उपयोग करना
स्क्रीन के निचले दाएं कोने में।

स्क्रीन के निचले दाएं कोने में।
"कार्रवाई के बारे में उपयोगकर्ताओं को चेतावनी दें" (वैकल्पिक) के बगल में। यह विकल्प आपको कमांड चलाने के लिए एक उलटी गिनती सेट करने की अनुमति देता है।
"नियोजित" (वैकल्पिक) के बगल में। ऐसा करने से आप पीसी के पुनरारंभ या बंद होने के बारे में एक घटना लॉग कर सकते हैं।
.
- इसे टाइप करो कंट्रोल पैनल.
- क्लिक करें कंट्रोल पैनल.

अनुमत एप्लिकेशन और सुविधाओं की सूची में "फ़ाइल और प्रिंटर साझाकरण" के बगल में।
"निजी" के तहत। यह विकल्प अनुमत एप्लिकेशन और सुविधाओं की सूची में "फ़ाइल और प्रिंटर साझाकरण" के दाईं ओर है।
स्क्रीन के निचले दाएं कोने में। विंडोज के नए संस्करणों में, दूरस्थ रूप से कंप्यूटर तक पहुंचने की कोशिश करते समय प्रशासनिक विशेषाधिकार अक्सर हटा दिए जाते हैं। आप रजिस्ट्री में परिवर्तन करके इस समस्या को हल कर सकते हैं।
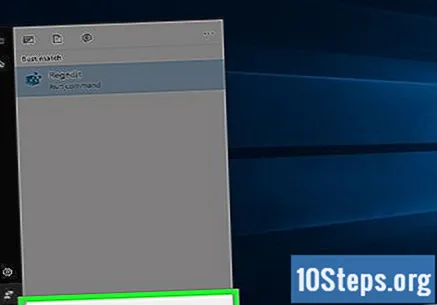
इसे टाइप करो regedit. फिर, "रजिस्ट्री संपादक" आवेदन दिखाई देगा।- सचेत: रजिस्ट्री से आइटम हटाने से ऑपरेटिंग सिस्टम को स्थायी रूप से नुकसान हो सकता है। अपने जोख़िम पर आगे बढ़ें!
क्लिक करें regedit. फिर, "रजिस्ट्री संपादक" खुल जाएगा।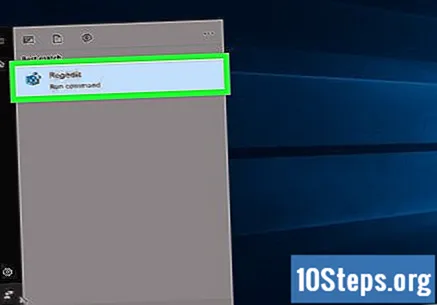
"नीतियों" के तहत "सिस्टम" फ़ोल्डर में नेविगेट करें। "रजिस्ट्री संपादक" फ़ोल्डर ब्राउज़ करने के लिए बाएं साइडबार का उपयोग करें। "नीतियां" के भीतर "सिस्टम" फ़ोल्डर तक पहुंचने के लिए: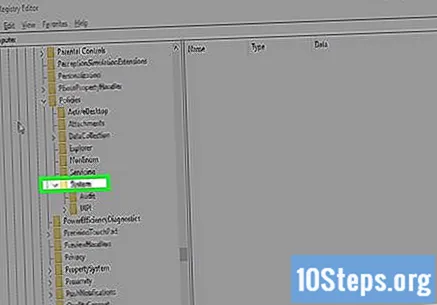
- फ़ोल्डर को डबल-क्लिक करें HKEY_LOCAL_MACHINE.
- फ़ोल्डर को डबल-क्लिक करें सॉफ्टवेयर.
- फ़ोल्डर को डबल-क्लिक करें माइक्रोसॉफ्ट.
- फ़ोल्डर को डबल-क्लिक करें खिड़कियाँ.
- फ़ोल्डर को डबल-क्लिक करें वर्तमान संस्करण.
- फ़ोल्डर को डबल-क्लिक करें नीतियों.
- फ़ोल्डर को डबल-क्लिक करें प्रणाली.
एक नया DWORD मान बनाएँ। "सिस्टम" फ़ोल्डर में DWORD मान बनाने के लिए नीचे दिए गए चरणों का उपयोग करें: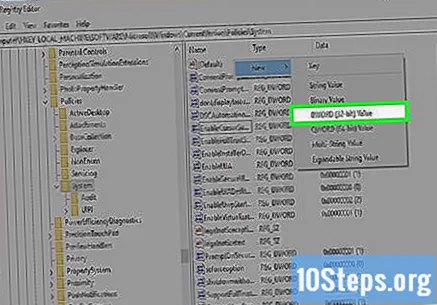
- खिड़की में एक काले स्थान पर राइट-क्लिक करें, साइडबार में लाठी के दाईं ओर।
- विकल्प पर होवर करें नवीन व.
- DWORD मान (32-बिट) पर क्लिक करें
DWORD मान का नाम "LocalAccountTokenFilterPolicy"। इसे बनाते समय, उस ऑब्जेक्ट का नाम नीले रंग में हाइलाइट किया जाएगा। इसका नाम बदलने के लिए, तुरंत "LocalAccountTokenFilterPolicy" टाइप करें।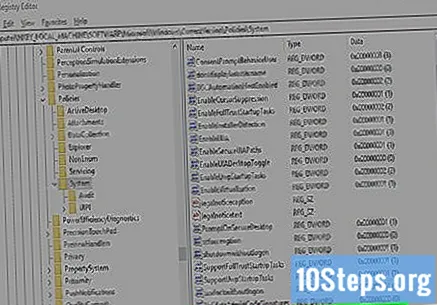
राइट-क्लिक करें LocalAccountTokenFilterPolicy. फिर, दाईं ओर एक मेनू प्रदर्शित किया जाएगा।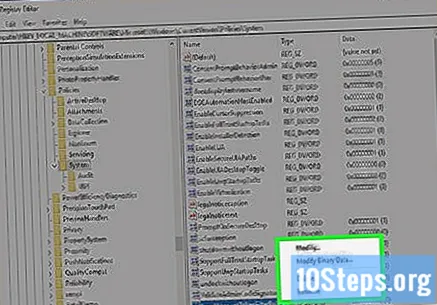
क्लिक करें संशोधित. ऐसा करने से DWORD मान के संपादन के लिए विंडो खुल जाएगी।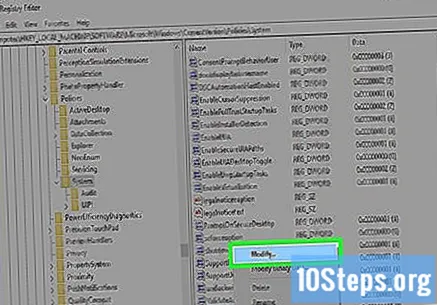
डेटा मान को "1" में बदलें। इसे "मूल्य डेटा" के तहत टेक्स्ट बॉक्स में "0" से "1" में बदलना होगा।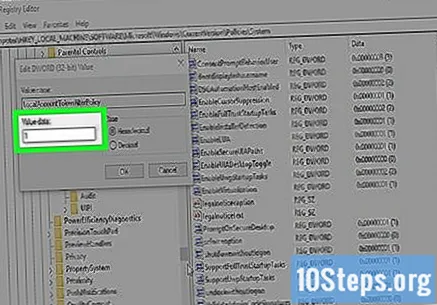
क्लिक करें ठीक है DWORD मान को सहेजने के लिए। अब आप "रजिस्ट्री संपादक" को बंद कर सकते हैं।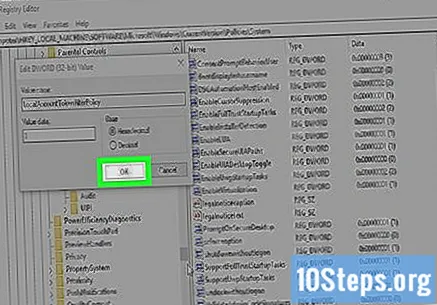
टिप्स
- शुरू करने से पहले, आपको दूरस्थ कंप्यूटर का आईपी पता जानना होगा।
- इसे टाइप करो शट डाउन /? शटडाउन कमांड की पूरी सूची देखने के लिए "कमांड प्रॉम्प्ट" में।
चेतावनी
- ऊपर वर्णित कदम शैक्षिक उद्देश्यों के लिए हैं। उनका गलत इस्तेमाल न करें।