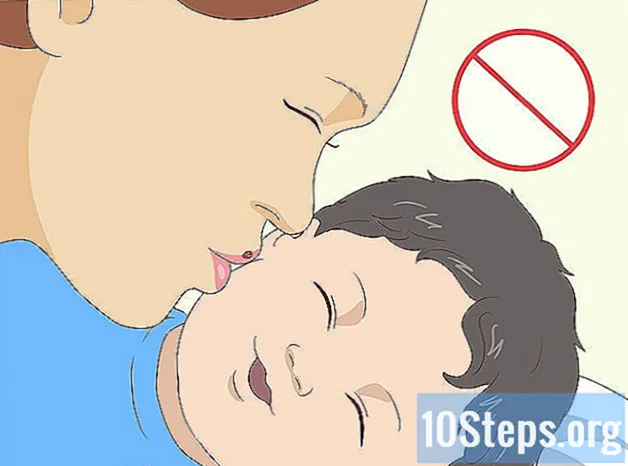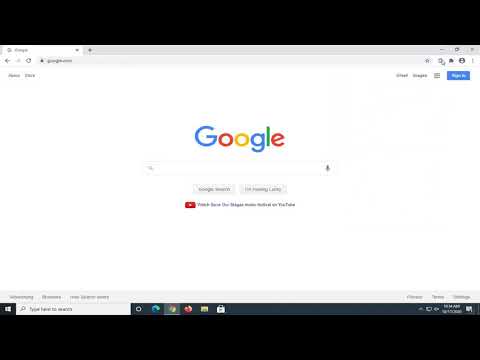
विषय
अन्य खंडयदि आप Google Chrome के उपयोगकर्ता हैं, तो संभावना है कि आप अंतर्निहित विज्ञापन और पॉप-अप ब्लॉकिंग सॉफ़्टवेयर का उपयोग कर रहे हैं, या आप Adblock ऐप और एक्सटेंशन का उपयोग कर रहे हैं जिसे Chrome में जोड़ा जा सकता है। हालांकि, ऐसे समय होते हैं जब किसी वेबसाइट को लोड करने के लिए विज्ञापनों या पॉप-अप की आवश्यकता हो सकती है। हालांकि केवल चयनित वेबसाइटों को पॉप-अप दिखाने की अनुमति देना संभव है, कभी-कभी सेटिंग को पूरी तरह से अक्षम करना आसान होता है। यह wikiHow बताएगा कि कंप्यूटर या मोबाइल डिवाइस पर Chrome की ब्लॉकिंग सेटिंग्स को कैसे अक्षम करें, और कंप्यूटर पर एडब्लॉक एक्सटेंशन को कैसे अक्षम करें।
कदम
विधि 1 की 2: क्रोम की ब्लॉकिंग सेटिंग्स को अक्षम करना
क्रोम आइकन। आपको इसे अपने डेस्कटॉप पर या क्लिक करने में सक्षम होना चाहिए

विंडोज स्टार्ट आइकन और अपने स्थापित प्रोग्राम्स की जाँच करें।- यदि आप मोबाइल डिवाइस का उपयोग कर रहे हैं, तो यह होम स्क्रीन पर या आपकी ऐप सूची में होना चाहिए।
के पास अवरुद्ध (अनुशंसित). यह सेटिंग को बदल देगा की अनुमति और स्विच से बदल जाएगा

सेवा
, यह दर्शाता है कि पॉप-अप अब सक्षम हैं।

पिछले पृष्ठ पर लौटने के लिए बैक बटन।
पृष्ठ के दाईं ओर। स्विच में बदल जाएगा
और सेटिंग अब कहेगी की अनुमति। Chrome पर अब विज्ञापन सक्षम हैं।
विधि 2 का 2: कंप्यूटर पर एडब्लॉक एक्सटेंशन को अक्षम करना
क्रोम आइकन। आपको इसे अपने डेस्कटॉप पर या क्लिक करने में सक्षम होना चाहिए
विंडोज स्टार्ट आइकन और अपने स्थापित प्रोग्राम्स की जाँच करें।
के तहत स्विच करें Adblock अनुभाग। Adblock अब अक्षम है।
- यदि आप पूरी तरह से Adblock की स्थापना रद्द करना चाहते हैं, तो Adblock अनुभाग के तहत निकालें पर क्लिक करें। पॉप-अप मेनू पर फिर से निकालें पर क्लिक करें।
सामुदायिक प्रश्न और उत्तर
टिप्स
- आप पॉप-अप और रीडायरेक्ट पर जाकर अपनी अनुमति या ब्लॉक सूची से वेबसाइटों को जोड़ या हटा भी सकते हैं, और आगे जोड़ें पर क्लिक करके खंड मैथा या अनुमति। वेबसाइट एड्रेस में टाइप करें और Add पर क्लिक करें। आप केवल कंप्यूटर पर इस फ़ंक्शन को करने में सक्षम होंगे क्योंकि मोबाइल उपकरणों पर ऐसा करने का कोई विकल्प नहीं है।
- यदि आप Adblock को अस्थायी रूप से रोकना चाहते हैं, तो आप Chrome के शीर्ष दाईं ओर Adblock आइकन पर क्लिक कर सकते हैं और या तो चयन कर सकते हैं इस साइट पर रोकें या सभी साइटों पर रोकें। आइकन बीच में एक सफेद हाथ के साथ लाल स्टॉप साइन की तरह दिखता है।
चेतावनी
- ध्यान दें कि पॉपअप की अनुमति देने से आपके डिवाइस को मैलवेयर, स्पायवेयर और वायरस से संक्रमित करने का खतरा बढ़ जाता है।
WikiHow में हर दिन, हम आपको ऐसे निर्देशों और सूचनाओं तक पहुँच प्रदान करने के लिए कड़ी मेहनत करते हैं जो आपको एक बेहतर जीवन जीने में मदद करेंगे, चाहे वह आपको सुरक्षित रखे, स्वस्थ हो, या आपकी भलाई में सुधार करे। वर्तमान सार्वजनिक स्वास्थ्य और आर्थिक संकटों के बीच, जब दुनिया नाटकीय रूप से बदल रही है और हम सभी दैनिक जीवन में बदलावों के बारे में सीख रहे हैं और अपना रहे हैं, लोगों को पहले से कहीं ज्यादा विकी की जरूरत है। आपका समर्थन wikiHow को अधिक गहराई से सचित्र लेख और वीडियो बनाने और हमारे विश्वसनीय ब्रांड को दुनिया भर के लाखों लोगों के साथ साझा करने में मदद करता है। कृपया आज विकि को योगदान देने पर विचार करें।