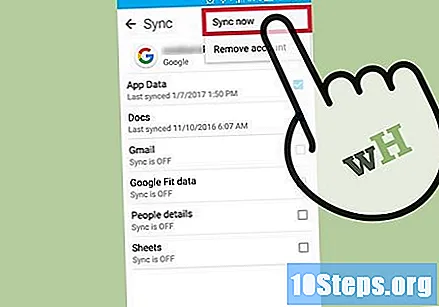विषय
आप "संपर्क" या "पीपल" ऐप का उपयोग करके सीधे अपने एंड्रॉइड डिवाइस से संपर्क हटा सकते हैं। आप पहले से समन्वयित सभी संपर्कों को हटाने के लिए किसी खाते के सिंक को भी रद्द कर सकते हैं। यदि आप उन्हें अपने Google खाते में संग्रहीत करते हैं, तो आप उन्हें "Google संपर्क" पृष्ठ के माध्यम से प्रबंधित और हटा सकते हैं।
कदम
3 की विधि 1: संपर्क हटाना
संपर्क या लोग एप्लिकेशन स्पर्श करें। उपयोग किए गए Android डिवाइस के आधार पर सटीक नाम भिन्न होता है।
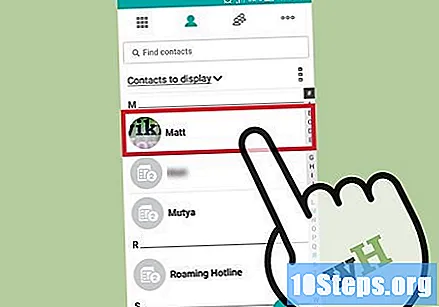
उस संपर्क को स्पर्श करें जिसे आप हटाना चाहते हैं। ऐसा करने पर उसका विवरण खुल जाएगा।- यदि आप कई संपर्कों को हटाना चाहते हैं, तो चयन मोड सक्षम होने तक पहले संपर्क को दबाए रखने का प्रयास करें, फिर अन्य नामों को स्पर्श करें। यह कार्यक्षमता उपयोग किए गए डिवाइस के आधार पर भिन्न होती है।
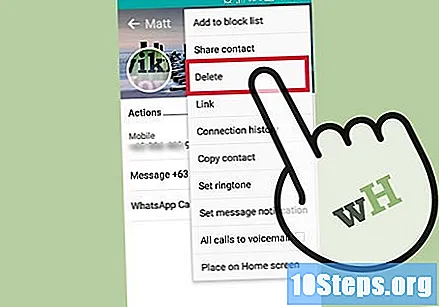
डिलीट को टच करें। इस बटन का स्थान और सटीक स्वरूप भिन्न होता है, लेकिन यह आमतौर पर स्क्रीन के शीर्ष पर पाया जा सकता है। इसे "हटाएं" लेबल किया जा सकता है या एक कचरा आइकन हो सकता है। आपको पहले first बटन पर टैप करना होगा और डिलीट को सेलेक्ट करना होगा।
चयनित संपर्कों को हटाने की पुष्टि करने के लिए हां को स्पर्श करें। डिवाइस से निकालने से पहले यह पुष्टि आवश्यक है।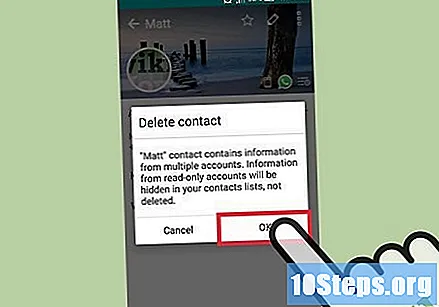
विधि 2 की 3: किसी खाते से सिंक्रोनाइज़ेशन निकालना

सेटिंग्स ऐप खोलें। पहले से समन्वयित सभी संपर्कों को हटाने के लिए किसी खाते का सिंक रद्द करें। एक साथ कई संपर्कों को हटाने के लिए यह विधि बहुत उपयोगी है।
व्यक्तिगत अनुभाग में खाता स्पर्श करें।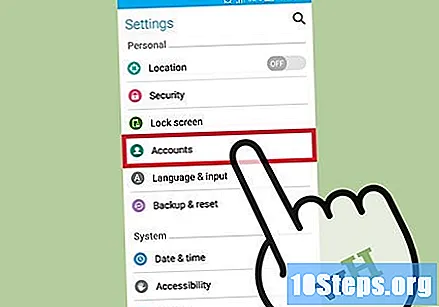
उस खाते को स्पर्श करें जिसका सिंक आप अक्षम करना चाहते हैं। फिर, डिवाइस से संबंधित किसी भी संपर्क को हटा दिया जाएगा।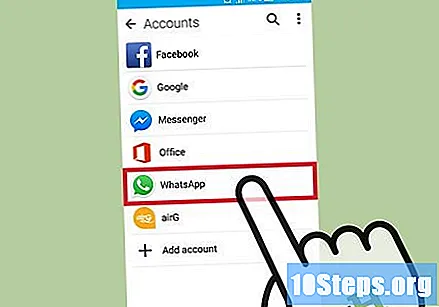
संपर्क विकल्प अक्षम करें। ऐसा करने से सिंकिंग अक्षम हो जाएगी ताकि संपर्क सूची आपके खाते से स्वचालित रूप से अपडेट न हो जाए। यदि आप संपर्क विकल्प नहीं देखते हैं, तो पूरे खाते के लिए सिंकिंग को अक्षम करें।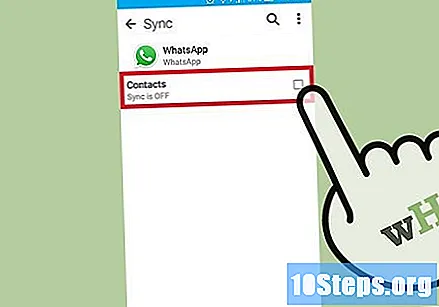
स्क्रीन के ऊपरी दाएं कोने में in बटन स्पर्श करें। फिर एक छोटा मेनू दिखाई देगा।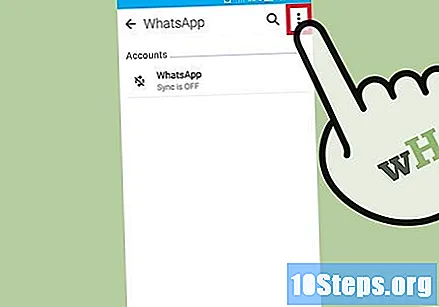
अब सिंक स्पर्श करें। ऐसा करने से डिवाइस के साथ खाते को सिंक करने के लिए मजबूर किया जाएगा, और चूंकि संपर्क विकल्प अक्षम है, इसलिए उन्हें हटा दिया जाएगा।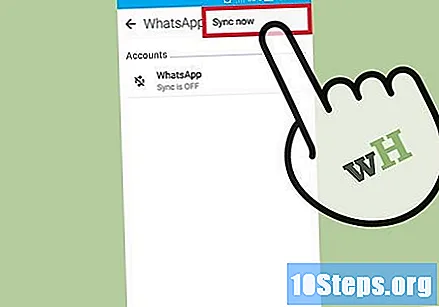
3 की विधि 3: Google संपर्क हटाना
एक इंटरनेट ब्राउज़र खोलें। यदि आप अपने Google खाते में संपर्क संग्रहीत करते हैं, तो आप वेबसाइट के माध्यम से उन्हें और अधिक आसानी से प्रबंधित करने के लिए "Google संपर्क" का उपयोग कर सकते हैं।
- यह चरण केवल तभी काम करता है जब आपके पास Google खाता हो। डिवाइस पर स्थानीय रूप से संग्रहीत संपर्कों को अलग से निकालना होगा।
पहुंच एक इंटरनेट ब्राउज़र में. वही खाता खोलें जो आपके Android डिवाइस पर खुला है।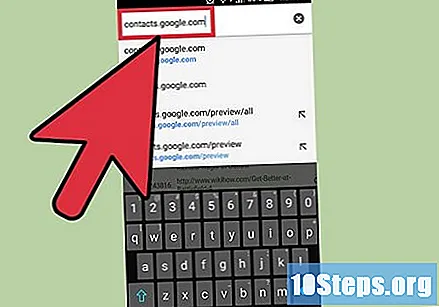
उन्हें चुनने के लिए किसी संपर्क की प्रोफ़ाइल फ़ोटो को स्पर्श करें या क्लिक करें। पृष्ठ के शीर्ष पर खोज बार आपको उन लोगों को ढूंढने में मदद कर सकता है जिन्हें आप अधिक तेज़ी से देख रहे हैं।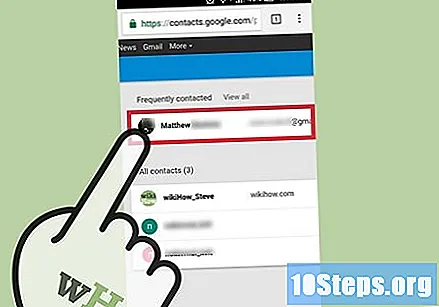
स्क्रीन के शीर्ष पर ट्रैश को टच या क्लिक करें। ऐसा करने से आपके Google खाते से सभी चयनित संपर्क हट जाएंगे।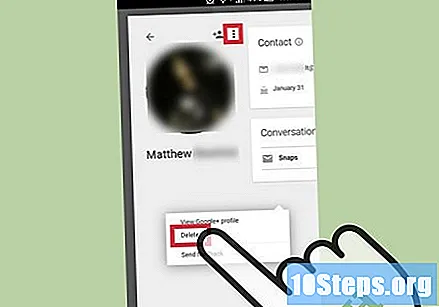
- यदि ट्रैश आइकन को ग्रे किया जा सकता है, तो Google+ द्वारा एक या अधिक प्रविष्टियाँ जोड़ी गई हैं। उस स्थिति में, आपको अपने Google+ मंडली मित्रों से पहले उन्हें निकालना होगा। अधिक जानकारी के लिए यह लेख देखें।
Android पर सेटिंग ऐप को स्पर्श करें। "Google संपर्क" वेबसाइट से संपर्क हटाने के बाद, आपको अपना खाता फिर से एंड्रॉइड के साथ सिंक करना होगा।
व्यक्तिगत अनुभाग में खाता स्पर्श करें।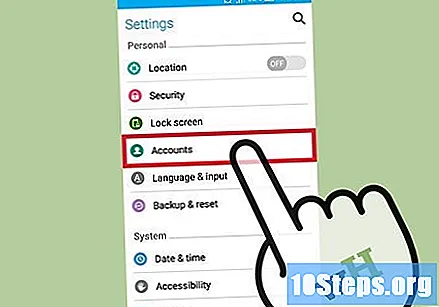
Google को स्पर्श करें। यदि आपके पास कई Google खाते हैं, तो आपको उस एक को चुनना होगा जिसे आप संशोधित करना चाहते हैं।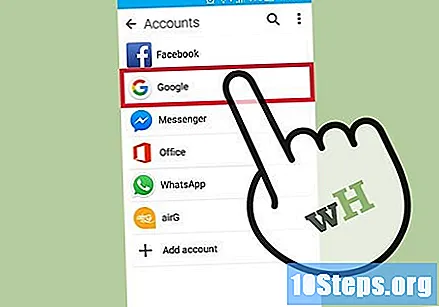
स्क्रीन के ऊपरी दाएं कोने में in बटन स्पर्श करें।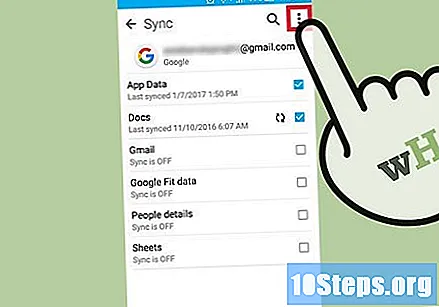
अब सिंक स्पर्श करें। फिर, आपके Google खाते को फिर से समन्वयित किया जाएगा, जिसमें संपर्क भी शामिल हैं। "Google संपर्क" पृष्ठ से हटाए गए किसी भी संपर्क को एंड्रॉइड डिवाइस से हटा दिया जाएगा।