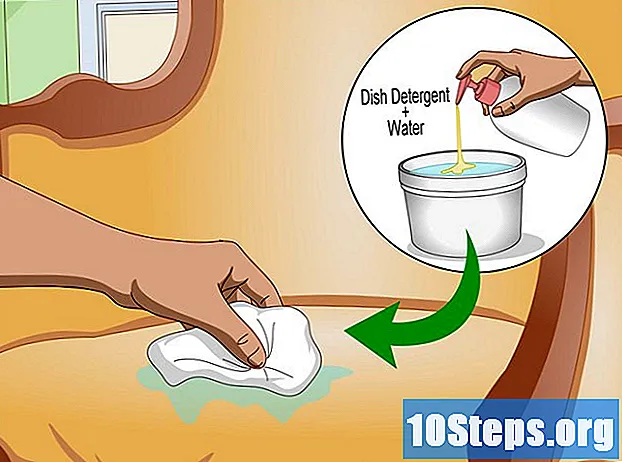विषय
ग्रेडिएंट, जिसे ग्रेडिएंट के रूप में भी जाना जाता है, एक प्रभाव है जिसमें एक रंग धीरे-धीरे एक ठोस पृष्ठभूमि या एक छवि पर दूसरे में बदल जाता है। इसका उपयोग छवि संपादन कार्यक्रमों में किया जा सकता है, उदाहरण के लिए, छाया के कारण होने वाले छाया परिवर्तन का अनुकरण करें। फ़ोटोशॉप में, ढाल को एक परत पर बनाया जा सकता है और नीचे के साथ विलय किया जा सकता है। इसके लिए, पहला कदम ग्रेडिएंट टूल का उपयोग करना और एक परत पर एक रैखिक, रेडियल, कोणीय, परावर्तित या डायमंड ढाल लागू करना है। मूल ढाल पैलेट काफी सरल है, लेकिन आप मूल ग्रेडर में से एक को बनाने या बढ़ाने के लिए "ग्रेडिएंट एडिटर" का उपयोग कर सकते हैं। घड़ीहालाँकि, यह संभव नहीं है कि बिटमैप इमेज के लिए ग्रेडिएंट या इंडेक्स रंगों के साथ इमेज को लागू किया जाए।
कदम
विधि 1 की 2: एक परत के लिए एक मूल ढाल लागू करना

चयन उपकरणों का उपयोग करके ढाल आकार बनाएँ। यह चयन उपकरण में से कोई भी हो सकता है, यह संकेत या संबंध हो। लक्ष्य ढाल को लागू करने के लिए परत से एक टुकड़े को अलग करने में सक्षम होना है। अन्यथा, ढाल पूरी परत को कवर करेगा।- आप किसी भी आकार के ग्रेडिएंट बना सकते हैं: बस यह जान लें कि आपको मनचाहा आकार कैसे बनाना है
- यदि आप अभी सीख रहे हैं, तो आयताकार मार्की टूल के साथ एक वर्ग बनाएं और आगे बढ़ें।
- ग्रैडिएंट टूल पेंट कैन टूल परिवार से है, इसलिए इसकी कार्रवाई का सिद्धांत समान है: बढ़त खोजने के लिए सब कुछ भरें।

ग्रेडिएंट टूल लें। यह टूलबार (स्क्रीन के बाईं ओर) में पाया जाता है। खोज को सुविधाजनक बनाने के लिए, टूल आइकन एक आयत है जो काले और सफेद रंग के ढाल से भरी होती है। यदि आप इसे नहीं ढूंढ सकते हैं, तो पेंट कैन टूल पर क्लिक करें और इसे दबाए रखें - यह एक छोटे मेनू के अंदर दिखाई देगा। इसे चुनने के ठीक बाद, स्क्रीन के शीर्ष पर मौजूद प्रॉपर्टी बार इसके लिए विकल्प दिखाएगा। यह वह जगह है, जहां अन्य विकल्पों के बीच, आप नए ग्रेडिएंट को संपादित या बना सकते हैं।
टूलबार के निचले भाग में ढाल रंग चुनें। ब्रश और पेंसिल के रंगों को चुनने के लिए उन्हीं चौकों का उपयोग करें। व्यक्तिगत रूप से रंग चुनने के लिए प्रत्येक वर्ग पर एक बार क्लिक करें।- सामने का वर्ग ढाल के प्रारंभिक रंग का प्रतिनिधित्व करता है। उदाहरण के लिए लाल चुनें।
- जिस रंग से प्रारंभिक रंग बदलता है वह बैक स्क्वायर द्वारा दर्शाया जाता है। उदाहरण के लिए, सफेद चुनें।
- प्रॉपर्टी बार की शुरुआत में आप एक नमूना देख सकते हैं कि चुने हुए रंगों के साथ ग्रेडिएंट कैसे दिखेगा।
इच्छित प्रकार के ग्रेडिएंट का चयन करें। संपत्ति बार में ग्रेडिएंट नमूने के दाईं ओर माउस की पंक्ति को देखें। उनमें से प्रत्येक एक प्रकार के ग्रेडिएंट का प्रतिनिधित्व करता है। सीखने के लिए, उन्हें अभ्यास में परखें। हालाँकि, ध्यान दें कि फ़ोटोशॉप के सभी संस्करण सभी विकल्प प्रदान नहीं करते हैं।
- लीनियर: ढाल, सूर्यास्त शैली का क्लासिक प्रकार है। यह एक रंग से दूसरे ऊर्ध्वाधर या क्षैतिज रूप से संक्रमण करता है।
- रेडियल: एक रंग एक चक्र के केंद्र में है और किनारों तक फैलकर दूसरा रंग बन जाता है। यह कमोबेश ऐसा है जैसे सूरज को आकाश के बीच में देखना। सूरज पहला रंग होगा और आकाश दूसरा होगा।
- कोणीय: इस अधिक विशिष्ट प्रकार के ढाल में, रंगों का मिश्रण एक प्रारंभिक रेखा से किया जाता है जो वामावर्त चलाता है। परिणाम आमतौर पर एक आधे में एक ढाल के साथ दो समानांतर ठोस रंग होते हैं।
- प्रतिबिंबित: एक सामान्य रेखीय ढाल से परावर्तित छवि बनाता है। उदाहरण के लिए, यदि आप ढाल को दाईं ओर खींचते हैं, तो यह परावर्तित ढाल बनाते हुए, बाईं ओर रैखिक रूप से दोहराएगा। उदाहरण में लाल और सफेद रंगों के मामले में, ढाल में तीन बार होंगे: एक सफेद, एक लाल और फिर एक सफेद।
- हीरा: यह रेडियल के समान है। अंतर यह है कि अंतिम आकार एक चक्र का नहीं है, बल्कि एक वर्ग की तरह दिखने वाले हीरे का है।
ग्रेडिएंट शुरू करने के लिए क्लिक करें और दबाए रखें। इसे ऐसे भाग के रूप में मानें जहां पहला रंग सबसे मजबूत है। यानी जहां लाल के अलावा कुछ नहीं होगा। याद रखें कि ढाल पूरे चयनित क्षेत्र को भर देगा।फिट होने के लिए इसके किनारे पर शुरू करने की आवश्यकता नहीं है।
- चयनित क्षेत्र के भीतर शुरू करना आवश्यक नहीं है। यदि आप चयन क्षेत्र के बाहर शुरू करने के लिए ढाल पसंद करते हैं, तो सीमा से पहले क्लिक करें। इस तरह, रंगों के बीच का संक्रमण और भी अधिक सूक्ष्म होगा।
- माउस बटन को तब तक जारी न करें जब तक आप उस बिंदु तक नहीं पहुंच जाते जहां आप ग्रेडिएंट को समाप्त करना चाहते हैं।
माउस को वांछित दिशा में ले जाएं और फिर बटन छोड़ें। ध्यान दें कि माउस कर्सर के बाद एक रेखा होगी और उस दिशा को इंगित करेगी जिसमें रंग संक्रमण होगा। ग्रेडिएंट बनाने के लिए बटन छोड़ें।
- लाइन जितनी लंबी होगी, कलर ट्रांज़ैक्शन उतना ही अधिक होगा।
- लाइन जितनी छोटी होगी, रंगों के बीच संक्रमण उतना ही अधिक बाधित होगा।
आप जहां चाहें ग्रेडिएंट टूल का इस्तेमाल करें। यह एक बहुत ही उपयोगी फोटोशॉप टूल है। ढाल केवल एक सरल प्यारा प्रभाव नहीं है, इसका उपयोग किसी भी प्रकार के संक्रमण और सम्मिश्रण बनाने के लिए किया जा सकता है। उदाहरण के लिए, एक छवि में रंग फिल्टर जोड़ने और यहां तक कि रंग से मोनोक्रोम में संक्रमण बनाने के लिए, एक पारदर्शिता ढाल बनाने के लिए, दो ओवरलैपिंग परतों में इसका उपयोग किया जा सकता है। याद रखें, ढाल लगाने के लिए किसी भी क्षेत्र का चयन करें।
2 की विधि 2: एक ग्रेडिंग को अनुकूलित करना
टूलबॉक्स से ग्रेडिएंट टूल चुनें। फ़ोटोशॉप आपको नए रंग ग्रेडिएंट बनाने और सहेजने देता है। लेकिन, यदि आप चाहें, तो आप पहले से मौजूद ग्रेडिएंट्स को संपादित कर सकते हैं। "ग्रैडिएंट एडिटर" खोलने के लिए, ग्रैडिएंट टूल को चुनकर शुरुआत करें। फिर गुण पट्टी पर दिखाई देने वाले ग्रेडिएंट नमूने पर क्लिक करें। एक विंडो खुलेगी जिसमें:
- विभिन्न प्रकार के ग्रेडिएंट;
- समायोजन knobs के साथ एक ढाल नमूना;
- परतों और अस्पष्टता की जानकारी;
- एक नई ढाल बनाने, लोड करने या सहेजने के विकल्प।
उस ग्रेडिएंट पर क्लिक करें जिसे आप संपादित करना चाहते हैं। संपादन के अलावा, आप पहले से मौजूद ग्रेडिएंट प्रीसेट को व्यवस्थित कर सकते हैं। वांछित के करीब के रूप में ढाल बनाने के लिए सभी उपलब्ध विकल्पों का उपयोग करें। यदि दस्तावेज़ में एक से अधिक परत है, तो ढाल के साथ एक को चुनें।
रंग स्टॉप पर क्लिक करके रंग बदलें। वे ऊपर की ओर तीर वाले बटन की तरह दिखते हैं। उनके ऊपर ग्रेडिएंट सैंपल बार है, "ग्रेडिएंट एडिटर" विंडो के भीतर। यदि आप अधिक रंग जोड़ना चाहते हैं, तो बार के नीचे की रेखा पर क्लिक करें। नीचे की ओर इंगित करने वाले तीर चुने हुए रंग की अस्पष्टता को संदर्भित करते हैं।
- ग्रेडिएंट में जितने चाहें उतने रंग जोड़ें, बस बार के ठीक नीचे लाइन पर क्लिक करें।
- किसी रंग को हटाने के लिए, संबंधित व्यवधान पर क्लिक करें और उसे नीचे खींचें। यदि आप पसंद करते हैं, तो क्लिक करें और हटाएँ कुंजी दबाएं।
अपारदर्शिता के माध्यम से अपारदर्शिता को बदलना। ये छोटे तीर हैं जो इंगित करते हैं। उनका उपयोग प्रत्येक रंग की अस्पष्टता स्तर निर्धारित करने के लिए किया जाता है। डिफ़ॉल्ट 100% है।
- अपनी पसंद के अनुसार अधिक से अधिक अपारदर्शिता को जोड़ें। बस ग्रेडिएंट सैंपल बार के शीर्ष पर क्लिक करें।
केंद्र बिंदुओं को निर्धारित करने के लिए हीरे को समायोजित करें। वे हमेशा दो रंगों के बीच होते हैं और सटीक स्थान निर्धारित करते हैं जहां वे मिलते हैं। डिफ़ॉल्ट 50% है।
इंद्रधनुष प्रभाव प्राप्त करने के लिए ढाल की चिकनाई को नियंत्रित करें। एक मोटा ढाल वह होता है जिसमें फ़ोटोशॉप चुने गए दो या दो से अधिक रंगों के बीच के स्थान को भरने के लिए यादृच्छिक रंगों का चयन करता है। परिणाम एक चिकनी, पूर्वानुमानित ढाल की तुलना में एक किताबों की अलमारी की तरह अधिक दिखेगा।
- यदि आप आगे समायोजन करना चाहते हैं, तो "ग्रैडिएंट प्रकार" मेनू के भीतर "शोर" चुनें।
अपने पसंदीदा ग्रेडिएंट को सहेजें या इंटरनेट पर अधिक डाउनलोड करें। ग्रेडिएंट प्रीसेट बहुत उपयोगी हो सकता है और एक ही काम को दो बार करने का कोई कारण नहीं है! इसलिए, यदि आपको परिणाम पसंद आया, तो इसे सहेजें। कुछ इंटरनेट पर भी देखें, यदि आप अंग्रेजी में परिणाम शामिल करना चाहते हैं, तो बस "ग्रैडिएंट प्रीसेट" या "ग्रैडिएंट प्रीसेट पैक्स" टाइप करें। हजारों विकल्प हैं और पहला कदम इंटरनेट से कुछ "डेस्कटॉप" पर डाउनलोड करना है। फिर, बस "ग्रेडिएंट एडिटर" विंडो पर लोड बटन का उपयोग करें।
टिप्स
- फ़ोटोशॉप का विवरण जानने के लिए अभ्यास करना सबसे अच्छा तरीका है। तो, एक नया रिक्त पृष्ठ खोलें और ग्रेडिएंट टूल के साथ खेलना शुरू करें।