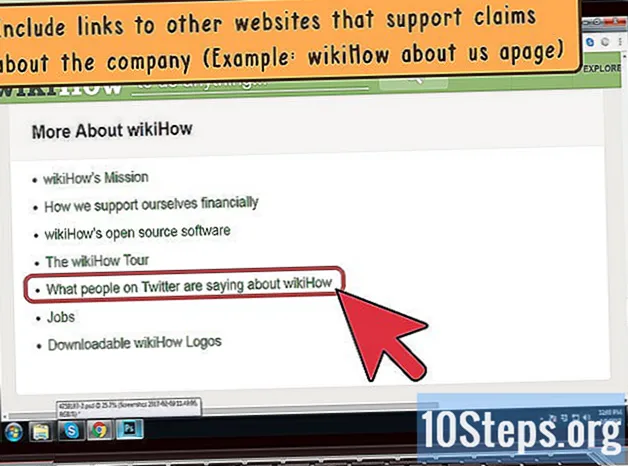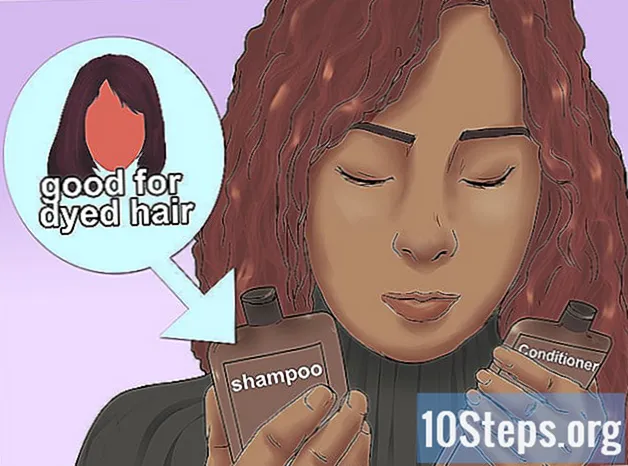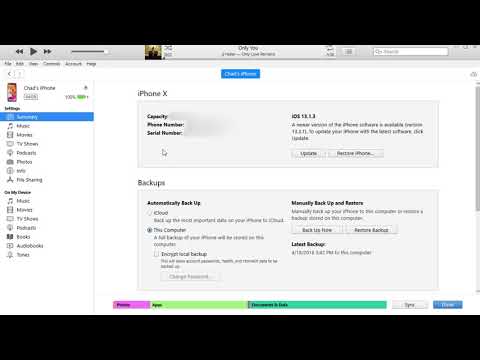
विषय
जब भी आप चाहें, सुनने के लिए किसी नाटक में गीतों के समूहों को सहेज सकते हैं, जिससे पार्टी, यात्राएं, व्यायाम या आराम करने के लिए सही मिक्स बनाने के लिए संभव हो सके। किसी प्लेलिस्ट को बनाना और संपादित करना दोनों आसान है। इसके अलावा, आईट्यून्स स्वचालित रूप से आपके लिए व्यक्तिगत प्लेलिस्ट बनाने में सक्षम है।
कदम
2 की विधि 1: अपनी खुद की प्लेलिस्ट बनाना
ITunes खोलें। प्रोग्राम आइकन पर डबल-क्लिक करें या इसे खोलने के लिए मेनू से चुनें।

खाली प्लेलिस्ट बनाने के लिए "फ़ाइल" → "नया" → "नया प्लेलिस्ट" पर क्लिक करें। फ़ाइल विकल्प iTunes के ऊपरी बाएँ कोने में स्थित है। कुछ संस्करणों में, यह विकल्प एक त्रिकोण के बगल में एक छोटे से ग्रे और काले वर्ग द्वारा दर्शाया गया है। आप "एन" कुंजी के साथ "Ctrl" या "कमांड" कुंजी भी एक साथ दबा सकते हैं।
अपनी प्लेलिस्ट को एक यादगार नाम दें। जब आप इसे किसी भी समय बदल सकते हैं, तो अपनी प्लेलिस्ट को एक नाम दें, जो याद रखना आसान हो, जैसे "रनिंग म्यूजिक"। नाम चुनने के बाद, आपको एक स्क्रीन पर ले जाया जाएगा जहां आप अपना संगीत जोड़ और व्यवस्थित कर सकते हैं।
ऊपरी दाएं कोने में "संगीत जोड़ें" पर क्लिक करें। "संगीत जोड़ें" बटन आपको अपनी लाइब्रेरी से अपनी प्लेलिस्ट में गाने जोड़ने की अनुमति देता है। अपने संगीत तक पहुंचने के लिए उस पर क्लिक करें।
क्लिक करें और अपने गीतों को प्लेलिस्ट में खींचें। आपको iTunes स्क्रीन के दाईं ओर अपने प्लेलिस्ट नाम के साथ एक बॉक्स दिखाई देगा। उस बॉक्स में उन सभी गानों को क्लिक करें और खींचें जिन्हें आप प्लेलिस्ट में जोड़ना चाहते हैं।
- एक साथ कई गीतों को खींचने के लिए, प्रत्येक वांछित गीत पर क्लिक करते समय "ctrl" या "कमांड" कुंजी दबाए रखें।
जब आप प्लेलिस्ट का संपादन पूरा कर लें तो "ओके" पर क्लिक करें। आपको प्लेलिस्ट पेज पर वापस ले जाया जाएगा, जहां आप गीतों का नाम बदल सकते हैं या फिर से चला सकते हैं।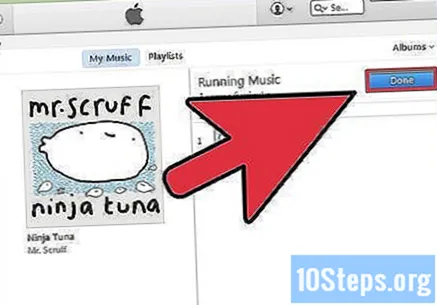
- उन्हें पुनर्व्यवस्थित करने के लिए गीतों को क्लिक करें और खींचें।
- प्लेलिस्ट पर राइट-क्लिक करें और नाम बदलने के लिए "नाम बदलें" चुनें।
- प्लेलिस्ट में अधिक गाने जोड़ने के लिए "संगीत जोड़ें" पर क्लिक करें।
उन गीतों पर क्लिक करें और खींचें जिन्हें आप अपनी प्लेलिस्ट में जोड़ना चाहते हैं। 2 से 3 सेकंड के बाद, स्क्रीन के बाईं ओर एक सूची दिखाई देगी जो आपके सभी प्लेलिस्ट दिखाती है। अपने प्लेलिस्ट सूची के शीर्ष पर इच्छित गीतों को खींचें और छोड़ें और उन्हें इसमें जोड़ें।
2 की विधि 2: स्मार्ट प्लेलिस्ट बनाना
"स्मार्ट" प्लेलिस्ट के लिए ऑप्ट करें जब आप चाहते हैं कि आईट्यून्स आपके लिए प्लेलिस्ट को इकट्ठा करे। सबसे पहले, आपको iTunes के लिए मापदंडों का एक सेट प्रदान करना होगा। उदाहरण के लिए, आप एक ऐसी प्लेलिस्ट का अनुरोध कर सकते हैं जो "रॉक" शैली से आपके द्वारा हाल ही में सुनाई गई सभी संगीत को व्यवस्थित करती है। एक स्मार्ट प्लेलिस्ट बनाने के लिए, iTunes के शीर्ष पर स्थित "प्लेलिस्ट" विकल्प पर क्लिक करें। फिर निचले बाएं कोने में थोड़ा ग्रे क्रॉस पर क्लिक करें और "न्यू स्मार्ट प्लेलिस्ट" विकल्प चुनें।
- आप एक स्मार्ट प्लेलिस्ट बना सकते हैं जो महीने में आपके द्वारा जोड़े गए सभी गाने, उच्च रेटिंग के साथ आपके "जैज़" गाने, उच्च गुणवत्ता के ऑडियो वाले गाने, सबसे ज्यादा सुने जाने वाले गाने और बहुत कुछ देता है।
अपनी प्लेलिस्ट के लिए वांछित पैरामीटर समायोजित करें। स्मार्ट प्लेलिस्ट विकल्प आपको आईट्यून्स को यह बताने की सुविधा देता है कि आपको कैसे गाने चाहिए। आप अपनी प्लेलिस्ट के लिए निम्नलिखित पैरामीटर चुन सकते हैं:
- पहले बॉक्स में, आप अपनी प्लेलिस्ट (एल्बम, कलाकार, शैली, फ़ाइल आकार, आदि) को व्यवस्थित करने का तरीका चुनते हैं।
- दूसरा बॉक्स पैरामीटर को परिभाषित करता है (जिसमें, नहीं न और आदि।)।
- तीसरा बॉक्स आपको उन सूचनाओं को लिखने की अनुमति देता है जो आप गीतों को चुनने के लिए आईट्यून्स के लिए उपयोग करना चाहते हैं।
- उदाहरण के लिए, यदि आप बैंड "द हू" के सभी गानों की एक प्लेलिस्ट चाहते हैं, तो पहले बॉक्स में "कलाकार" विकल्प चुनें, दूसरे में "समाहित" और फिर तीसरे में "द हू" टाइप करें। इस तरह, प्लेलिस्ट में कलाकार "द हू" के सभी गाने होंगे।
नए मापदंडों को जोड़ने के लिए "+" बटन पर क्लिक करें। ऐसा करने से, आप गानों की संख्या, नाटकों की संख्या, इसे जोड़ने की तिथि, बिट दर इत्यादि चुन सकेंगे। आप जितने चाहें उतने मापदंडों का उपयोग कर सकते हैं और आईट्यून्स स्वतः ही उनके अनुरूप गीतों की खोज करेंगे।
बटन पर क्लिक करें ”।.. "मापदंडों को समायोजित करने के लिए। उदाहरण के लिए, यदि आप एल्बम "टॉमी" के गाने के अपवाद के साथ, द हू से गाने जोड़ना चाहते हैं, तो "..." पर क्लिक करें और "एल्बम" चुनें, जिसमें "शामिल नहीं है" और "टॉमी" टाइप करें।
सुनिश्चित करें कि "केवल चयनित आइटम शामिल करें" बॉक्स चेक किया गया है। अन्यथा, प्लेलिस्ट को यादृच्छिक गीतों के साथ इकट्ठा किया जाएगा।
अपनी प्लेलिस्ट को स्वचालित रूप से अपडेट रखने के लिए "स्वचालित अपडेट" विकल्प की जांच करें। यदि आप "हाल ही में जोड़े गए गाने" जैसे मापदंडों का उपयोग करते हैं या लगातार नए गाने डाउनलोड करते हैं तो यह विकल्प उपयोगी है। जब भी आप iTunes खोलते हैं, तो आपकी प्लेलिस्ट स्वचालित रूप से अपडेट हो जाएगी।
स्वचालित रूप से समान गाने खोजने के लिए प्रतिभाशाली प्लेलिस्ट बनाएं। आप किसी भी गाने का चयन कर सकते हैं और आईट्यून्स को एक प्लेलिस्ट के रूप में इकट्ठा कर सकते हैं जिसमें 20 से 30 गाने हैं। एक प्रतिभाशाली प्लेलिस्ट बनाने के लिए, एक गीत पर राइट-क्लिक करें और "Create Genius Playlist" चुनें। आप इस प्लेलिस्ट से गानों को किसी भी अन्य की तरह स्वतंत्र रूप से जोड़ या हटा सकते हैं।
टिप्स
- यदि अनुक्रम में कई गाने हैं जिन्हें आप जोड़ना चाहते हैं, तो पहले गाने पर क्लिक करें, शिफ्ट को दबाए रखें और अंतिम गीत पर क्लिक करें। इस तरह, अनुक्रम के सभी गाने चुने जाएंगे और आप उन सभी को एक बार अपनी प्लेलिस्ट में खींच सकते हैं।
- प्रत्येक गीत को व्यक्तिगत रूप से खींचने के बजाय, आप एक गीत पर क्लिक कर सकते हैं और फिर "ctrl" या "कमांड" बटन दबाते हुए अगले एक पर क्लिक करें। इस तरह, दोनों का चयन किया जाएगा और आप उन सभी को एक साथ खींच सकते हैं। आप चाहें तो इस टिप को पिछली टिप के साथ भी जोड़ सकते हैं।
- आपको प्लेलिस्ट को अपने iPhone या iPod पर सिंक करने की आवश्यकता होगी ताकि आप इन उपकरणों से इसे एक्सेस कर सकें।