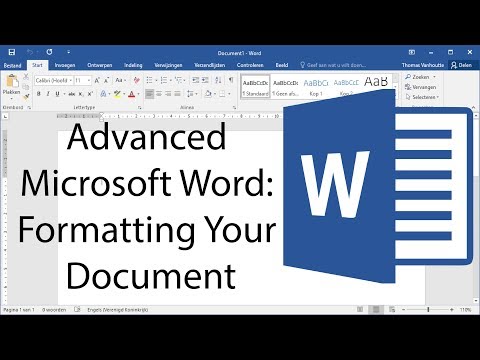
विषय
Microsoft Word दुनिया का सबसे लोकप्रिय वर्ड प्रोसेसर है। प्रत्येक प्रकार के दस्तावेज़ - कानूनी, औपचारिक या व्यक्तिगत - जो आप लिखते हैं उसके अपने स्वरूपण दिशानिर्देश हैं। यदि आप प्रक्रिया में Microsoft Word का उपयोग कर रहे हैं, तो जान लें कि इन दिशानिर्देशों का पालन करना आसान है, क्योंकि कार्यक्रम कई उपकरण प्रदान करता है। यदि आप Word में नए हैं, तो चिंता न करें। थोड़े समय में, आप एक पेशेवर की तरह दस्तावेजों को प्रारूपित करेंगे।
कदम
भाग 1 का 3: दस्तावेज़ लेआउट का प्रारूपण
Word उपयोगकर्ता इंटरफ़ेस का अन्वेषण करें। यह इंटरफ़ेस प्रोग्राम (2003, 2007, 2010, 2013 आदि) के संस्करण के अनुसार बदलता है; इस गाइड द्वारा उपयोग किया जाने वाला संस्करण 2013 है)। इंटरफ़ेस के तत्वों के साथ खुद को परिचित करें जिसमें स्वरूपण उपकरण शामिल हैं। आपको इस टूलबार पर कुछ विकल्प सक्षम करने पड़ सकते हैं। ऐसा करने के लिए, "फ़ाइल", "विकल्प", "शब्द विकल्प" पर क्लिक करें।
- टूलबार स्क्रीन के शीर्ष पर है और इसे बटन के माध्यम से एक्सेस किया जा सकता है पुरालेख। यह सामान्य कार्यों को प्रदर्शित करता है, जैसे कि दस्तावेज़ को सहेजना, मुद्रित करना और खोलना।
- मेनू बार टूलबार के बगल में है, स्क्रीन के शीर्ष पर भी, और वर्ड फ़ंक्शंस को श्रेणियों में व्यवस्थित करता है - जैसे "होम" और "लेआउट" टैब।

अपने दस्तावेज़ के संरेखण को समायोजित करें। विभिन्न प्रकार के दस्तावेजों के लिए अलग-अलग संरेखण की आवश्यकता होती है। आप "होम" टैब पर "पैराग्राफ" अनुभाग में बटन पर क्लिक करके सभी पाठ को बाएं, दाएं या केंद्र पर छोड़ सकते हैं।- इन बटनों को काली रेखाओं के सेट द्वारा दर्शाया जाता है, जो उनके संबंधित संरेखण कार्यों को दिखाते हैं।
- आप "फ़ॉन्ट" अनुभाग के बाद और "स्टाइल" अनुभाग से पहले रिबन के केंद्र में संरेखण बटन पा सकते हैं।

अपने दस्तावेज़ के लिए रिक्ति निर्धारित करें। ऐसा करने के लिए, "लाइन और पैराग्राफ रिक्ति" बटन पर क्लिक करें। इस उपकरण का उपयोग करने के बाद आपके द्वारा लिखे गए सभी वाक्यांशों में चुना हुआ रिक्ति होगी।- रिबन पर "पंक्ति और पैराग्राफ रिक्ति" बटन ढूंढें, "संरेखण" बटन के बगल में। यह छोटी क्षैतिज रेखाओं और दो ऊर्ध्वाधर तीरों (एक ऊपर, एक नीचे) के साथ एक आइकन द्वारा दर्शाया गया है।
- यदि आप किसी मौजूदा लाइन या पैराग्राफ के रिक्ति को संपादित करना चाहते हैं, तो संदर्भ का चयन करें और इसे बदलने के लिए "लाइन और पैराग्राफ रिक्ति" बटन पर क्लिक करें।
- आप "पेज लेआउट" टैब पर क्लिक करके और "पैराग्राफ" अनुभाग पर क्लिक करके भी इस रिक्ति को संपादित कर सकते हैं।
- कई पेशेवर दस्तावेज, जैसे कि निबंध और कवर पत्र, को डबल रिक्ति की आवश्यकता होती है।

पृष्ठ ओरिएंटेशन समायोजित करें। यदि आपको एक अलग अभिविन्यास के साथ एक पाठ लिखने की आवश्यकता है, तो "पेज लेआउट" टैब में "ओरिएंटेशन" विकल्प पर क्लिक करें, और ड्रॉप-डाउन सूची से "पोर्ट्रेट" या "लैंडस्केप" चुनें।
"पेज लेआउट" टैब में पेपर का आकार बदलें। यदि आपको एक विशिष्ट आकार में दस्तावेज़ को प्रिंट करने की आवश्यकता है, तो "आकार" बटन पर क्लिक करें और ड्रॉप-डाउन सूची से वांछित विकल्प चुनें।
- यह आपके द्वारा लिखे गए दस्तावेज़ के आभासी आकार को बदल देगा।
दस्तावेज़ शीर्ष लेख और पाद लेख समायोजित करें। वे विवरण हैं जो फ़ाइल के प्रत्येक पृष्ठ पर दिखाई देंगे।
- हेडर बनाने के लिए, शीट के शीर्ष पर डबल क्लिक करें और उपयुक्त फ़ील्ड दिखाई देगा।
- दस्तावेज़ पाद लेख समायोजित करें। इन विवरणों में हेडर के समान कार्य है। फ़ाइल में प्रत्येक पृष्ठ के नीचे सभी पाद लेख दिखाई देंगे।
- पाद बनाने के लिए, शीट के निचले भाग पर डबल क्लिक करें और उपयुक्त फ़ील्ड दिखाई देगा।
- आप "इन्सर्ट" टैब और "हैडर" और "फूटर" विकल्पों पर क्लिक करके हेडर और पाद लेख को भी प्रारूपित कर सकते हैं। यह पृष्ठ पर उपयुक्त खिड़कियां खोल देगा ताकि आप विवरण बना सकें।
दस्तावेज़ मार्जिन समायोजित करें। "पेज लेआउट" टैब में, ड्रॉप-डाउन सूची में डिफ़ॉल्ट सेटिंग्स से चुनने के लिए "मार्जिन" बटन पर क्लिक करें।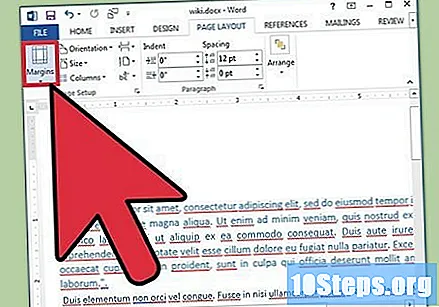
- यदि आप मार्जिन में अपने स्वयं के मूल्यों का उपयोग करना चाहते हैं, तो ड्रॉप-डाउन सूची के निचले भाग में "कस्टम मार्जिन" विकल्प पर क्लिक करें।
कॉलम जोड़ें। यदि आप एक अखबार की शीट के समान एक दस्तावेज बनाना चाहते हैं, तो आप फ़ाइल प्रारूप को समायोजित कर सकते हैं और इसे विभाजित कर सकते हैं। "पेज लेआउट" टैब में, "कॉलम" पर क्लिक करें और ड्रॉप-डाउन सूची में से चुनें कि आपके पास संरेखण के अलावा उनमें से कितने आपके पास होंगे। आइकन पाठ के दो स्तंभों के साथ एक शीट दिखाता है, जैसे एक आयताकार कटौती खड़ी।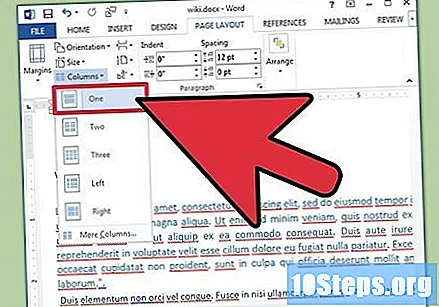
- ध्यान रखें कि जब आप दस्तावेज़ों में तालिकाओं जैसे आइटम सम्मिलित करते हैं तो यह विकल्प प्राप्त किए गए कॉलम से भिन्न होता है।
बुकमार्क और संख्याएँ जोड़ें। उस पाठ का चयन करें जिसे आप नामांकित या चिह्नित करना चाहते हैं और "होम" टैब में "बुलेट्स" या "नंबरिंग" पर क्लिक करें।
- ये बटन "Paragraph" सेक्शन में टैब पर एक साथ होते हैं। "नंबरिंग" बटन संख्याओं के साथ तीन पंक्तियों को दिखाता है जबकि "मार्कर" बटन छोटे डॉट्स के साथ समान तीन लाइनें दिखाता है।
दस्तावेज़ शैली को प्रारूपित करें। सभी फाइलों में स्वचालित मानकीकृत शैलियाँ होती हैं (जैसे "सामान्य", "शीर्षक 1", "नो स्पेसिंग" आदि)। डिफ़ॉल्ट शैली सामान्य है। वह मॉडल जिस पर एक दस्तावेज़ आधारित है - जैसे कि Normal.dotx - यह निर्धारित करता है कि "होम" टैब पर कौन सी शैली दिखाई देती है।
- एक शैली को लागू करने से पहले, आप उपलब्ध सभी विकल्पों को देख पाएंगे और पूर्वावलोकन करेंगे कि वे फ़ाइल को कैसे बदलेंगे।
- "होम" टैब में, एक शैली चुनें और इसे लागू करने के लिए उस पर क्लिक करें।
- आप कुछ व्यक्तिगत बनाने के लिए "एक शैली बनाएं" पर भी क्लिक कर सकते हैं।
- मानक मोड में, पाठ के संपूर्ण भागों में Word एक पैराग्राफ शैली (जैसे "शीर्षक 1") लागू करता है। दस्तावेज़ के विशिष्ट भागों में एक शैली लागू करने के लिए, उन्हें अलग से चुनें।
भाग 2 का 3: फॉन्ट स्वरूपण
स्रोत सेटिंग्स समायोजित करें। "होम" टैब में, आप फ़ॉन्ट शैली और आकार के लिए ड्रॉप-डाउन मेनू देखेंगे। पाठ में परिवर्तन करने के लिए, आपको उन अनुभागों का चयन करना होगा जिन्हें आप बदलना चाहते हैं। इन अंशों में अलग-अलग वर्ण, विशिष्ट शब्द या संपूर्ण अनुच्छेद शामिल हो सकते हैं। चयन के बाद, प्रारूपण करें। आप फ़ॉन्ट शैली, आकार और रंग बदल सकते हैं।
- कर्सर को पहले शब्द के बाईं ओर ले जाएँ जिसे आप चुनना चाहते हैं। इसे बदले जाने वाले सभी शब्दों पर क्लिक करें और खींचें।
आकार, रंग और हाइलाइट बदलें। "होम" टैब के "स्रोत" अनुभाग पर जाएं और उन विकल्पों को चुनें जो आपके लिए सबसे उपयुक्त हों। आप अनुभाग के ऊपरी बाएँ कोने में, पहले स्रोत बटन देखेंगे। यह आकार बटन (डिफ़ॉल्ट फ़ॉन्ट आकार, आमतौर पर 12 के साथ) द्वारा पीछा किया जाएगा।
- हमेशा फ़ॉन्ट आकार और शैली का चयन करते समय आपके द्वारा लिखे गए दस्तावेज़ के लिए प्रारूपण दिशानिर्देशों पर विचार करें।
- अधिकांश पेशेवर दस्तावेजों के लिए मानक फ़ॉन्ट टाइम्स न्यू रोमन, 12 है।
आप जिस पाठ का उपयोग करना चाहते हैं, उस पर जोर देने के लिए स्वरूपण चुनें। फ़ॉन्ट शैली और आकार को समायोजित करने के अलावा, दस्तावेज़ में कुछ शब्दों और वाक्यांशों पर जोर देना भी संभव है। फ़ॉन्ट शैली ड्रॉप-डाउन सूची के तहत, विकल्प "बोल्ड" (अक्षर 'एन' द्वारा दर्शाया गया), "इटैलिक" (अक्षर 'आई' का प्रतिनिधित्व) और "रेखांकित" (अक्षर 'एस' द्वारा रेखांकित) का विकल्प होगा।
- आप जिस फ़ॉन्ट को संशोधित करना चाहते हैं उसे चुनने के बाद बस बटन पर क्लिक करें।
टेक्स्ट हाइलाइट और फ़ॉन्ट रंग समायोजित करें। यदि आप दस्तावेज़ में रंग और हाइलाइट जोड़ना चाहते हैं, तो आप उस पाठ के भाग का चयन कर सकते हैं जिसे आप बदलना चाहते हैं और "होम हाइलाइट" टैब पर "टेक्स्ट हाइलाइट कलर" और "फ़ॉन्ट रंग" बटन पर क्लिक करें।
- "होम" टैब के "फ़ॉन्ट" अनुभाग पर जाएँ "टेक्स्ट हाइलाइट कलर" बटन ('अक्षर' और एक पीले रंग की पट्टी का प्रतिनिधित्व) और "फ़ॉन्ट रंग" (एक 'ए' और एक पट्टी द्वारा दर्शाया गया) लाल)।
भाग 3 का 3: चित्र और ग्राफिक्स जोड़ना
टेक्स्ट बॉक्स में एक छवि खींचें। इसे ठीक उसी जगह पर रखें जहाँ आप इसे रखना चाहते हैं। प्रक्रिया में, आइटम को सटीक स्थान पर लाना मुश्किल हो सकता है जहां आप इसे चाहते हैं। इस हेरफेर प्रक्रिया को सुविधाजनक बनाने के कुछ तरीके हैं:
"ऑटो रैप" कॉन्फ़िगर करें। यह विकल्प दस्तावेज़ के लेआउट को बदलता है, पाठ को उसके स्थान की परवाह किए बिना छवि के माध्यम से "पास" करने की अनुमति देता है।
- दाएं बटन के साथ छवि पर क्लिक करें और "स्वचालित पाठ लपेटें" पर कर्सर छोड़ दें। वह संरेखण चुनें जो आपके दस्तावेज़ को सबसे अच्छा फिट बैठता है। आप प्रत्येक विकल्प के साथ परिवर्तन का पूर्वावलोकन देखेंगे।
- छवि का चयन करें और "Ctrl" कुंजी दबाएं। इसे दबाए रखते हुए, दस्तावेज़ के माध्यम से छवि को स्थानांतरित करने के लिए तीर कुंजियों का उपयोग करें।
एक चार्ट जोड़ें। "सम्मिलित करें" टैब पर क्लिक करें और फिर "ग्राफ़" पर। जब आप करते हैं, तो विंडो में एक नया टूलबार दिखाई देगा। इसमें कई ग्राफिक्स विकल्प होंगे जिनका आप उपयोग कर सकते हैं। वरीयता का आइटम चुनें, जैसे कि विकल्प "पिज्जा"।
ग्राफ को संशोधित करें। ग्राफ चुनने के बाद, विशिष्ट प्रकार का चयन करें - जैसे "3 डी पिज्जा"।
- Word को दस्तावेज़ में ग्राफ़िक सम्मिलित करने के लिए "ओके" पर क्लिक करें और "ग्राफिक इन माइक्रोसॉफ्ट वर्ड" विंडो दिखाई देती है।
टिप्स
- जब तक आप स्वतंत्र रूप से एक दस्तावेज़ नहीं लिख रहे हैं, आपको पाठ प्रारूप को समायोजित करने से पहले लेखन दिशानिर्देशों से परामर्श करने की आवश्यकता है।
- हेडर, फुटर और पेज लेआउट (जो पूरे दस्तावेज़ को प्रभावित करते हैं) के अपवाद के साथ, अन्य सभी स्वरूपण टूल को पाठ के विशिष्ट भागों पर लागू किया जा सकता है।


