
विषय
अन्य खंडयह wikiHow आपको सिखाता है कि हमाची नामक एक मुफ्त प्रोग्राम का उपयोग करके अपने विंडोज या मैक कंप्यूटर पर एक Minecraft सर्वर कैसे बनाया जाए। ध्यान रखें कि यह प्रक्रिया केवल डेस्कटॉप पर Minecraft के जावा संस्करणों के लिए काम करेगी; विंडोज 10, पॉकेट संस्करण, या Minecraft के कंसोल संस्करणों के लिए इस पद्धति का उपयोग करने का प्रयास नहीं किया।
कदम
5 का भाग 1: अपना सर्वर बनाने की तैयारी
(विंडोज) या स्पॉटलाइट

(मैक), में टाइप करें Hamachi, और क्लिक या डबल-क्लिक करें LogMeIn Hamachi खोज परिणामों में।- एक मैक पर, नेटवर्क स्क्रीन के शीर्ष पर एक मेनू आइटम है।

आइकन। यह हमाची खिड़की के शीर्ष पर है। ऐसा करने से हमाची चालू हो जाएगा और एक लॉगिन विंडो दिखने के लिए संकेत देगी।
हमाची के लिए साइन अप करें। दबाएं साइन अप करें विंडो के ऊपरी-दाएं कोने में लिंक, फिर "ईमेल" टेक्स्ट बॉक्स में अपना ईमेल दर्ज करें, "पासवर्ड" टेक्स्ट बॉक्स में एक पासवर्ड टाइप करें, अपना पासवर्ड "रिटाइप पासवर्ड" बॉक्स में फिर से टाइप करें, और क्लिक करें खाता बनाएं.
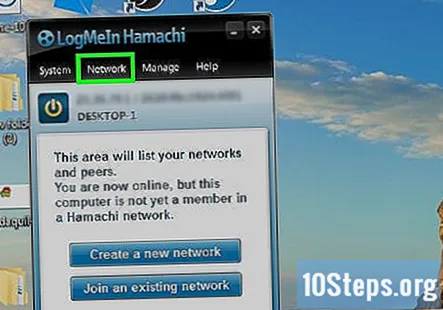
दबाएं नेटवर्क टैब। यह हमाची खिड़की के शीर्ष पर है। एक ड्रॉप-डाउन मेनू दिखाई देगा।
क्लिक करें एक नया नेटवर्क बनाएं .... यह ड्रॉप-डाउन मेनू में है। ऐसा करने से पॉप-अप विंडो प्रदर्शित होने का संकेत मिलता है।
अपने सर्वर के लिए एक नाम दर्ज करें। "नेटवर्क आईडी" टेक्स्ट बॉक्स में, आप अपने सर्वर को जो भी नाम देना चाहते हैं उसमें टाइप करें।
- यदि आप एक सर्वर नाम का चयन करते हैं जो पहले ही उपयोग किया जा चुका है, तो हमाची आपको सूचित करेगा कि नाम पहले से ही लिया गया है।

अपने सर्वर के लिए एक पासवर्ड दर्ज करें। अपना पसंदीदा सर्वर पासवर्ड "पासवर्ड" टेक्स्ट बॉक्स में टाइप करें, फिर पासवर्ड को "पासवर्ड की पुष्टि करें" टेक्स्ट बॉक्स में टाइप करें।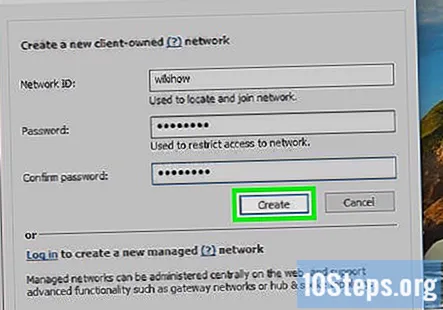
क्लिक करें सृजन करना. यह खिड़की के नीचे है। इससे आपका सर्वर बन जाएगा।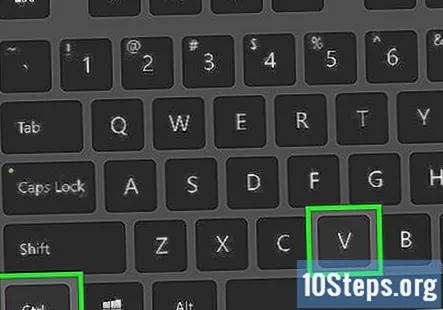
अपने सर्वर फोल्डर में अपना हमाची आईपी एड्रेस पेस्ट करें। यह है कि कैसे सर्वर Hamachi का उपयोग करने के लिए पता चल जाएगा:- राइट-क्लिक करें (या नियंत्रणHamachi विंडो के शीर्ष पर IP पता -क्लिक करें)।
- क्लिक करें IPv4 पते की प्रतिलिपि बनाएँ
- अपने Minecraft सर्वर फ़ोल्डर में "server.properties" पाठ फ़ाइल को "serverproperties" का नाम दें।
- "Serverproperties" फ़ाइल को डबल-क्लिक करें, फिर अपने कंप्यूटर के टेक्स्ट-एडिटिंग ऐप की पुष्टि करें या क्लिक करें।
- "सर्वर-आईपी =" टेक्स्ट लाइन के दाईं ओर क्लिक करें।
- दबाएँ Ctrl+वी (विंडोज) या ⌘ कमान+वी (मैक)।
- फाइल को दबाकर सेव करें Ctrl+एस या ⌘ कमान+एस, फिर टेक्स्ट एडिटर से बाहर निकलें।
ऑनलाइन जाओ। राइट-क्लिक करें (या नियंत्रणसर्वर नाम पर क्लिक करें, फिर क्लिक करें ऑनलाइन जाओ ड्रॉप-डाउन मेनू में।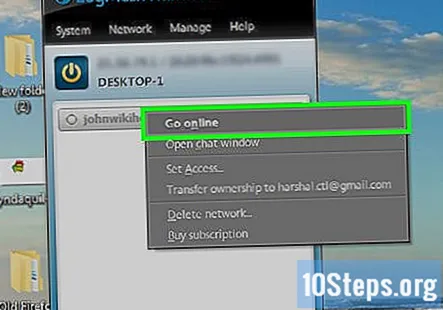
- अगर आप देखें ऑफ़ लाइन हो जाओ ड्रॉप-डाउन मेनू में, आपका सर्वर पहले से ही ऑनलाइन है।
क्या आपके दोस्त आपके सर्वर से जुड़ गए हैं। यदि आप कुछ लोगों को अपने सर्वर से जोड़ना चाहते हैं, तो उन्हें निम्न कार्य करने से पहले हमाची को डाउनलोड और इंस्टॉल करना होगा: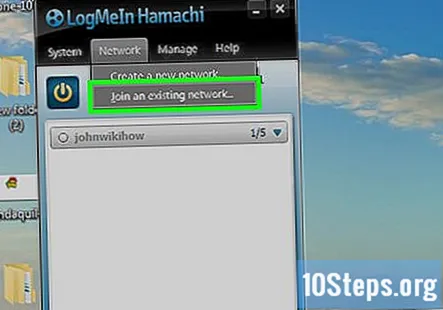
- हमाची खोलो।
- क्लिक करें नेटवर्क
- क्लिक करें मौजूदा नेटवर्क में शामिल हों ...
- क्रमशः "नेटवर्क आईडी" और "पासवर्ड" टेक्स्ट फ़ील्ड में सर्वर का नाम और पासवर्ड दर्ज करें।
- क्लिक करें शामिल हों
5 का भाग 5: अपने सर्वर से कनेक्ट करना
सर्वर फ़ाइल चलाएँ। अपने Minecraft सर्वर फ़ाइल में जावा सर्वर फ़ाइल को डबल-क्लिक करें। यह सर्वर फाइल की कमांड विंडो को खोलेगा।
- आप यह भी सुनिश्चित करना चाहेंगे कि आपका हमाची सर्वर आगे बढ़ने से पहले चल रहा हो।
- अपने आप को विशेषाधिकार देने के लिए, टाइप करें / ऑप उपयोगकर्ता नाम (जहां "यूज़रनेम" आपका Minecraft यूज़रनेम है) सर्वर रन विंडो और प्रेस के निचले हिस्से में टेक्स्ट फ़ील्ड में ↵ दर्ज करें.
ओपन Minecraft। डबल-क्लिक करके या घास ब्लॉक-आकार के Minecraft ऐप आइकन पर क्लिक करके Minecraft लांचर खोलें, फिर क्लिक करें खेल खिड़की के नीचे।
क्लिक करें मल्टीप्लेयर. यह मुख्य मेनू के मध्य में है।
क्लिक करें सर्वर जोड़े. आपको यह विकल्प विंडो के नीचे मिलेगा।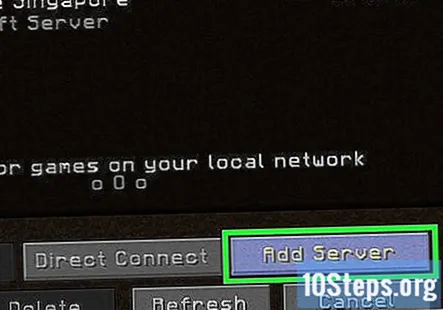
अपने सर्वर का नाम दर्ज करें "सर्वर नाम" पाठ बॉक्स में, सर्वर का नाम टाइप करें जैसा कि हमाची में दिखाई देता है।
अपने सर्वर के पते में चिपकाएँ। "सर्वर एड्रेस" टेक्स्ट बॉक्स पर क्लिक करें, फिर या तो दबाएं Ctrl+वी (विंडोज) या ⌘ कमान+वी (मैक)। आपको यहाँ दिखाई देने वाले IPv4 पते को कॉपी करना चाहिए।
क्लिक करें किया हुआ. यह खिड़की के नीचे है। यह आपके सर्वर के लिए खोज शुरू करने के लिए Minecraft का संकेत देगा।
अपना सर्वर चुनें। एक बार जब आपका सर्वर खोज परिणामों में दिखाई देता है, तो उसे चुनने के लिए एक बार उसके नाम पर क्लिक करें।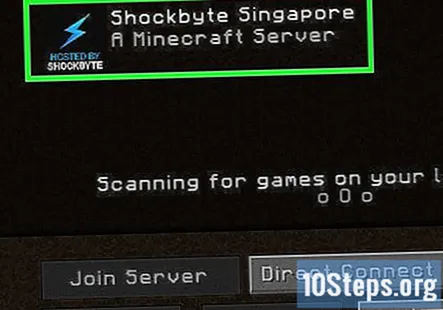
क्लिक करें सर्वर में शामिल हों. यह विकल्प विंडो के निचले भाग में है।
सर्वर के लोड होने की प्रतीक्षा करें। एक बार जब सर्वर लोडिंग समाप्त कर लेता है, तो आपको दुनिया में एक खिलाड़ी के रूप में रखा जाएगा, जिस बिंदु पर आप सामान्य रूप से खेलना शुरू कर सकते हैं।
- आपकी दुनिया लोड होने से पहले आपको पासवर्ड डालने के लिए कहा जा सकता है। यदि हां, तो आपने हमाची को कॉन्फ़िगर करते समय अपना सर्वर बनाने के लिए पासवर्ड का उपयोग किया था।
सामुदायिक प्रश्न और उत्तर
Hamachi Minecraft के लिए क्या करता है?
यह उत्तर शोधकर्ताओं की हमारी प्रशिक्षित टीम द्वारा लिखा गया था, जिन्होंने इसे सटीकता और व्यापकता के लिए मान्य किया था।
Hamachi आप ऑनलाइन लोगों के साथ लैन दुनिया खेलने के लिए अनुमति देता है। सर्वर पर भुगतान किए बिना या Minecraft क्षेत्र खोजने के बिना दोस्तों के साथ Minecraft खेलने का सबसे आसान तरीका है।
हमाची आईपी एड्रेस क्या है?
यह उत्तर शोधकर्ताओं की हमारी प्रशिक्षित टीम द्वारा लिखा गया था, जिन्होंने इसे सटीकता और व्यापकता के लिए मान्य किया था।
हमाची आईपी एड्रेस वह है जो आप हमाची पर बनाते हैं जिसमें आपके दोस्त शामिल होते हैं, डायरेक्ट इस विशिष्ट आईपी को कनेक्ट करते हैं, फिर लैन को खोलने वाला पोर्ट इसे होस्ट करता है। आईपी हमाची में आपका आईपीवी 4 पता है। जब हमाची को देखते हैं, तो पावर बटन के बगल में संख्याओं पर राइट-क्लिक करें और यह कहना चाहिए कि "आईपीवी 4 पता कॉपी करें।" IP के रूप में प्रयास करें, और यदि वह काम नहीं करता है, तो IPV6 पते का प्रयास करें।
आप Minecraft में LAN वर्ल्ड में कैसे शामिल होते हैं?
यह उत्तर शोधकर्ताओं की हमारी प्रशिक्षित टीम द्वारा लिखा गया था, जिन्होंने इसे सटीकता और व्यापकता के लिए मान्य किया था।
आप Minecraft में LAN की दुनिया में या तो किसी के समान WiFi पर जुड़ सकते हैं (आमतौर पर इसका मतलब होगा कि आप उसी घर / भवन में हैं) या आप इसे हमाची, ऑनलाइन के माध्यम से ऊपर दिए गए लेख में बता सकते हैं।
क्या आप हमाची के साथ Minecraft LAN खेल सकते हैं?
यह उत्तर शोधकर्ताओं की हमारी प्रशिक्षित टीम द्वारा लिखा गया था, जिन्होंने इसे सटीकता और व्यापकता के लिए मान्य किया था।
हाँ, आप Hamachi के साथ Minecraft LAN खेल सकते हैं। सबसे पहले, हमाची डाउनलोड करें, फिर उस पर एक "सर्वर" बनाएं और अपने दोस्तों को शामिल करें। ऐसा करने के बाद, आपको अपने सभी मित्र / खिलाड़ी समूह को Hamachi के माध्यम से Minecraft LAN में शामिल होना चाहिए।
क्या होगा अगर मैं एक फटा हुआ सर्वर करना चाहता हूं?
सर्वर प्रॉपर्टीज में जाएं। "ऑनलाइन-मोड" लेबल वाली लाइन को "सच" से "झूठे" में बदलें।
मैं सर्वर के लिए दुनिया कैसे चुनूं?
आपको अपने खोज बार पर जाना होगा फिर% appdata% खोजें। उसके बाद, the.minecraft फ़ोल्डर देखें, फिर अपने सहेजे जाएं। वह दुनिया ढूंढें जिसे आप उपयोग करना चाहते हैं और उसकी प्रतिलिपि बनाना चाहते हैं, फिर उसे सर्वर फ़ाइल में पेस्ट करें, और सर्वर गुण में, अपने विश्व के नाम के स्तर का नाम बदलें।
LogMeIn Hamachi को स्थापित करना कितना कठिन है?
यह बेहद आसान है। बस उनकी साइट पर जाएं, .msi (इंस्टॉलर) डाउनलोड करें, और इसे चलाएं। यह सब कुछ संभालता है, और यहां तक कि आपके द्वारा एक बार हमाची लॉन्च करने का विकल्प भी है।
मैं केवल डेमो संस्करण क्यों खेल सकता हूं?
इसका शायद मतलब है कि आपने पूरा गेम नहीं खरीदा है, या आप गलत खाते में लॉग इन हैं।
मुझे हिमाच पर सर्वर आईपी कहां मिलेगा?
आईपी हमाची में आपका आईपीवी 4 पता है। जब हमाची को देखते हैं, तो पावर बटन के आगे के नंबरों पर राइट-क्लिक करें और इसे "ipv4 एड्रेस कॉपी करें" कहना चाहिए। IP के रूप में प्रयास करें, और यदि वह काम नहीं करता है, तो IPV6 पते का प्रयास करें।
मेरे खोलने के तुरंत बाद मेरा Minecraft सर्वर बंद क्यों हो जाता है?
उस फ़ोल्डर में EULA.txt टेक्स्ट फ़ाइल देखें जहाँ से आपने फ़ाइल लॉन्च की थी। इसके अंदर सही को गलत बदलें, यह दर्शाता है कि आप EULA से सहमत हैं और पाठ फ़ाइल को बचा सकते हैं।
टिप्स
- सर्वर की मेजबानी करते समय, यह सुनिश्चित करने के लिए कि आपके पास सबसे अधिक लगातार इंटरनेट संभव है, अपने कंप्यूटर को सीधे अपने मॉडेम से जोड़ना सबसे अच्छा है।
चेतावनी
- आप Minecraft के विंडोज 10 संस्करण के साथ हमाची और माइनक्राफ्ट सर्वर फ़ाइल का उपयोग नहीं कर सकते हैं।
WikiHow में हर दिन, हम आपको ऐसे निर्देशों और सूचनाओं तक पहुँच प्रदान करने के लिए कड़ी मेहनत करते हैं जो आपको एक बेहतर जीवन जीने में मदद करेंगे, चाहे वह आपको सुरक्षित रखे, स्वस्थ हो, या आपकी भलाई में सुधार करे। वर्तमान सार्वजनिक स्वास्थ्य और आर्थिक संकटों के बीच, जब दुनिया नाटकीय रूप से बदल रही है और हम सभी दैनिक जीवन में बदलावों के बारे में सीख रहे हैं और अपना रहे हैं, लोगों को पहले से कहीं ज्यादा विकी की जरूरत है। आपका समर्थन wikiHow को अधिक गहराई से सचित्र लेख और वीडियो बनाने और हमारे विश्वसनीय ब्रांड को दुनिया भर के लाखों लोगों के साथ साझा करने में मदद करता है। कृपया आज विकि को योगदान देने पर विचार करें।


