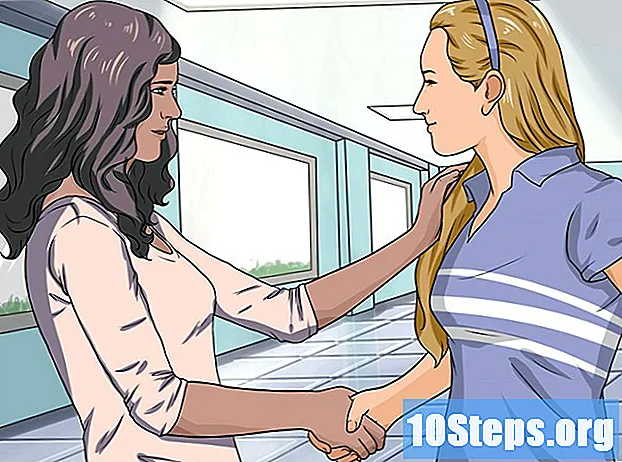विषय
Google शीट्स इंटरनेट पर एक स्वतंत्र और सरल स्प्रेडशीट निर्माण कार्यक्रम है। यदि आप इसका उपयोग करते हैं, तो यह आलेख बहुत सी जानकारी के साथ दस्तावेजों में विशिष्ट शब्दों की खोज करने के लिए कुछ दिलचस्प सुझाव प्रदान करता है। नीचे पढ़ें और अधिक जानें!
कदम
विधि 1 की 2: ब्राउज़र में Google शीट का उपयोग करना
Google शीट में दस्तावेज़ तक पहुँचें।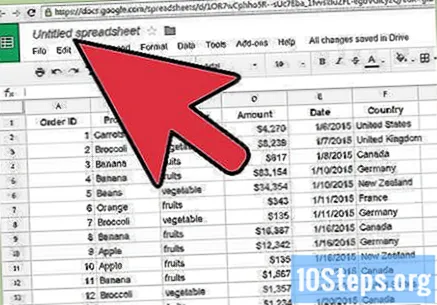
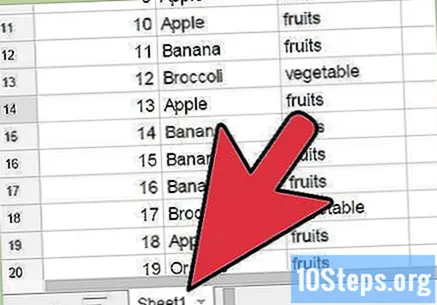
उस स्प्रैडशीट के टैब पर पहुँचें जिसे आप खोज में उपयोग करना चाहते हैं।
"ढूंढें और बदलें" टूल पर पहुंचें। आप इसे दो तरीकों से कर सकते हैं: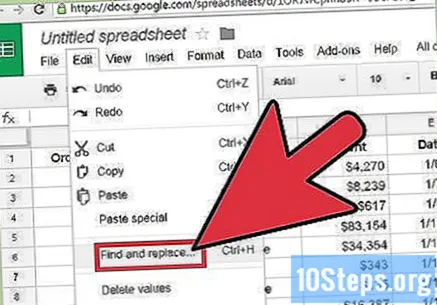
- ड्रॉप-डाउन मेनू से: पृष्ठ के शीर्ष पर स्थित मेनू में "संपादित करें" पर क्लिक करें, और तब तक नीचे स्क्रॉल करें जब तक आपको टूल न मिल जाए।
- शॉर्टकट के माध्यम से: टूल तक पहुंचने के लिए Ctrl + H या Ctrl + F दबाएं।
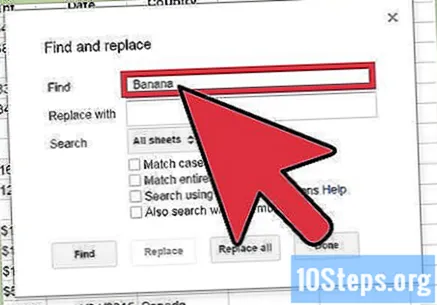
वह शब्द या शब्द टाइप करें जिसे आप "ढूंढें" फ़ील्ड में खोजना चाहते हैं। जब तक आप वास्तव में स्विच नहीं करना चाहते तब तक "बदलें" के साथ कुछ भी न लिखें।
"खोज" पर क्लिक करें। Google आपके द्वारा स्प्रैडशीट में टाइप किए गए शब्द को खोजेगा और उसे फ़ाइल में पहली घटना में ले जाएगा। यह शब्द नीले रंग में चुना जाएगा।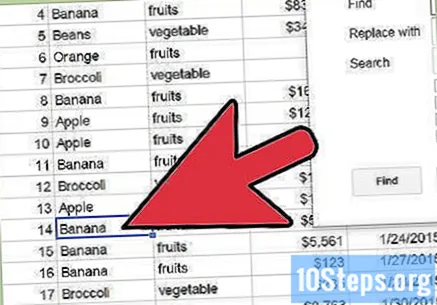
- आप शब्द की अन्य घटनाओं को खोजने के लिए "खोज" पर फिर से क्लिक कर सकते हैं। Google अगले एक पर छोड़ देगा (यदि कोई हो)। यदि नहीं, तो यह "कोई अन्य परिणाम नहीं मिला ..." संदेश को खोलेगा और दस्तावेज़ की शुरुआत में वापस आ जाएगा।
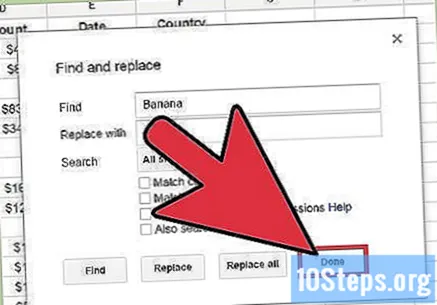
उपकरण बंद करें। जब आप कर लें, तो "ढूंढें और बदलें" टूल को बंद करने के लिए विंडो के निचले दाएं कोने में "संपन्न" पर क्लिक करें।
2 की विधि 2: Google शीट मोबाइल ऐप का उपयोग करना
Google पत्रक खोलें। अपने डिवाइस पर एप्लिकेशन ढूंढें और उसे स्पर्श करें। यह एक हरे रंग की फ़ोल्डर के अंदर एक सफेद तालिका के साथ दर्शाया गया है।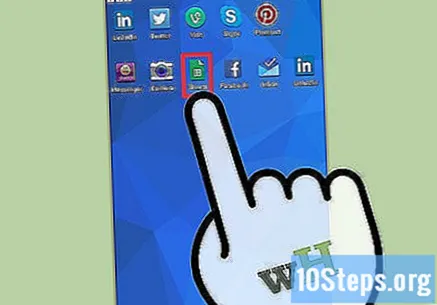
- आपको अपने खाते में लॉग इन नहीं करना होगा (जब तक कि यह पहली बार ऐप का उपयोग न करें)।
Google स्प्रेडशीट की अपनी सूची देखें। सभी Google स्प्रेडशीट - जिन्हें आपने बनाया है और जो आपके ईमेल से साझा की गई हैं - वे यहां दिखाई देंगी। सूची का अन्वेषण करें जब तक आप सही फ़ाइल नहीं पाते हैं।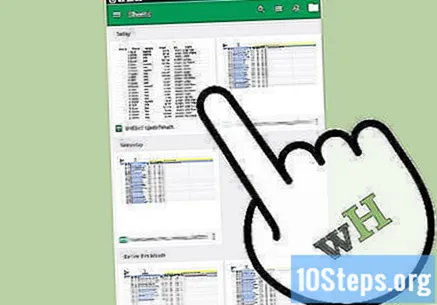
स्प्रेडशीट खोलें। उस स्प्रेडशीट को स्पर्श करें जिसे आप खोलना चाहते हैं। यह स्क्रीन पर दिखाई देगा।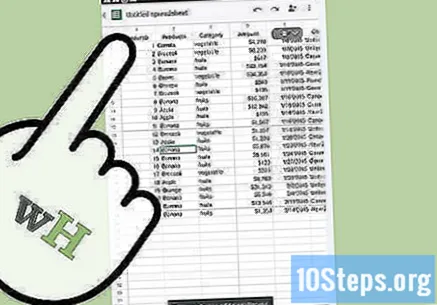
"ढूंढें और बदलें" टूल पर पहुंचें। आप मेनू के माध्यम से फ़ंक्शन तक पहुंच सकते हैं: स्क्रीन के ऊपरी दाएं कोने में तीन ऊर्ध्वाधर डॉट्स पर टैप करें, और "ढूंढें और बदलें" पर। तब से, Google स्प्रैडशीट के शीर्ष पर एक खोज फ़ील्ड खोलेगा।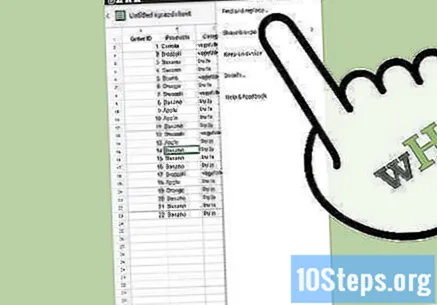
अनुसंधान करते हैं। कीबोर्ड पर "खोज" को खोजने के लिए शब्द, संख्या या अन्य शब्द टाइप करें।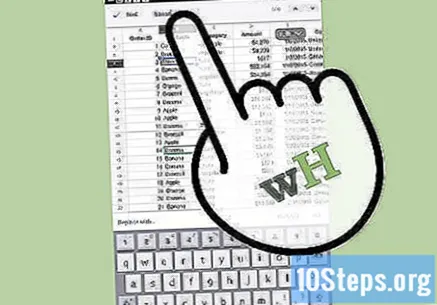
पत्राचार देखें। यदि कोई मैच है, तो Google स्प्रेडशीट में पहले एक को उजागर करेगा।
- खोज फ़ील्ड के दाएं कोने में एक तीर को स्पर्श करें: ऊपर की ओर पिछले मैच की ओर जाता है, जबकि नीचे की ओर मोड़ अगले एक की ओर जाता है। उनमें से एक को तब तक टैप करते रहें जब तक कि आप वह सब कुछ न देख लें जो आप चाहते हैं।
उपकरण बंद करें। जब आप कर लें, तो इसे बंद करने के लिए खोज फ़ील्ड के सामने "X" टैप करें और स्प्रेडशीट पर वापस लौटें।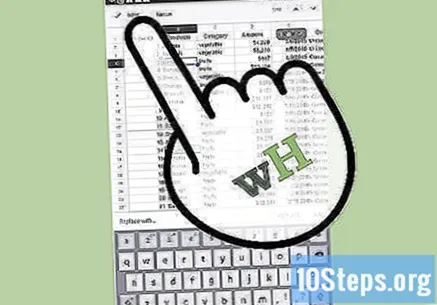
टिप्स
- यदि कोई टाइपो है तो आप "रिप्लेस विथ" फ़ंक्शन का उपयोग कर सकते हैं।
आवश्यक सामग्री
- Google स्प्रेडशीट को ड्राइव में सहेजा गया।