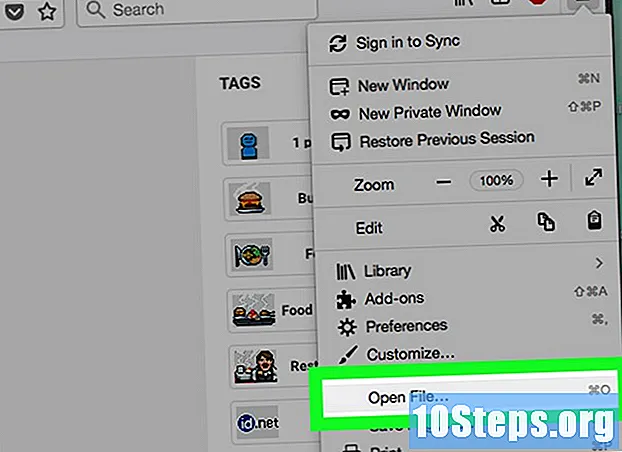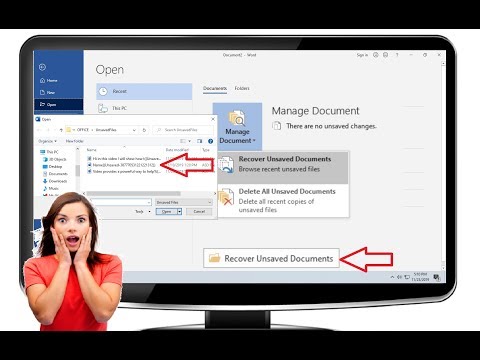
विषय
जब आपको एक सहेजे गए Microsoft Word दस्तावेज़ को पुनर्प्राप्त करने की आवश्यकता होती है, साथ ही सहेजे गए दस्तावेज़ में सहेजे गए परिवर्तनों को पुनर्स्थापित करने की आवश्यकता होती है, तो यह आलेख आपकी मदद कर सकता है। यह विंडोज और मैक दोनों पर काम करता है; यदि आप ऑटो-रिकवरी टूल का उपयोग करने में असमर्थ हैं, तो आपको फ़ाइल को बचाने के लिए प्रोग्राम का उपयोग करने की आवश्यकता होगी।
कदम
4 की विधि 1: विंडोज पर अनसोल्ड डॉक्यूमेंट को रिस्टोर करना
- Microsoft आइकन को एप्लिकेशन आइकन पर क्लिक करके खोलें, जो कि एक नेवी ब्लू बैकग्राउंड पर एक "W" है।
- पसंद अन्य दस्तावेज़ खोलें खिड़की के निचले बाएँ कोने में।
- स्क्रीन के नीचे, क्लिक करें सहेजे गए दस्तावेज़ पुनर्प्राप्त करें. Word पुनर्प्राप्ति फ़ोल्डर खुल जाएगा, उन मदों की सूची के साथ जो हाल ही में बैकअप किए गए थे।
- वह दस्तावेज़ चुनें जिसे आप पुनर्स्थापित करना चाहते हैं।
- विंडो के निचले दाएं कोने में, चुनें खुला हुआ. इसे वर्ड में प्रदर्शित किया जाएगा।
- क्लिक करें के रूप रक्षित करें, जो वर्ड विंडो के शीर्ष पर एक ग्रे टैब है।
- इसे सहेजने के लिए एक स्थान चुनें, विंडो के बाईं ओर फ़ोल्डर्स में।
- आप "फ़ाइल नाम" फ़ील्ड में दस्तावेज़ के लिए एक नाम भी दर्ज कर सकते हैं।
- क्लिक करें बचानाखिड़की के निचले दाएं कोने में। बरामद दस्तावेज को सुरक्षित रूप से संग्रहीत किया जाएगा।
विधि 2 की 4: मैक पर एक सहेजे गए दस्तावेज़ को पुनर्प्राप्त करना
- क्लिक करें जाओस्क्रीन के शीर्ष पर। एक ड्रॉप-डाउन मेनू दिखाई देगा।
- यदि आपको "Go" दिखाई नहीं देता है, तो खोजक खोलें या इसे प्रदर्शित करने के लिए डेस्कटॉप पर क्लिक करें।
- कुंजी पकड़ो ⌥ विकल्प. "लाइब्रेरी" फ़ोल्डर "गो" ड्रॉप-डाउन मेनू में दिखाई देगा।
- क्लिक करें पुस्तकालय छिपे हुए फ़ोल्डर को खोलने के लिए।
- लाइब्रेरी के “C” सेक्शन में “कंटेनर्स” फोल्डर को डबल क्लिक करके खोलें।
- स्क्रीन के ऊपरी दाएं कोने में खोज बार चुनें।
- टाइप करके Microsoft फ़ोल्डर खोजें com.microsoft.Word. दबाएँ ⏎ वापसी.
- टैब पर क्लिक करें "कंटेनर", खोजक के शीर्ष पर "खोज" के दाईं ओर।
- "Com.microsoft.Word" फ़ोल्डर खोलें।
- "डेटा" फ़ोल्डर तक पहुंचें।
- "लाइब्रेरी" खोलें।
- "वरीयताएँ" फ़ोल्डर दर्ज करें; आपको इसे खोजने के लिए नीचे स्क्रॉल करने की आवश्यकता हो सकती है।
- "सेल्फ-रिकवरी" पर जाएं। Word द्वारा स्वचालित रूप से सहेजी गई फ़ाइलों की एक सूची दिखाई जाएगी।
- वह आइटम चुनें जिसे आप पुनर्स्थापित करना चाहते हैं।
- यदि कोई फ़ाइल दिखाई नहीं देती है, तो Word ने दस्तावेज़ का बैकअप नहीं लिया है।
- क्लिक करें पुरालेखस्क्रीन के ऊपरी बाएँ कोने में, ताकि एक ड्रॉप-डाउन मेनू दिखाई दे।
- चुनते हैं के साथ खोलें"पुरालेख" में पहली बार।
- क्लिक करें शब्द.
- दस्तावेज़ सहेजें। दबाएँ ⌘ कमान+रों, फ़ाइल के लिए एक नाम दर्ज करें, इसे स्टोर करने के लिए एक जगह चुनें ("जहां" मेनू में) और "सहेजें" पर क्लिक करें।
विधि 3 की 4: विंडोज में सहेजे न गए परिवर्तनों को पुनर्स्थापित करना
- Microsoft Word खोलें। यदि आप सहेजे गए दस्तावेज़ को संपादित करते समय कंप्यूटर बंद या Word बंद कर दिया है, तो प्रोग्राम इसकी एक अस्थायी प्रतिलिपि संग्रहीत करता है।
- में प्रवेश करें बरामद फाइलें देखें, Word मुखपृष्ठ के ऊपरी बाएँ कोने में।
- किसी फाइल का चयन करें। विंडो के बाईं ओर पैनल में, उस दस्तावेज़ के नाम पर क्लिक करें जिसे आप पुनर्प्राप्त करना चाहते हैं; यह मुख्य वर्ड विंडो में खुलेगा।
- गलती से गलत फ़ाइल का चयन करके, आप वर्तमान में एक की जगह, दूसरे को चुन सकते हैं।
- यह जानने का सबसे सरल तरीका है कि किस दस्तावेज़ को पुनर्प्राप्त किया जाना है, यह जांचने की तारीख है कि इसे अंतिम बार बचाया गया था। शायद सबसे हाल ही में आप क्या देख रहे हैं।
- क्लिक करें बचाना, विंडो के शीर्ष पर एक टैब (टूलबार के नीचे)। “Save As” विंडो खुलेगी।
- "फ़ाइल नाम" फ़ील्ड में, आइटम के लिए एक नाम दर्ज करें।
- आप विंडो के बाईं ओर एक फ़ोल्डर पर क्लिक करके इसे सहेजने के लिए एक स्थान भी चुन सकते हैं।
- पसंद बचाना, विंडो के निचले दाएं कोने में, ताकि Word पुनर्प्राप्ति आइटम दस्तावेज़ के रूप में संग्रहीत हो।
4 की विधि 4: मैक पर सहेजे गए परिवर्तनों को पुनर्स्थापित करना
- Microsoft से एक त्रुटि संदेश होने की संभावना है। यदि मौजूदा दस्तावेज़ को संपादित करते समय कंप्यूटर बंद हो जाता है या वर्ड काम करना बंद कर देता है (जो कि आपने पहले बचाया था), वाक्यांश के साथ एक त्रुटि विंडो "एक समस्या थी और Microsoft Word बंद था। हम असुविधा के लिए क्षमा चाहते हैं ”दिखाई देंगे।
- यदि यह प्रदर्शित नहीं होता है, तो आपको लाइब्रेरी फ़ोल्डर के माध्यम से फ़ाइल को पुनर्प्राप्त करने का प्रयास करना होगा।
- सुनिश्चित करें कि विकल्प "नौकरी पुनर्प्राप्त करें और Microsoft Word को पुनरारंभ करें" (लगभग विंडो के निचले भाग में) जाँच की है। यह वर्ड को उन परिवर्तनों को खोजने में मदद करता है जो पिछली बार इसे सहेजने के बीच दस्तावेज़ में किए गए थे और जिस क्षण इसे अचानक रोक दिया गया था।
- क्लिक करें ठीक है वर्ड खोलने के लिए।
- दस्तावेज़ की समीक्षा करें। यदि परिवर्तन बरामद किए गए हैं, तो यह अपने आप खुल जाएगा।
- अन्यथा, दस्तावेज़ के सबसे हाल के संस्करण को "हाल के" (स्क्रीन के बाईं ओर) पर क्लिक करके खोलें, इसे चुनें और "ओपन" चुनें।
- शॉर्टकट का उपयोग करके दस्तावेज़ को सहेजें ⌘ कमान+रों.
टिप्स
- उस आवृत्ति को बढ़ाने के लिए जिसके साथ "AutoRecover" आपकी Word फ़ाइल का बैकअप लेता है, "File" (या Mac पर "Word") पर जाएं, "Options" (Mac पर "वरीयताएँ") पर क्लिक करें, "Save" चुनें और "AutoRecover जानकारी हर सहेजें" के बगल में संख्या कम करें।
चेतावनी
- कंप्यूटर से हटाए जाने पर "ऑटो-रिकवरी" के माध्यम से वर्ड फ़ाइल को पुनर्प्राप्त करने का कोई तरीका नहीं है।