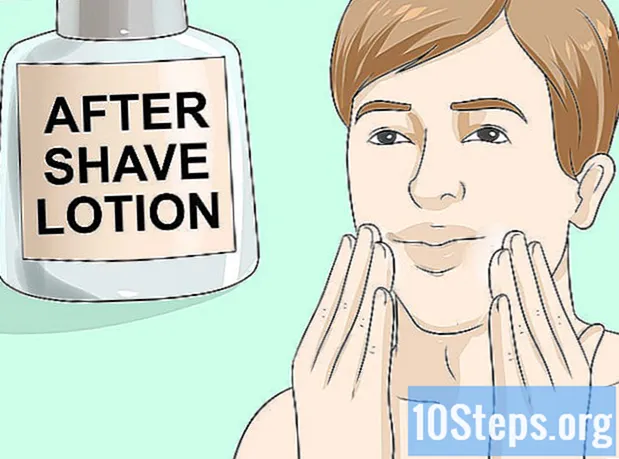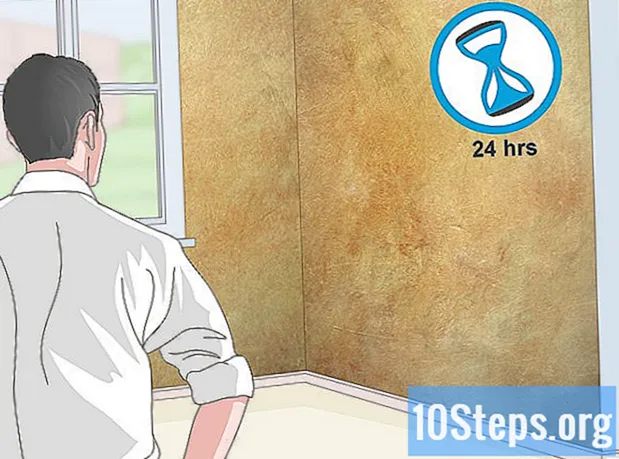विषय
अन्य खंडयदि आप Android से iPhone पर स्विच कर रहे हैं, तो आप Google Play Store पर एक विशेष ऐप का उपयोग करके अपने सभी डेटा को अपने नए iPhone में केवल कुछ टैप के साथ स्थानांतरित कर सकते हैं। एंड्रॉइड पर "मूव टू iOS" ऐप आपके नए iPhone की प्रारंभिक सेटअप प्रक्रिया के दौरान आपके द्वारा चुनी गई सामग्री को स्थानांतरित कर देगा। यदि आपके पास पहले से ही अपना iPhone है और चल रहा है, तो आप अभी भी सामग्री को मैन्युअल रूप से स्थानांतरित कर सकते हैं। स्विच बनाने के बाद, आप संक्रमण को आसान बनाने में मदद के लिए Google एप्लिकेशन का उपयोग कर सकते हैं।
कदम
भाग 1 का 3: iOS ऐप में मूव का उपयोग करना
अपने Android डिवाइस पर "मूव टू iOS" ऐप डाउनलोड करें। यदि आप एक नया iPhone 5 या उसके बाद स्थापित कर रहे हैं, तो आप Apple से "मूव आईओएस" ऐप का उपयोग करके अपने एंड्रॉइड से अपने नए आईफ़ोन में अपनी सामग्री को जल्दी से स्थानांतरित कर सकते हैं। आप इस ऐप को अपने Android पर Google Play Store से मुफ्त में डाउनलोड कर सकते हैं।
- यदि आपने पहले से ही अपने iPhone का उपयोग शुरू कर दिया है, तो आपको इसे फिर से नए के रूप में सेट करने की आवश्यकता होगी (जो इस पर सब कुछ हटा देगा), या आप अपने एंड्रॉइड से सामग्री को अपने iPhone पर मैन्युअल रूप से स्थानांतरित कर सकते हैं। विवरण के लिए अगला भाग देखें।
- यह एक आधिकारिक ऐप्पल ऐप है, और पूरी तरह से मुफ्त है।

दोनों डिवाइस को पावर आउटलेट में प्लग करें। आप यह सुनिश्चित करना चाहते हैं कि स्थानांतरण के दौरान दोनों उपकरण एक शक्ति स्रोत से जुड़े हों, क्योंकि स्थानांतरण पूरा होने में कुछ समय लग सकता है। उन्हें एक-दूसरे के पास होने की भी आवश्यकता है, इसलिए जब आप उन्हें प्लग करते हैं तो उन्हें ध्यान में रखें।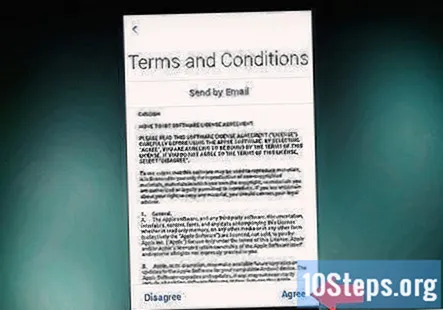
अपने Android डिवाइस पर iOS में मूव करना शुरू करें। "जारी रखें" पर टैप करें और फिर नियम और शर्तों से सहमत हों।
अपने iPhone पर नई फ़ोन सेटअप प्रक्रिया प्रारंभ करें। आप अपने नए iPhone के लिए प्रारंभिक सेटअप प्रक्रिया के दौरान अपने सभी Android डेटा को स्थानांतरित करने में सक्षम होंगे।
अपने iPhone पर सेटअप के पहले कुछ स्क्रीन के माध्यम से आगे बढ़ें। आप भाषा और क्षेत्र का चयन करेंगे, वाई-फाई की स्थापना करेंगे, स्थान सेवाओं को सक्षम करेंगे और टच आईडी और एक पासकोड सेट करेंगे। जब तक आप ऐप्स और डेटा स्क्रीन तक नहीं पहुंचते तब तक आगे बढ़ें।
नल टोटी “Android से डेटा स्थानांतरित करें।’ आप इसे बैकअप विकल्पों के नीचे विकल्पों की सूची में देखेंगे। यदि आप यह विकल्प नहीं देखते हैं, तो आपका iPhone स्वचालित स्थानांतरण करने के लिए बहुत पुराना है। मैन्युअल रूप से डेटा स्थानांतरित करने पर अगला अनुभाग देखें।
अपने Android पर अपने iPhone स्क्रीन से कोड दर्ज करें। "एंड्रॉइड से डेटा स्थानांतरित करें" का चयन करने के बाद, आपके iPhone की स्क्रीन पर 6- या 10 अंकों का कोड दिखाई देगा। इसके प्रकट होने में कुछ समय लग सकता है। आपका iPhone एक निजी वाई-फाई नेटवर्क बना रहा है जिससे आपका Android कनेक्ट होगा। कनेक्शन बनाने के लिए अपने Android पर प्रदर्शित कोड दर्ज करें।
उस सामग्री का चयन करें जिसे आप अपने Android पर स्थानांतरित करना चाहते हैं। कनेक्शन किए जाने के बाद, आपको Android पर "डेटा स्थानांतरित करें" स्क्रीन पर ले जाया जाएगा। आप अपने डेटा (कैमरा रोल), संदेश और ईमेल, Google खाते की जानकारी, संपर्क और बुकमार्क सहित स्थानांतरित किए जा सकने वाले डेटा के प्रकार देखेंगे।
सामग्री के हस्तांतरण की प्रतीक्षा करें। एक बार आपके द्वारा चयनित किए जाने के बाद, आपको स्थानांतरित करने के लिए हर चीज का इंतजार करना होगा। यह लगने वाला समय पूरी तरह से उस सामग्री की मात्रा पर निर्भर करता है, जिसे आप स्थानांतरित कर रहे हैं, और यदि आपके पास बहुत अधिक समय हो सकता है।
- सुनिश्चित करें कि जब तक iPhone इसे पूरा नहीं करता है, तब तक आप इसे चाहते हैं। एंड्रॉइड डिवाइस यह संकेत दे सकता है कि प्रक्रिया वास्तव में होने से पहले पूरी हो गई है।
एप्पल की एक आईडी बनाओ। IPhone पर स्थानांतरण पूरा हो जाने के बाद, आप सेटअप प्रक्रिया के माध्यम से जारी रखेंगे। पहली चीज़ जो आपको करने के लिए कहा जाएगा, वह है आपकी Apple ID के साथ लॉग इन करना या एक नया बनाना। यदि आपके पास अभी तक Apple ID नहीं है, तो यह अनुशंसा की जाती है कि आप एक ऐसा बनाएं जिससे आप App Store, iTunes, iCloud, Find My iPhone और बहुत कुछ का उपयोग कर सकें।
- "Apple आईडी नहीं है?" और एक बनाने के लिए संकेतों का पालन करें। एक मान्य ईमेल पता दर्ज करना सुनिश्चित करें ताकि आप अपने खाते को सत्यापित कर सकें। आप अपनी आईडी बनाने के लिए किसी भी ईमेल पते का उपयोग कर सकते हैं, जिसमें आपका जीमेल खाता भी शामिल है।
- ऐप्पल आईडी बनाने से आपके आईफ़ोन को आपके एंड्रॉइड पर मौजूद ऐप से मिलान करने और किसी भी उपलब्ध मुफ्त आईफोन संस्करण को डाउनलोड करने की अनुमति मिलेगी। पेड ऐप को आपके ऐप स्टोर की इच्छा सूची में जोड़ा जाएगा, क्योंकि उन्हें फिर से iPhone खरीदने की आवश्यकता होगी।
सेटअप प्रक्रिया समाप्त करें। आपके द्वारा अपनी Apple ID बनाने के बाद कुछ और स्क्रीन हैं जो आपके iPhone को आपके लिए कॉन्फ़िगर कर देंगे। सेटअप प्रक्रिया पूरी होने के बाद, आपको अपनी होम स्क्रीन पर ले जाया जाएगा।
आपके मिलान वाले एप्लिकेशन प्रदर्शित होने के लिए कुछ समय प्रतीक्षा करें। आपके मिलान किए गए ऐप्स डाउनलोड होने लगेंगे, जो कि कितने मैचों में पाए गए, इस पर निर्भर करते हुए कुछ समय लग सकता है। केवल नि: शुल्क ऐप डाउनलोड किए जाएंगे, क्योंकि यदि आप iPhone संस्करण चाहते हैं, तो आपको किसी भी भुगतान किए गए एप्लिकेशन को खरीदने की आवश्यकता होगी।
अपनी पुरानी Android सामग्री ढूंढें। आप अपने iPhone पर विभिन्न एप्लिकेशन में अपनी हस्तांतरित जानकारी पा सकेंगे। अधिकांश एप्लिकेशन स्व-व्याख्यात्मक होते हैं: आपकी तस्वीरें फ़ोटो ऐप में देखी जा सकती हैं, संदेश ऐप में आपके टेक्स्ट संदेश, संपर्क ऐप में आपके संपर्क, और इसके बाद।
भाग 2 का 3: मैन्युअल रूप से आपका डेटा ट्रांसफर करना
अपना ईमेल, संपर्क और कैलेंडर स्थानांतरित करें। आप दोनों डिवाइस पर अपने खातों को सिंक करके इस जानकारी को ट्रांसफर कर सकते हैं। आपके Android डिवाइस के आधार पर यह प्रक्रिया थोड़ी भिन्न होगी:
- अपने Android डिवाइस पर अपने Google खाते के साथ अपने संपर्कों को सिंक करें। जब तक आप Android पर अपने Google खाते के साथ साइन इन नहीं करेंगे, यह स्वचालित रूप से हो जाएगा।
- अपने iPhone पर सेटिंग्स ऐप खोलें और "मेल, संपर्क, कैलेंडर" का चयन करें।
- "खाता जोड़ें" पर टैप करें और "Google" चुनें।
- अपने Google खाते से लॉग इन करें और सुनिश्चित करें कि सभी सिंक विकल्प चुने गए हैं।
कंप्यूटर का उपयोग करके अपनी तस्वीरों को स्थानांतरित करें। अपने एंड्रॉइड से अपने आईफोन में अपने चित्रों को स्थानांतरित करने का सबसे आसान तरीका है, उन्हें पहले एक कंप्यूटर पर कॉपी करके, और फिर उन्हें आईफोन के साथ अपने आईफ़ोन के साथ सिंक करना।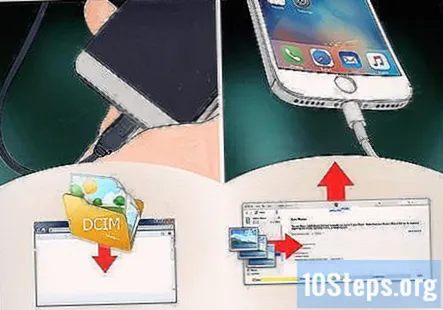
- यदि आपके पास पहले से यह नहीं है तो अपने कंप्यूटर पर आईट्यून्स का नवीनतम संस्करण डाउनलोड और इंस्टॉल करें। आप इससे प्राप्त कर सकते हैं।
- USB केबल का उपयोग करके अपने Android डिवाइस को अपने कंप्यूटर से कनेक्ट करें और इसे अपनी फ़ाइल एक्सप्लोरर में खोलें। अपने Android पर "DCIM" फ़ोल्डर खोलें, और फिर "कैमरा" फ़ोल्डर खोलें।
- अपने कंप्यूटर पर कैमरा फ़ोल्डर से अस्थायी फ़ोल्डर में सभी फ़ोटो कॉपी करें।आपके डेस्कटॉप पर एक फ़ोल्डर ढूंढना आसान होगा। प्रतिलिपि की प्रक्रिया पूरी होने में थोड़ा समय लग सकता है।
- अपने iPhone को USB के माध्यम से अपने कंप्यूटर से कनेक्ट करें और iTunes खोलें। ITunes विंडो के शीर्ष पर अपने iPhone का चयन करें, फिर स्क्रीन के बाईं ओर "फोटो" विकल्प पर क्लिक करें।
- "सिंक फ़ोटो" बॉक्स को चेक करें, फिर उस फ़ोल्डर का चयन करें जिसे आपने अपने एंड्रॉइड से फ़ोटो कॉपी किया था। यदि फ़ोल्डर में आपके Android पर भी वीडियो हैं, तो "वीडियो शामिल करें" जांचें। अपने iPhone में फ़ोटो कॉपी करना शुरू करने के लिए "लागू करें" पर क्लिक करें।
ITunes का उपयोग करके अपने संगीत को स्थानांतरित करें। यदि आपके पास अपने एंड्रॉइड पर एमपी 3 फाइलें हैं, तो आप उन्हें अपने आईफोन में सिंक करने के लिए आईट्यून्स का उपयोग कर सकते हैं। यदि आपने अपने Android पर संगीत सुनने के लिए स्ट्रीमिंग सेवा का उपयोग किया है, तो आप बस अपने iPhone पर स्ट्रीमिंग ऐप डाउनलोड कर सकते हैं और अपने स्ट्रीमिंग अकाउंट से लॉग इन कर सकते हैं।
- USB केबल का उपयोग करके अपने Android डिवाइस को अपने कंप्यूटर से कनेक्ट करें और इसे अपनी फ़ाइल एक्सप्लोरर में खोलें।
- अपने Android पर "संगीत" फ़ोल्डर खोलें और सभी फ़ाइलों को अपने कंप्यूटर पर एक अस्थायी फ़ोल्डर में कॉपी करें। अपने डेस्कटॉप पर फ़ोल्डर डालने से बाद में ढूंढना आसान हो जाएगा।
- अपने कंप्यूटर पर iTunes खोलें और विंडो के शीर्ष पर संगीत बटन पर क्लिक करें।
- अपने iTunes लाइब्रेरी में संगीत जोड़ने के लिए अपने डेस्कटॉप से आइट्यून्स विंडो में फ़ोल्डर खींचें।
- अपने iPhone को USB के माध्यम से अपने कंप्यूटर से कनेक्ट करें। आईट्यून्स विंडो के शीर्ष पर इसका चयन करें और फिर विंडो के बाईं ओर "संगीत" पर क्लिक करें। "सिंक संगीत" बॉक्स की जांच करें और फिर इसे स्थानांतरित करने के लिए "लागू करें" या "सिंक" पर क्लिक करें।
एंड्रॉइड पर आपके द्वारा उपयोग किए जाने वाले एप्लिकेशन के iPhone संस्करण डाउनलोड करें। आप वास्तव में अपने ऐप्स को सिंक नहीं कर सकते हैं, इसलिए आपको अपने एंड्रॉइड पर अपनी ऐप सूची से गुजरना होगा और अपने iPhone के ऐप स्टोर पर iPhone संस्करण की खोज करनी होगी। यदि एप्लिकेशन एक भुगतान किया गया ऐप था, तो आपको इसे अपने iPhone के लिए फिर से खरीदना होगा, क्योंकि उन्हें अलग-अलग उत्पाद माना जाता है।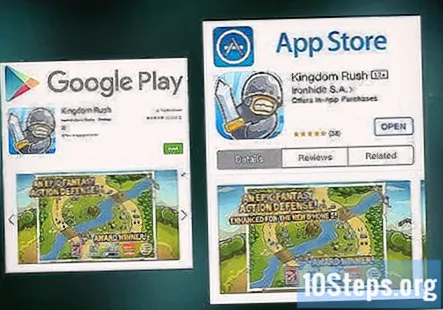
3 का भाग 3: अपने नए iPhone का उपयोग करना
संक्रमण को आसान बनाने के लिए Google एप्लिकेशन डाउनलोड करें। Google के पास iPhone ऐप स्टोर पर उनके अधिकांश ऐप उपलब्ध हैं, जिससे आप अपनी सभी Google सेवाओं तक पहुँच प्राप्त कर सकते हैं। यह संक्रमण को थोड़ा कम मरोड़ने में मदद कर सकता है।
- जीमेल ऐप आपको अपने विभिन्न जीमेल खातों को आसानी से जांचने की अनुमति देता है।
- Google ऐप आपको Google खोज करने और Google नाओ कार्ड तक पहुंचने की अनुमति देता है।
- आप अपने सभी बुकमार्क तक पहुंचने के लिए अपने Google खाते से Chrome डाउनलोड कर सकते हैं और साइन इन कर सकते हैं।
हाथों से मुक्त नियंत्रण के लिए सिरी का उपयोग करें। IPhone की एक बड़ी अपील सिरी है। सिरी एक डिजिटल सहायक है जो आपके लिए कई अलग-अलग कार्य कर सकता है। सिरी शुरू करने के लिए होम बटन को दबाकर रखें, फिर "मेरी पत्नी को पाठ" जैसी एक कमांड बोलें।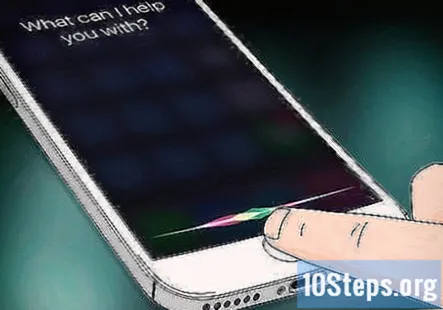
- सिरी का सबसे अधिक उपयोग करने के बारे में विस्तृत निर्देशों के लिए, iPhone पर सिरी का उपयोग करें देखें।
Apple पे सेट करें। ऐप्पल पे आपको अपने डेबिट या क्रेडिट कार्ड की जानकारी दर्ज करने की अनुमति देगा ताकि आप अपने वॉलेट को बाहर निकाले बिना भाग लेने वाले स्थानों पर भुगतान कर सकें। बस भुगतान टर्मिनल के पास अपना फोन रखें और भुगतान स्वचालित रूप से नियंत्रित किया जाता है।
- Apple पे को iPhone 6 या बाद के संस्करण की आवश्यकता होती है। विवरण के लिए ऐप्पल पे सेट देखें।
ऐप्पल न्यूज़ ऐप से व्यक्तिगत समाचार प्राप्त करें। इस न्यूज़रीडर ऐप में आपके हितों से मेल खाने वाली कहानियां मिलेंगी, और यह iOS 9 के साथ इंस्टॉल होता है। अपने होम स्क्रीन पर न्यूज़ ऐप ढूंढें और फिर आरंभ करने के लिए अपने कुछ पसंदीदा प्रकाशनों का चयन करें। अधिक जानकारी के लिए iOS 9 में समाचार ऐप का उपयोग करें देखें।
संगीत ऐप में अपने संगीत को सुनें। आप संगीत ऐप में अपने iPhone के लिए समन्वयित किसी भी संगीत फ़ाइलों को पा सकते हैं। अगर आप Apple म्यूजिक सब्सक्राइबर हैं तो आप इस ऐप के जरिए स्ट्रीमिंग म्यूजिक भी सुन सकते हैं। संगीत को अपने नए iPhone में समन्वयित करने के निर्देशों के लिए iPhone में संगीत जोड़ें देखें।
सामुदायिक प्रश्न और उत्तर
क्या यह मेरे स्कॉल पर हिप होने में मदद करेगा? मेरे पास सैमसंग S8 है, लेकिन सभी के पास अत्याधुनिक iPhone 7 है।
निर्भर करता है। यदि आप वास्तव में अपने फोन पर लोगों की राय की परवाह करते हैं, तो हां एक नया फोन प्राप्त करें। ईमानदारी से, हालांकि, अगर आपका फोन ठीक काम करता है और अपने उद्देश्यों को पूरा करता है, तो कौन परवाह करता है कि बाकी सब क्या सोचते हैं?