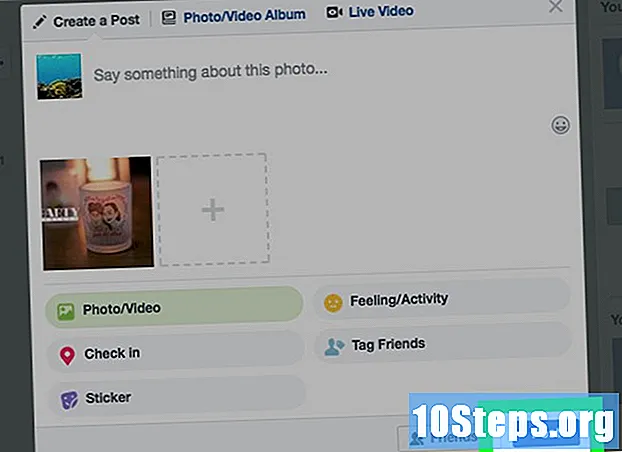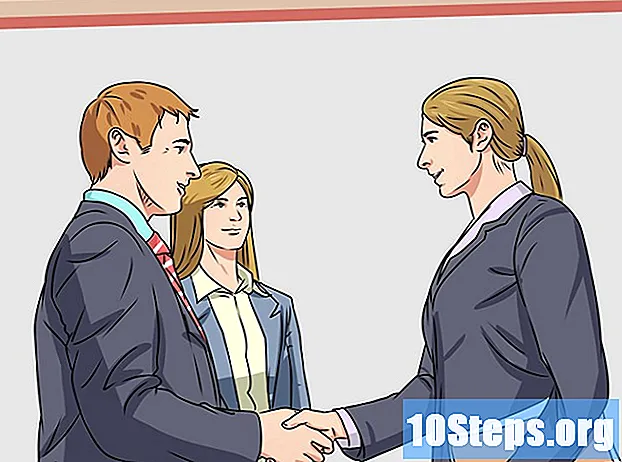![Adobe Photoshop CC - शुरुआती के लिए पूर्ण ट्यूटोरियल [+सामान्य अवलोकन]](https://i.ytimg.com/vi/FvFq1eGKUTY/hqdefault.jpg)
विषय
यह लेख आपको फ़ोटोशॉप सीसी की मूल बातें सिखाएगा। फोटोशॉप दुनिया में सबसे लोकप्रिय फोटो एडिटिंग प्रोग्राम है और इसका इस्तेमाल छोटे स्पर्शों से लेकर अद्भुत कलात्मक टुकड़े बनाने तक सभी चीज़ों के लिए किया जाता है। एडोब फोटोशॉप का उपयोग करने के लिए, आपको एक पेड सब्सक्रिप्शन और विंडोज या मैक कंप्यूटर की आवश्यकता होगी।
कदम
भाग 1 का 5: फोटोशॉप को डाउनलोड करना और इंस्टॉल करना
पृष्ठ पर पहुँचें https://www.adobe.com इंटरनेट ब्राउज़र का उपयोग करना। आप पीसी या मैक पर किसी भी इंटरनेट ब्राउज़र का उपयोग कर सकते हैं।

क्लिक करें अंदर आओ. यह बटन एडोब वेबसाइट के ऊपरी दाएं कोने में स्थित है। आपको अपने एडोब आईडी से जुड़े ईमेल पते और पासवर्ड का उपयोग करके साइन इन करना होगा।- यदि आपके पास एडोब आईडी नहीं है, तो लिखे गए नीले पाठ पर क्लिक करें एक एडोब आईडी के लिए साइन अप करें। आपको पासवर्ड बनाने के अलावा, अपना नाम, ईमेल, देश और जन्मदिन दर्ज करना होगा। क्लिक करें अंदर आओ जब आपका हो जाए।

क्लिक करें एप्लिकेशन डाउनलोड करें. यह स्क्रीन पर दाईं ओर नीला बटन है।
क्लिक करें परीक्षण डाउनलोड करें. फ़ोटोशॉप आइकन के नीचे दिए गए लिंक का चयन करें, नीला और "Ps" अक्षरों के साथ। परीक्षण अवधि सात दिनों तक रहती है।

प्रश्नों का उत्तर देने के लिए ड्रॉप-डाउन मेनू का उपयोग करें। एडोब आपको फ़ोटोशॉप के साथ आपके व्यवसाय के स्तर और आपके व्यवसाय के लिए फ़ोटोशॉप का उपयोग करने के लिए कहेगा। क्लिक करें जारी रखें जब आपका हो जाए।
क्लिक करें मेन्यू. यह बटन वेबसाइट के ऊपरी दाएं कोने में है।
फ़ोटोशॉप आइकन पर क्लिक करें। यह शीर्ष पर क्रिएटिव क्लाउड लोगो के बगल में पहला विकल्प है।
- यदि आप फ़ोटोशॉप लोगो नहीं देखते हैं, तो शीर्ष पर "उत्पाद" टैब पर क्लिक करें।
क्लिक करें मुफ्त परीक्षण. यह पृष्ठ के शीर्ष पर तीसरा टैब है। फ़ोटोशॉप स्थापना फ़ाइल स्वचालित रूप से डाउनलोड की जाएगी।
स्थापना फ़ाइल खोलें। आप इसे वेबसाइट से भी खोल सकते हैं। इंस्टॉलेशन फ़ाइल पीसी पर "फ़ोटोशॉप_सेट-एफ़एक्स" और मैक पर "फ़ोटोशॉप_इन्स्टॉलरेडिंगगॉग" के रूप में आएगी। इंस्टॉलेशन एप्लिकेशन में दिए गए निर्देशों का पालन करें।
- सभी डाउनलोड की गई फ़ाइलों को "डाउनलोड" फ़ोल्डर में निर्देशित किया जाता है, जब तक कि आपने अपनी ब्राउज़र सेटिंग्स को नहीं बदला हो।
भाग 2 का 5: फोटोशॉप से शुरू करना
फ़ोटोशॉप खोलें। एप्लिकेशन में "Ps" अक्षरों के साथ एक नीला आइकन है। यह विंडोज में स्टार्ट मेनू में या मैक पर फाइंडर में पाया जा सकता है। फोटोशॉप को खोलने में कुछ मिनट लगेंगे।
क्लिक करें नया बनाओ या खुला हुआ. यदि आप एक नई परियोजना शुरू कर रहे हैं, तो क्लिक करें नया बनाओ। यदि आप कोई मौजूदा फ़ाइल खोलना चाहते हैं, तो क्लिक करें खुला हुआ.
- आप क्लिक करके किसी भी समय एक नई फ़ाइल खोल या बना सकते हैं फ़ाइल कार्यक्रम के शीर्ष पर मेनू बार में।
फ़ाइल के लिए एक नाम दर्ज करें। फ़ाइल नाम दर्ज करने के लिए प्रोजेक्ट सेटिंग्स ड्रॉप-डाउन विंडो में "नाम" टेक्स्ट फ़ील्ड का उपयोग करें।
फ़ाइल के आयाम चुनें। "ऊँचाई" और "चौड़ाई" चिह्नित बक्से में फ़ाइल के आयाम दर्ज करें। आयामों को डिफ़ॉल्ट रूप से इंच में मापा जाता है, लेकिन आप सेंटीमीटर, मिलीमीटर, पिक्सेल, अंक या स्पाइक्स पर स्विच करने के लिए ड्रॉप-डाउन मेनू का उपयोग कर सकते हैं।
- यदि आप एक मौजूदा छवि खोलते हैं, तो आकार और रंग मोड पहले से ही सेट किया जाएगा।
संकल्प समायोजित करें। "रिज़ॉल्यूशन" कहने वाला बॉक्स बताता है कि फ़ाइल कितने इंच प्रति पिक्सेल है। इंटरनेट, कंप्यूटर और मोबाइल उपकरणों के लिए डिजिटल छवियों में आमतौर पर 72 पिक्सेल प्रति इंच होता है। छपाई के लिए बनाए गए सामान आमतौर पर प्रति इंच 300 पिक्सेल होते हैं।
रंग मोड का चयन करें। RGB मोड कंप्यूटर स्क्रीन, टीवी और मोबाइल उपकरणों के लिए डिज़ाइन की गई छवियों के लिए बनाया गया है। CMYK मोड का उपयोग प्रिंटिंग के लिए डिज़ाइन की गई छवियों के लिए किया जाता है।
रंग बिट का चयन करें। रंग बिट एकल फ़ाइल में अनुमत कुल रंगों को निर्धारित करता है। उच्च रंग बिट्स फ़ाइल को बड़ा बनाते हैं, लेकिन अधिक रंग विकल्पों के साथ।
पृष्ठभूमि का रंग चुनें। आप ड्रॉप-डाउन मेनू से काले, सफेद या पारदर्शी के बीच चयन कर सकते हैं। कस्टम पृष्ठभूमि रंग चुनने के लिए रंगीन वर्ग पर क्लिक करें।
क्लिक करें सृजन करना. यह एक नई फ़ोटोशॉप फ़ाइल बनाएगा।
भाग 3 की 5: परतों का उपयोग करना
क्लिक करें परत. यह ड्रॉप-डाउन मेनू प्रोग्राम के शीर्ष बार पर स्थित है।
क्लिक करें नवीन व. यह एप्लिकेशन के शीर्ष पर "परत" मेनू में पहला विकल्प है। यह कई विकल्पों के साथ एक मेनू प्रदर्शित करेगा।
क्लिक करें परत. यह "लेयर्स" के तहत "न्यू" के तहत मेनू में पहला विकल्प है। यह एक नई परत बनाएगा। परतें एक तरीका है जिससे आप मूल छवि को बदले बिना छवियों को संपादित कर सकते हैं। आप उन्हें बाद में फ़ोटोशॉप के दाहिने पैनल में एक्सेस कर सकते हैं।
- आप उस आइकन पर क्लिक करके एक परत भी बना सकते हैं, जो परत पैनल में एक कागज के टुकड़े जैसा दिखता है।
- एक परत को हटाने के लिए, इसे पैनल में चुनें और क्लिक करें ट्रैश पैनल के नीचे आइकन पर क्लिक करें।
- आप पैनल के बगल में आईरिस आइकन पर क्लिक करके एक परत को सक्षम या अक्षम कर सकते हैं।
5 का भाग 4: टूल्स का उपयोग करना
फोटो को एडिट करने के लिए टूल्स का इस्तेमाल करें। वे बाएं साइडबार में हैं।अगले चरणों में, आपको कार्यक्रम में मौजूद विभिन्न उपकरणों के साथ एक सूची मिलेगी और उनमें से प्रत्येक क्या करता है। यदि टूल आइकन के निचले दाएं कोने में एक त्रिभुज है, तो अधिक विकल्प खोलने के लिए आइकन पर माउस बटन को क्लिक करें और दबाए रखें।
मार्की टूल का इस्तेमाल करें। यह एक छवि के वर्गों के चयन की अनुमति देता है और एक बिंदीदार आयत द्वारा दर्शाया जाता है। अंडाकार की तरह अधिक आकार देखने के लिए बटन पर क्लिक करें और दबाए रखें।
Lasso टूल का उपयोग करें। यह छवि में वस्तुओं के चारों ओर एक आकृति बनाकर एक छवि के कुछ हिस्सों के चयन की अनुमति देता है। जैसे ही आप किसी वस्तु के चारों ओर आकृति बनाते हैं, आपको एक रेखा का रूप दिखाई देगा। ड्राइंग के शुरुआती बिंदु पर लौटने पर चयन पूरा हो जाएगा। Lasso टूल में एक आइकन है जो एक lasso जैसा दिखता है।
- लैस्सो या बहुभुज टूल का चयन करने के लिए लैसो टूल आइकन पर क्लिक करें और दबाए रखें। चुंबकीय लूप आपके द्वारा खींची गई आकृति का अनुमान लगाने की कोशिश करता है और लाइनों को तदनुसार रखता है। बहुभुज उपकरण आपको किसी ऑब्जेक्ट के चारों ओर लाइन सेगमेंट बनाने के लिए क्लिक करने की अनुमति देता है।
मूव टूल का उपयोग करें। यह आपको चयनित क्षेत्रों को स्थानांतरित करने की अनुमति देता है और एक आइकन होता है जो सभी पक्षों पर तीर के साथ एक क्रॉसहेयर जैसा दिखता है।
- चयन के चारों ओर एक बाउंडिंग बॉक्स प्रदर्शित करने के लिए एप्लिकेशन के शीर्ष पर "परिवर्तन दिखाएं नियंत्रण" के बगल में स्थित चेकबॉक्स पर क्लिक करें। ट्रांसफ़र नियंत्रण, चयनित क्षेत्र के कोनों और पक्षों को क्लिक करके और खींचकर चयन के आकार और अस्पष्टता में समायोजन की अनुमति देता है। इसे घुमाने के लिए क्षेत्र के चारों ओर क्लिक करें और खींचें।
फसल उपकरण का उपयोग करें। यह आपको एक छवि के किनारों पर अतिरिक्त कटौती करने की अनुमति देता है और उस आइकन द्वारा दर्शाया जाता है जो एक वर्ग बनाने वाली दो कोने लाइनों जैसा दिखता है। टूल पर क्लिक करें और कोनों और किनारों को छवि में खींचें। कट लाइनों के भीतर छवि के स्पष्ट हिस्से छवि का पूर्वावलोकन हैं। "एंटर" दबाकर परिवर्तन की पुष्टि करें।
ड्रॉपर टूल का उपयोग करें। यह आपको एक छवि के पिक्सेल नमूनों का उपयोग करके एक रंग चुनने की अनुमति देता है और एक ड्रॉपर द्वारा दर्शाया जाता है। आप परत पैनल के ऊपर दाईं ओर रंग पैनल में चयनित रंग का उपयोग कर सकते हैं।
ब्रश उपकरण का उपयोग करें। इसके साथ, आप एक छवि या परत को आकर्षित करने में सक्षम होंगे। टूल आइकन एक ब्रश है।
- आप लेयर पैनल के ऊपर दाईं ओर रंग पैनल में एक रंग का चयन कर सकते हैं। एक ह्यू का चयन करने के लिए इंद्रधनुष बार का उपयोग करें। रंग टोन को समायोजित करने के लिए बॉक्स का उपयोग करें।
- ब्रश के आकार और ताकत को बदलने के लिए ऊपरी बाएं कोने में सर्कल आइकन पर क्लिक करें। 100% प्रतिरोध ठोस रेखाएँ बनाता है। कम प्रतिरोध चिकनी या स्पष्ट रेखाएं बनाएगा।
इरेज़र टूल का इस्तेमाल करें। यह एक छवि या परत से पिक्सेल निकालता है और इरेज़र के आरेखण द्वारा प्रस्तुत किया जाता है। ब्रश टूल की तरह, आप ऊपरी बाएँ कोने में सर्कल आइकन पर क्लिक करके आकार और ताकत बदल सकते हैं।
दाग को ठीक करने के लिए ब्रश उपकरण का उपयोग करें। यह उपकरण आपको एक छवि या परत पर दाग और बादलों के बिंदुओं को हटाने की अनुमति देता है जो समस्याग्रस्त स्थान को रंगों के साथ चित्रित करते हैं। टूल आइकन द्वारा दर्शाया गया है जो तीन खंडों के साथ एक बार जैसा दिखता है। टूल पर क्लिक करें और इमेज में किसी लोकेशन पर अपने कर्सर को हॉवर करें। आप ऊपरी बाएँ कोने में सर्कल आइकन पर क्लिक करके टूल का आकार और ताकत बदल सकते हैं।
- आप ऊपरी बाएँ कोने में सर्कल आइकन पर क्लिक करके ब्लर टूल के आकार और शक्ति को बदल सकते हैं।
ब्लर टूल का उपयोग करें। यह एक छवि या परत के हिस्सों को धुंधला करता है और एक ड्रॉप-आकार के आइकन द्वारा प्रस्तुत किया जाता है।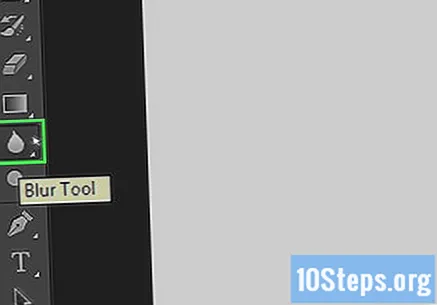
शार्पन टूल का उपयोग करें। यह एक छवि या परत के एक हिस्से में अधिक विवरण लाता है और एक त्रिकोण द्वारा दर्शाया जाता है। तीखेपन तक पहुंचने के लिए ब्लर टूल पर क्लिक करें
- आप ऊपरी बाएं कोने में सर्कल आइकन पर क्लिक करके शार्पनिंग टूल के आकार और शक्ति को बदल सकते हैं।
चकमा उपकरण का उपयोग करें। उपकरण एक छवि या परत का हिस्सा हल्का करता है और एक छड़ी के साथ एक सर्कल द्वारा दर्शाया जाता है।
- आप ऊपरी बाएँ कोने में सर्कल आइकन पर क्लिक करके अंडरएक्सपोज़र टूल के आकार और शक्ति को बदल सकते हैं।
ओवरएक्सपोजर टूल का उपयोग करें। यह एक छवि के कुछ हिस्सों को काला कर देता है और एक आइकन द्वारा प्रस्तुत किया जाता है जो अंगूठे और तर्जनी जैसा दिखता है। डॉज टूल तक पहुंचने के लिए डॉज टूल को क्लिक करें और होल्ड करें।
- आप ऊपरी बाएं कोने में सर्कल आइकन पर क्लिक करके ओवरएक्सपोजर टूल के आकार और ताकत को बदल सकते हैं।
टेक्स्ट टूल का उपयोग करें। इसके साथ, आप अपनी परियोजना में ग्रंथ लिख सकते हैं। यह एक कैपिटल लेटर "T" वाला आइकन है। फ़ॉन्ट, शैली, आकार, रंग और पाठ संरेखण का चयन करने के लिए स्क्रीन के शीर्ष पर ड्रॉप-डाउन मेनू का उपयोग करें। उस जगह पर क्लिक करें जहाँ आप टेक्स्ट को छवि में रखना चाहते हैं और एक संदेश लिखें। टेक्स्ट को स्थानांतरित करने के लिए मूव टूल का उपयोग करें।
प्रारूप उपकरण का उपयोग करें। यह आपको छवि पर ज्यामितीय आकृतियों को आकर्षित करने की अनुमति देता है और एक आयत द्वारा दर्शाया जाता है। अधिक स्वरूपों तक पहुंचने के लिए प्रारूप टूल पर क्लिक करें और दबाए रखें। एक रंग का चयन करने के लिए परतों पैनल के ऊपर रंग पैनल का उपयोग करें।
ज़ूम टूल का उपयोग करें। इसके साथ, आप एक छवि पर ज़ूम इन या आउट कर पाएंगे। इसे एक्सेस करने के लिए, आवर्धक ग्लास आइकन पर क्लिक करें। फिर, छवि पर क्लिक करें और ज़ूम करने के लिए कर्सर खींचें। होल्ड ऑल्ट या ⌘ कमान और दूर जाने के लिए क्लिक करें।
भाग 5 की 5: बचत और निर्यात
क्लिक करें फ़ाइल. यह विकल्प स्क्रीन के शीर्ष पर मेनू बार में है।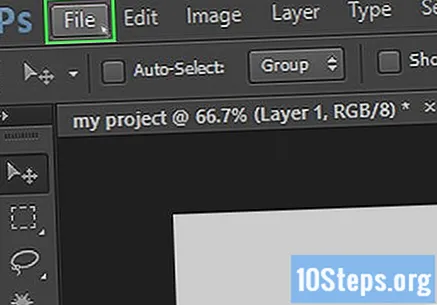
क्लिक करें बचाना. इस तरह, आप अपनी फ़ाइल को .PSD के रूप में सहेजेंगे और यह संपादन योग्य रहेगा, आपके द्वारा बनाई गई सभी परतों के साथ, लेकिन इसे इंटरनेट पर प्रकाशित करना संभव नहीं होगा। छवि को पोस्ट करने के लिए, वेबसाइटों और अनुप्रयोगों द्वारा स्वीकार किए गए प्रारूप में इसे सहेजना आवश्यक है, जैसे कि.जेपीईजी या एनपीजी।
क्लिक करें के रूप रक्षित करें. यह विकल्प फ़ाइल मेनू में "सहेजें" के तहत है। यह फ़ाइल प्रकारों की एक सूची प्रदर्शित करेगा जिसका उपयोग आप छवि को बचाने के लिए कर सकते हैं।
फ़ाइल के लिए एक नाम दर्ज करें। "फ़ाइल का नाम" चिह्नित बॉक्स में छवि के लिए एक नाम टाइप करें।
एक फ़ाइल प्रकार का चयन करें। फ़ाइल नाम के नीचे ड्रॉप-डाउन मेनू का उपयोग करें और फ़ाइल प्रकार का चयन करें, जैसे JPEG या GIF।
क्लिक करें बचाना. यह बटन विंडो के निचले दाएं कोने में स्थित है। यह छवि को चुने हुए प्रारूप में एक फ़ाइल में बचाएगा।
टिप्स
- कीबोर्ड शॉर्टकट का उपयोग करें। आप अपने माउस को इस पर मँडरा कर एक विशेष टूल के लिए कीबोर्ड शॉर्टकट देख सकते हैं। जिस टूल का आप उपयोग करना चाहते हैं, उसे चुनने के लिए संबंधित कुंजियों को दबाएँ। आप दबाकर ब्रश का आकार भी बदल सकते हैं । कीबोर्ड शॉर्टकट का उपयोग उत्पादकता को तेज करता है।
- अपनी परतों को नाम दें। आप उन्हें लेयर्स पैनल में डबल-क्लिक करके नाम दे सकते हैं। प्रत्येक परत को एक अनूठा नाम देने से उन्हें खोजने में आसानी होती है जब आपके पास कई हैं।
- बैकग्राउंड लेयर को डुप्लिकेट करें। प्रारंभिक परत पृष्ठभूमि परत है। इस परत को डुप्लिकेट करते समय, आपके पास मूल को संपादित करने के बजाय संपादित करने के लिए छवि की एक प्रति होगी। यह सुनिश्चित करता है कि आपके पास कुछ गलत करने पर मूल छवि पर लौटने का मौका है।
- अपने काम को अक्सर बचाएं। फ़ोटोशॉप एक संसाधन-गहन कार्यक्रम है जो रुक सकता है या फ्रीज कर सकता है, विशेष रूप से धीमे कंप्यूटरों पर। अपना काम बार-बार बचाएं ताकि अगर कुछ हो जाए तो आपको कुछ भी याद न हो।
- आप इंटरनेट पर विभिन्न साइटों से अधिक ब्रश डाउनलोड कर सकते हैं। आपके द्वारा संपादित की जा रही छवि के लिए विशिष्ट ब्रश देखें।
- रेड-आई टूल को एक्सेस करने के लिए स्पॉट रिकवरी टूल पर क्लिक करें। यह विशेष रूप से कैमरे की चमक के कारण होने वाली लाल आँखों को हटाने के लिए बनाया गया है।