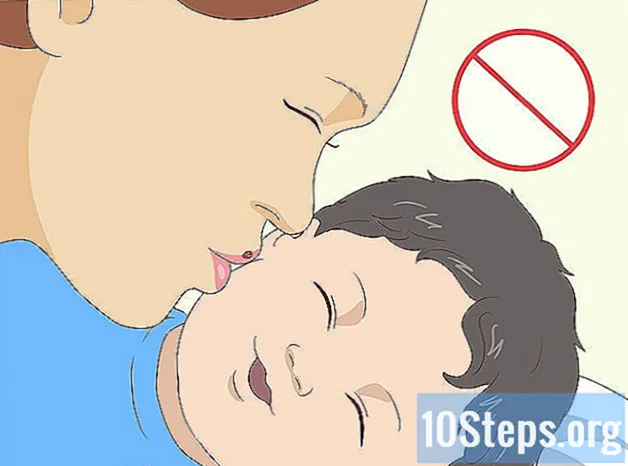विषय
विंडोज एक ऑपरेटिंग सिस्टम है जिसका उपयोग पूरी दुनिया में हर दिन अरबों लोगों द्वारा किया जाता है। इसका नवीनतम संस्करण, विंडोज 10, जुलाई 2015 में लॉन्च किया गया था, जो पीसी, विंडोज मोबाइल उपकरणों और एक्सबॉक्स वन पर एक अभिनव अनुभव प्रदान करता है। नए सार्वभौमिक आर्किटेक्चर वाले उपकरणों को ब्राउज़ करते समय विंडोज 10 बेहतर सिंक्रनाइज़ेशन लाता है। एप्लिकेशन, नई सुविधाएँ, जैसे कि Cortana, Microsoft Edge ब्राउज़र, Action Center, अनुप्रयोग एकीकरण और One Note टूल और स्टार्ट मेनू के पीछे।Microsoft ने ऑपरेटिंग सिस्टम को सर्वोत्तम संभव व्यवहार के साथ काम करने के लिए पूरा किया है, जो उपलब्ध नई इनपुट विधियों के लिए अनुकूलित है, जैसे कि नए स्टार्ट मेनू के अलावा और कई डेस्कटॉप चलाने की क्षमता। सबसे अच्छी बात, यह मुफ्त है।
कदम
भाग 1 का 7: स्टार्ट मेनू का उपयोग करना

समझें कि नया स्टार्ट मेनू कैसे काम करता है। बाईं ओर, यह कंप्यूटर पर सबसे अधिक एक्सेस किए गए स्थानों, सबसे अधिक उपयोग किए जाने वाले ऐप, जिन्हें हाल ही में जोड़ा गया था और आपके डिवाइस पर स्थापित सभी प्रोग्राम भी दिखाएंगे।
इसे पुन: आकार देने के लिए बटन पर क्लिक करके स्टार्ट स्क्रीन को फुल स्क्रीन पर छोड़ दें। इस तरह, मेनू पूरी स्क्रीन में हो सकता है ताकि आप पीसी पर सभी प्रोग्राम देख सकें।
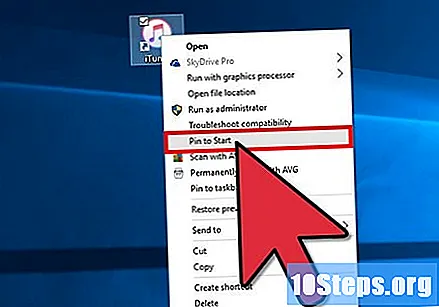
स्टार्ट मेनू में अपने पसंदीदा ऐप्स को पिन करें। ऐप्स की सूची में, "पिन टू स्टार्ट" का चयन करते हुए, उनमें से किसी एक पर दबाए रखें या राइट-क्लिक करें।
ऐप्स को पुनर्व्यवस्थित करें। उन्हें स्टार्ट मेनू के माध्यम से खींचा जा सकता है और फ़ोल्डरों में रखा जा सकता है। ऐसा करने के लिए, विभक्त पट्टी दिखाई देने तक एक आइकन को दूसरे के ऊपर रखें।

जल्दी से कुछ भी पा लो। प्रारंभ मेनू पर क्लिक करें और फिर खोज पट्टी पर, जो कि Cortana भी है; हालाँकि, इसे वाक् पहचान द्वारा सक्रिय किया जा सकता है। विंडोज 10 एक ही समय में इंटरनेट और कंप्यूटर की खोज करता है।
उपयोगकर्ताओं के बीच स्विच करें, साइन आउट करें, या कंप्यूटर बंद करें। पावर बटन पिछले संस्करणों की तरह ही होगा: विंडोज आइकन के ठीक ऊपर (स्टार्ट मेन्यू एक्सेस करने के लिए)। एक अन्य विकल्प विंडोज लोगो पर राइट क्लिक करना है और "शट डाउन और एग्जिट" के तहत विकल्पों में से एक को चुनना है। यह एक अस्थायी समाधान के रूप में कार्य करता है यदि एक महत्वपूर्ण सिस्टम अपडेट, जो नवंबर 2015 से है, अभी तक इंस्टॉल नहीं किया गया है। इससे पहले, स्टार्ट मेनू के माध्यम से पीसी को बंद करने से यह सुनिश्चित होगा कि इसकी स्क्रीन छिपी नहीं है, कंप्यूटर को लॉक कर रहा है।
भाग 2 का 7: अनुप्रयोग स्थापित करना
पता करें कि विंडोज स्टोर कैसे काम करता है। स्टोर में प्रोग्राम सभी उपकरणों (टैबलेट, स्मार्टफोन, कंप्यूटर) पर W10 उपयोगकर्ता को अधिक समान अनुभव प्रदान करते हैं, क्योंकि इसमें विभिन्न प्रकार के ऐप हैं जो मज़ेदार हो सकते हैं, उत्पादक हो सकते हैं और संपर्क में रह सकते हैं। अन्य लोग।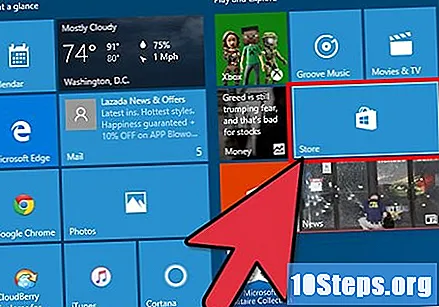
स्टोर (स्टार्ट मेनू या टास्कबार के माध्यम से) दर्ज करके एप्लिकेशन खोजें। साइट को ब्राउज़ करें और खोज बार के माध्यम से प्रोग्राम ढूंढें या चित्रित श्रेणियों को देखें, अधिक डाउनलोड के साथ और डाउनलोड की संख्या में वृद्धि के साथ। आपके पास एक Microsoft खाता होना चाहिए, लॉग इन करें और आपके कंप्यूटर पर सही तिथि होनी चाहिए।
एप्लिकेशन का उपयोग करें। उन्हें कार्यक्रमों की सूची में और प्रारंभ मेनू पर "सबसे अधिक इस्तेमाल किया" अनुभाग में पाया जा सकता है। जैसे ही आप इसे पहली बार एक्सेस करते हैं यह स्वचालित रूप से अपडेट हो जाएगा।
ऑपरेटिंग सिस्टम के भीतर नए वर्कस्पेस बनाएं। ऐप्स को स्क्रीन के किनारों या कोनों तक खींचें, जिससे वे एक ही समय में खुल सकें; फिर, विंडोज + टैब शॉर्टकट के माध्यम से उन्हें एक्सेस करने के लिए टास्क व्यू फीचर (मल्टीपल डेस्कटॉप) का उपयोग करें।
प्रारंभ मेनू के निचले बाएं कोने में बटन को गियर आइकन का चयन करके एप्लिकेशन सेटिंग बदलें। ऐसे कार्यक्रमों से, खोज करना, साझा करना, प्रिंट करना और बहुत कुछ करना संभव होगा।
हर एक में विशिष्ट एप्लिकेशन को समूहीकृत करते हुए, कस्टम वर्कस्पेस बनाएं। टास्क व्यू (विंडोज + टैब) में, निचले दाएं कोने में "+ नया डेस्कटॉप" आइकन पर क्लिक करें।
भाग 3 का 7: ब्राउजिंग विंडोज 10
इशारे फ़ंक्शन का उपयोग करना सीखें। विंडोज 10 को तेजी से नेविगेट करने के लिए, माइक्रोसॉफ्ट ने नए इशारों को पेश किया, जो स्क्रीन के किनारों से आपकी उंगली को फिसलने से काम करते हैं। यह टचस्क्रीन वाले उपकरणों के लिए सही है।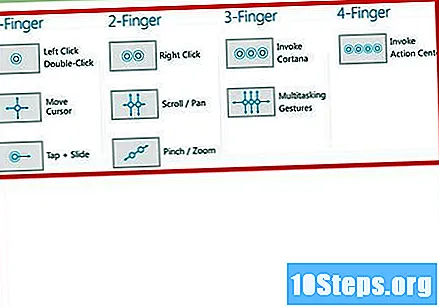
उपलब्ध नए इशारों को जानें। एक्शन सेंटर (पहले, चार्म्स बार प्रदर्शित किया गया था) को खोलने के लिए दाईं ओर से अपनी उंगली को स्लाइड करें, या टास्क व्यू में प्रवेश करने के लिए बाईं ओर (आवेदनों की सूची पिछले संस्करणों में खुली थी), ऊपर से टास्कबार प्रदर्शित करने के लिए टाइटल बार, या बॉटम बॉर्डर देखने के लिए स्क्रीन।
टचपैड के लिए उपयोग किए जाने वाले इशारों को जानें। कार्य क्षेत्र को प्रदर्शित करने के लिए कार्य दृश्य, या नीचे खोलने के लिए तीन अंगुलियों से स्वाइप करें। जब आप तीन उंगलियों को पक्षों पर ले जाते हैं, तो आप अनुप्रयोगों के बीच स्विच करेंगे।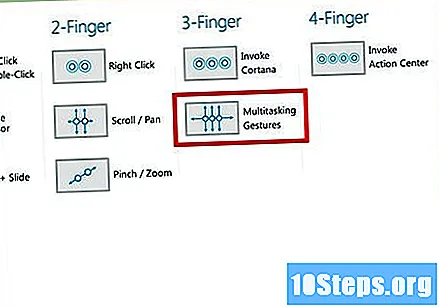
नए कीबोर्ड शॉर्टकट भी हैं। "Ctrl + Windows + D", उदाहरण के लिए, एक नया कार्यक्षेत्र जोड़ता है, जबकि "Shift + Windows + बाएँ या दाएँ तीर" कार्यस्थानों के बीच स्विच करता है। अंत में, "विंडोज + ए" एक्शन सेंटर खोलता है।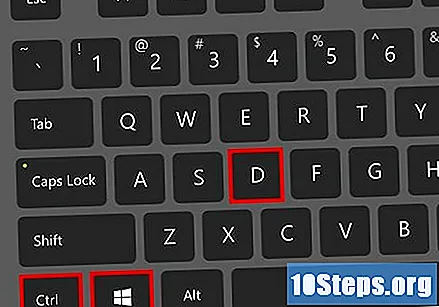
अपने माउस और टचस्क्रीन का उपयोग करके आसानी से नेविगेट करें। W10 में, अनुप्रयोगों को पुनर्गठित करना आसान है, एक ही समय में कई कार्यों को पूरा करने के लिए उन्हें एक साथ छोड़कर।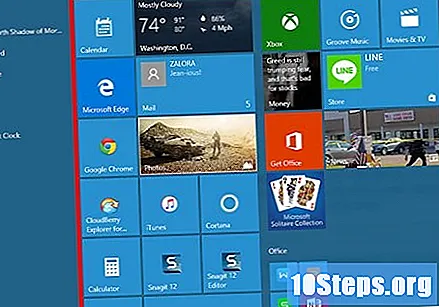
7 के भाग 4: नए एंबेडेड अनुप्रयोगों की खोज
Microsoft एज, Microsoft के नवीनतम ब्राउज़र का उपयोग करें। यह Cortana, OneDrive (क्लाउड स्टोरेज) और अन्य Microsoft सेवाओं के साथ बेहतर एकीकरण प्रदान करता है, जिससे उपयोगकर्ताओं को यह पता लगाना आसान हो जाता है कि वे हब के माध्यम से क्या चाहते हैं, वेब पृष्ठों (OneNote टूल के बगल में) पर नोट्स लें और इसके लिए साइटें जोड़ें पढ़ने की सूची।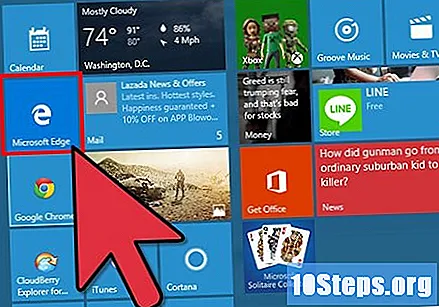
तस्वीरें एप्लिकेशन के साथ बाहर का पता लगाएं। इस कार्यक्रम में सभी छवियों को संग्रहीत किया जाता है, जो वनड्राइव के साथ जल्दी से सिंक्रनाइज़ करता है और फ़ोटो (लाल आँखें, रंग, प्रकाश व्यवस्था, कुटिल चित्र और अधिक) ई को समायोजित करता है।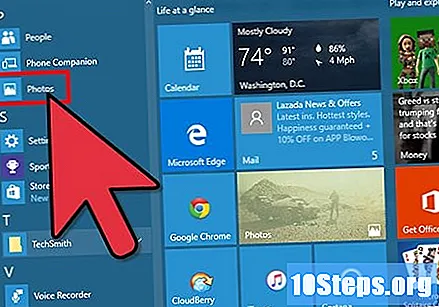
Xbox ऐप का उपयोग करना सीखें। कंप्यूटर में एक ही स्थान पर सभी Xbox संसाधनों तक पहुंच होगी, जिससे उपयोगकर्ता मित्रों को ढूंढ सकेगा, उनके इतिहास, उपलब्धियों, गतिविधियों और संदेशों को देख सकेगा।
3 डी मानचित्रों का पता लगाने के लिए मैप्स ऐप का उपयोग करें, सड़क स्तर पर सब कुछ देखें, डाउनलोड करें, प्रिंट रूट करें, ट्रैफ़िक का विश्लेषण करें और नए स्थान खोजें।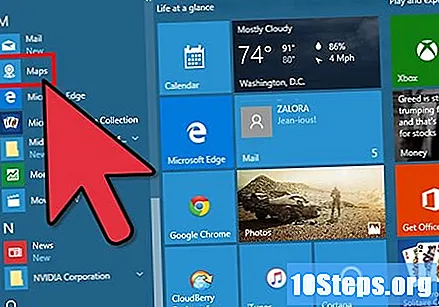
नया लोजा ऐप कंप्यूटर के प्रदर्शन में सुधार करता है, जिससे सभी विंडोज डिवाइसों में एक समान समान वास्तुकला मिलती है। लॉग इन करें और मज़े करने और उत्पादकता में सुधार करने के लिए हजारों एप्लिकेशन ब्राउज़ करें।
"सेटिंग" टूल का उपयोग करना सीखें। इसे स्टार्ट मेनू से एक्सेस करें और विंडो के निचले बाएं कोने में गियर आइकन पर क्लिक करें। उपकरण को पूरी तरह से पुनर्निर्मित किया गया है, एक नया रूप पेश करता है जो उपयोगकर्ता के लिए कार्यक्रमों और संसाधनों को निजीकृत करना आसान बनाता है।
- Windows 10 के साथ एकीकृत OneNote टूल का उपयोग करें। इसके माध्यम से, महंगे ऑफिस सूट पैकेज को खरीदने के बिना एक आभासी नोटबुक बनाना संभव होगा; हल्का और लचीला, यह उपयोगकर्ता को नोट्स लेने की क्षमता देता है। एक अन्य नई सुविधा OneNote में पहले से कॉन्फ़िगर की गई नोटबुक तक पहुंच है, साथ ही OneDrive के सिंक्रनाइज़ नोट भी। हालाँकि, स्वरूपण कुछ बिगड़ा हुआ हो सकता है, क्योंकि OneNote (तालिकाएँ, ग्राफ़ और अन्य) के पूर्ण संस्करण की सभी सुविधाएँ उपलब्ध नहीं होंगी।
- संपूर्ण Office सुइट पैकेज के साथ इसका उपयोग करते समय एकीकृत उत्पाद से सावधान रहें। सुइट के पूर्ण संस्करण का एक वर्ष इसके पक्ष में होगा (OneNote 2016, उदाहरण के लिए), जबकि एकीकृत संस्करण केवल "OneNote" के रूप में प्रदर्शित होता है। कुछ मामलों में, अगले वर्ष के साथ OneNote भी एक परीक्षण संस्करण हो सकता है।
भाग ५ का Expl: अन्वेषण फ़ाइलें
टास्कबार पर खोज फ़ील्ड का उपयोग करें। उन शर्तों को दर्ज करें जिन्हें आप इंटरनेट और स्थानीय फ़ाइलों से परिणाम खोजना चाहते हैं।
वे आइटम खोजें जिन्हें आप "मेरी फ़ाइलें खोजें" पर क्लिक करके खोज रहे हैं। खोज पीसी और वनड्राइव दोनों पर संगीत फ़ाइलों, वीडियो, दस्तावेजों और सेटिंग्स पर की जाएगी।
अपना OneDrive खाता सेट करें। Windows Explorer में OneDrive फ़ोल्डर तक पहुँचने के लिए किसी डिवाइस पर अपने Microsoft खाते में साइन इन करें। फ़ाइलों को सिंक्रनाइज़ और स्वचालित रूप से अद्यतन किया जाएगा।
OneDrive में फ़ाइलों को सेव करके उन्हें सर्विस फोल्डर (विंडोज एक्सप्लोरर में) में खींचकर छोड़ दें। फ़ाइलों को सहेजते समय, आप सीधे ऐसा करने के लिए OneDrive खाते का चयन कर सकते हैं।
चुनें कि क्या सिंक्रनाइज़ किया जाना चाहिए। यदि आपके पास डिस्क स्थान बहुत कम है या आपके पास सीमित इंटरनेट भत्ता है, तो OneDrive को पास करने के लिए कौन से फ़ोल्डर चुनें। OneDrive आइकन पर राइट-क्लिक (या टैप और होल्ड) करें और कॉन्फ़िगरेशन टैब में "फ़ोल्डर चुनें" चुनें।
त्वरित पहुँच पृष्ठ देखें। विंडोज एक्सप्लोरर में प्रवेश करते समय, आप देखेंगे कि बाएं पैनल में एक नया खंड है, जिसे "क्विक एक्सेस" कहा जाता है, जो उपयोगकर्ता को फ़ोल्डर्स में प्रवेश करने और उन फ़ाइलों को देखने की अनुमति देता है जो सबसे अधिक बार उपयोग की जाती हैं। त्वरित पहुँच विकल्पों को समायोजित करने के लिए टूलबार पर "देखें" और फिर "विकल्प" पर क्लिक करें।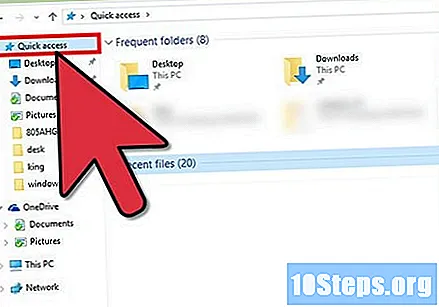
भाग 6 का 7: माइक्रोसॉफ्ट एज का उपयोग करना
यह समझें कि Microsoft एज, जो Microsoft से नया ब्राउज़र है, इंटरनेट एक्सप्लोरर को बदल देता है।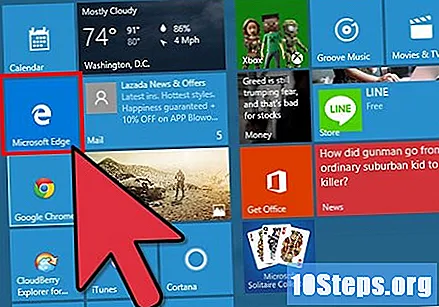
- अभी भी IE का उपयोग करने के लिए वापस जाने का एक तरीका है, लेकिन यह सभी नए एज फ़ंक्शन के तहत "दफन" है। मेनू (गियर आइकन) दर्ज करें और "इंटरनेट एक्सप्लोरर में खोलें" चुनें।
तेजी से खोजें। खोज तुरंत प्रदर्शित की जाती है, इंटरनेट से परिणाम प्रदर्शित करते हुए, इतिहास और पसंदीदा ब्राउज़िंग।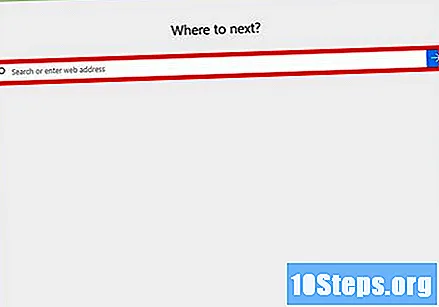
हब दर्ज करें। इस खंड में, बुकमार्क, इतिहास, डाउनलोड और पढ़ने की सूची उपलब्ध होगी। साइड में चार क्षैतिज पट्टियों (स्क्रीन के ऊपरी दाएं कोने) के साथ एक स्टार आइकन पर क्लिक करके इसे एक्सेस करें।
वेबसाइटों पर नोट्स लें। एज विंडो के ऊपरी दाएं कोने में, एक पेन के साथ एक आइकन है; पेन, एक हाइलाइटर और नोट्स जोड़ने की क्षमता के लिए इस पर क्लिक करें।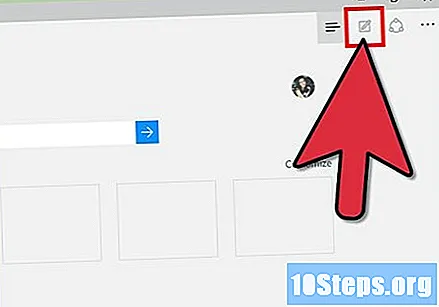
पठन सूची में पेज जोड़ें। आप वेबसाइट को बाद में पढ़ने के लिए सहेज सकते हैं, फ़ॉन्ट और पढ़ने के माहौल को बदल सकते हैं। याद रखें कि इस सूची को हब पर पहुँचा जा सकता है।
भाग 7 का 7: सेटिंग्स तक पहुँचना
जानें कि नई सेटिंग्स कैसे काम करती हैं। Microsoft ने नई श्रेणियां बनाई और बनाईं, जैसा कि पहले कहा गया था; प्रारंभ मेनू और एक गियर आइकन पर क्लिक करके इसे एक्सेस करें।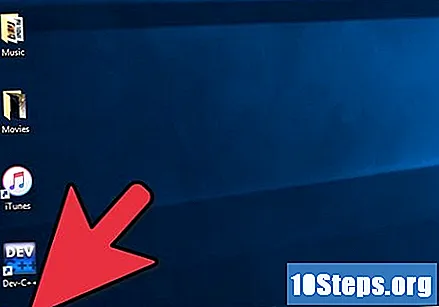
एप्लिकेशन सेटिंग को ठीक करें। प्रत्येक कार्यक्रम में अद्वितीय प्राथमिकताएँ होती हैं, जिन्हें बदला जा सकता है।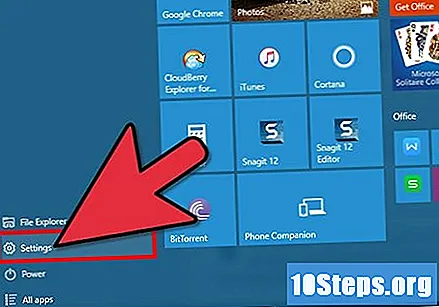
"वैयक्तिकरण" नामक पहले खंड में प्रवेश करके अपने कंप्यूटर को निजीकृत करें। वहां, आप लॉक स्क्रीन, वॉलपेपर, ध्वनियां और बहुत कुछ बदल सकते हैं।
एक्शन सेंटर दर्ज करें, जो सूचनाओं को प्रदर्शित करता है और त्वरित कार्रवाई की अनुमति देता है। टास्कबार पर आइकन पर क्लिक करके इसे खोलें। एक्शन सेंटर अधिसूचना केंद्र की जगह लेता है, जो विंडोज 7, 8 और 8.1 में मौजूद था।
- परिवर्तन करें। अधिक जानकारी प्राप्त करने के लिए एक्शन सेंटर में किसी भी अधिसूचना को स्पर्श करें और बिना ऐप खोले बदलाव करें। माउस को संसाधन के ऊपर छोड़कर और आइकन के ऊपरी दाएं कोने में "X" को स्पर्श करके सूचनाएं निकालना भी संभव है।

- परिवर्तन करें। अधिक जानकारी प्राप्त करने के लिए एक्शन सेंटर में किसी भी अधिसूचना को स्पर्श करें और बिना ऐप खोले बदलाव करें। माउस को संसाधन के ऊपर छोड़कर और आइकन के ऊपरी दाएं कोने में "X" को स्पर्श करके सूचनाएं निकालना भी संभव है।
विकल्प तुरंत बदलें। एक्शन सेंटर के अंत में, आप अक्सर उपयोग किए जाने वाले विकल्पों को देख पाएंगे।
टैबलेट मोड में स्विच करें। यदि आपके पीसी में टचस्क्रीन है, तो स्क्रीन को छूकर नेविगेट करने के लिए अधिक व्यावहारिक इंटरफ़ेस तक पहुंचने के लिए "टैबलेट मोड" विकल्प चुनें।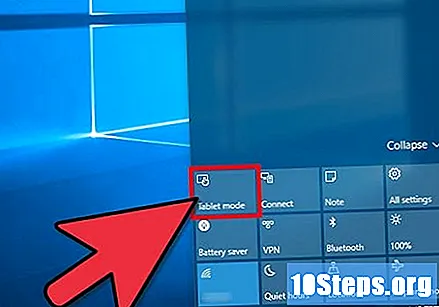
चेतावनी
- यदि आपने विंडोज के पुराने संस्करणों पर निश्चित इंटरनेट एक्सप्लोरर आइकन बनाए हैं, तो वे अभी भी विंडोज 10 पर उसी ब्राउज़र में खुलेंगे, न कि एज पर, अद्वितीय विशेषताओं को खो देंगे जो कुछ पृष्ठों पर उपयोगी हो सकते हैं। चूंकि उन्हें पूरी तरह से सूची से नहीं हटाया जा सकता है (केवल टास्कबार से छिपा हुआ है), उन्हें हमेशा के लिए हटाने का कोई तरीका नहीं है, कम से कम जब तक Microsoft उपयोगकर्ताओं को स्टार्ट मेनू से ऐसे आइकन और पृष्ठ हटाने का कोई रास्ता प्रदान नहीं करता है।
- हमेशा की तरह, Microsoft ने घोषणा की कि ऑपरेटिंग सिस्टम कई वर्षों तक समर्थित रहेगा, इसलिए नया क्या है, इसके लिए नज़र रखें (Microsoft हर पांच या छह महीने में W10 के लिए प्रमुख अपडेट करता है, कुछ ऐसा जो Apple भी नहीं करता है, जैसा कि नया है वर्ष में एक बार संस्करण दिखाई देते हैं)।