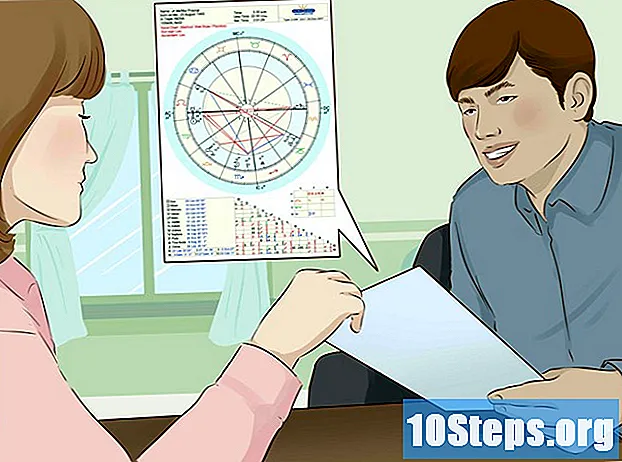विषय
अन्य खंडGoogle क्लाउड प्रिंट बीटा आपको अपने सभी उपकरणों को एक या अधिक प्रिंटर से कनेक्ट करने की अनुमति देता है। यह एप्लिकेशन वायरलेस, या क्लाउड-रेडी प्रिंटर और गैर-वायरलेस या क्लासिक प्रिंटर के साथ संगत है। सही ऐप और क्लाउड से जुड़े प्रिंटर के साथ, आप अपने डेस्कटॉप और मोबाइल उपकरणों से आइटम प्रिंट कर सकते हैं। हम आपको यह बताने जा रहे हैं कि अपने प्रिंटर को कैसे कनेक्ट करें, अपने प्रिंटर को साझा करें, और अपने क्लाउड-सक्षम प्रिंटर से फ़ाइलों को प्रिंट करें। जानें कि दुनिया के किसी भी स्थान से क्लाउड-कनेक्टेड प्रिंटर पर प्रिंट जॉब कैसे भेजें।
कदम
भाग 1 का 2: कनेक्टिंग और आपका वायरलेस और / या क्लासिक प्रिंटर साझा करना
अपने Google खाते में प्रवेश करें। Google Chrome, Google का वेब ब्राउज़र, अपने कंप्यूटर या मोबाइल डिवाइस पर लॉन्च करें। यदि आप अपने Google खाते में लॉग इन नहीं हैं, तो अभी करें।
- यदि आपके पास Google Chrome नहीं है, तो इसे अपने कंप्यूटर, Android डिवाइस, या Apple डिवाइस के लिए डाउनलोड करें
- यदि आपके पास Google खाता नहीं है, तो यहां एक बनाएं।

क्लाउड-रेडी, या वायरलेस, प्रिंटर कनेक्ट करें। क्लाउड-रेडी प्रिंटर स्वचालित रूप से आपके वायरलेस नेटवर्क के माध्यम से Google क्लाउड प्रिंट से कनेक्ट और पंजीकृत होते हैं। यह निर्धारित करने के लिए कि आपका प्रिंटर क्लाउड-रेडी है, इस सूची पर अपने प्रिंटर ब्रांड और मॉडल की खोज करें। अपना क्लाउड-रेडी प्रिंटर सेट करने के लिए, अपने विशिष्ट मॉडल के लिए निर्माता के निर्देशों का पालन करें। इस कार्य को पूरा करने के बाद, Google Chrome में एक नया टैब खोलें और खोजें: आप उस प्रिंटर को "मेरे उपकरणों" के अंतर्गत सूचीबद्ध देखेंगे। अतिरिक्त प्रिंटर पंजीकृत करने के लिए, "प्रिंटर जोड़ें" पर क्लिक करें।- आप दुनिया में कहीं से भी Google प्रिंट से जुड़े प्रिंटर पर प्रिंट कर सकते हैं। आपको उसी नेटवर्क से कनेक्ट होने की आवश्यकता नहीं है जिस क्लाउड-कनेक्ट किए गए प्रिंटर का आप उपयोग कर रहे हैं।
- यदि आप Android डिवाइस का उपयोग कर रहे हैं, तो सेटिंग> सिस्टम> प्रिंटिंग> क्लाउड प्रिंट> विकल्प> एड प्रिंटर पर क्लिक करें।

एक क्लासिक प्रिंटर कनेक्ट करें। क्लाउड-रेडी प्रिंटर के विपरीत, क्लासिक प्रिंटर स्वचालित रूप से Google क्लाउड प्रिंट से कनेक्ट और पंजीकृत नहीं होते हैं। आपको अपने क्लासिक प्रिंटर को मैन्युअल रूप से इस ऐप से कनेक्ट करना होगा। Google क्लाउड प्रिंट से एक क्लासिक प्रिंटर कनेक्ट करने के लिए, आपके पास Google Chrome और Google खाता होना चाहिए, साथ ही साथ मैक, विंडोज या विंडोज कंप्यूटर भी होना चाहिए।- क्लासिक प्रिंटर को अपने कंप्यूटर से कनेक्ट करें।
- Google Chrome लॉन्च करें और अपने खाते में प्रवेश करें।
- एक नया टैब खोलें और खोजें:
- "क्लासिक प्रिंटर" अनुभाग के तहत "प्रिंटर जोड़ें" पर क्लिक करें।
- कनेक्टेड क्लासिक प्रिंटर के बगल में स्थित बॉक्स को चेक करें और "प्रिंटर जोड़ें" पर क्लिक करें।
- आपको एक पुष्टिकरण संदेश प्राप्त होगा कि आपका क्लासिक प्रिंटर Google क्लाउड प्रिंट से सफलतापूर्वक जुड़ा हुआ है।
- यदि आप Windows XP का उपयोग कर रहे हैं, तो यह XP या XPS Essentials पैक से सुसज्जित होना चाहिए।

अपने क्लाउड-कनेक्ट किए गए प्रिंटर का नाम बदलें। यदि आप अपने प्रिंटरों को दूसरों के साथ साझा करने का इरादा रखते हैं, तो यह आपके क्लाउड-रेडी प्रिंटर को एक नया, आसानी से पहचानने योग्य नाम प्रदान करने में सहायक हो सकता है। Google क्लाउड प्रिंट प्रबंधन पृष्ठ पर पहुंचें। पृष्ठ के बाईं ओर स्थित कॉलम से, "प्रिंटर" चुनें। उस प्रिंटर पर क्लिक करें जिसे आप नाम बदलना चाहते हैं और "नाम बदलें" चुनें। नाम बदलें और "नाम बदलें" पर क्लिक करें।
अपने क्लाउड-कनेक्ट किए गए प्रिंटर को जनता के साथ साझा करें। यदि आपका प्रिंटर एक सार्वजनिक प्रतिष्ठान में स्थित है, जैसे स्कूल, कार्यालय, पुस्तकालय या कॉफी शॉप, तो आप सभी को अपने प्रिंटर तक पहुंचने की अनुमति दे सकते हैं। Google क्लाउड प्रिंट प्रबंधन पृष्ठ लॉन्च करें और बाईं ओर स्थित कॉलम में "प्रिंटर" पर क्लिक करें।वह प्रिंटर चुनें जिसे आप साझा करना चाहते हैं और "साझा करें" चुनें। संवाद बॉक्स में, बदलें> लिंक वाले किसी भी व्यक्ति के पास प्रिंटर> सहेजें पर पहुंच है। लिंक को "शेयर करने के लिए लिंक" टेक्स्टबॉक्स में कॉपी और पेस्ट करें।
- उन पेजों की संख्या सीमित करें जिन्हें कोई उपयोगकर्ता "शेयर" पर क्लिक करके और पेज की सीमा कोटा बदलकर प्रिंट कर सकता है।
विशिष्ट लोगों के साथ अपने क्लाउड-कनेक्ट किए गए प्रिंटर को साझा करें। यदि आप जनता को अपने प्रिंटर तक पहुंचने की अनुमति देने में रुचि नहीं रखते हैं, तो आप अपने क्लाउड-तैयार प्रिंटर को कुछ चुनिंदा लोगों के साथ साझा करना चुन सकते हैं। Google क्लाउड प्रिंट प्रबंधन पृष्ठ लॉन्च करें और बाईं ओर स्थित कॉलम से "प्रिंटर" चुनें। उस प्रिंटर पर क्लिक करें जिसे आप साझा करना चाहते हैं और "साझा करें" चुनें। प्रत्येक व्यक्ति के लिए एक ईमेल पता दर्ज करें और "साझा करें" चुनें।
- आप एक Google समूह बना सकते हैं और सभी सदस्यों के साथ प्रिंटर साझा कर सकते हैं।
- अपने प्रिंटर का नाम बदलने और साझा करने के लिए सदस्यों को अनुमति देने के लिए "प्रिंट कर सकते हैं" से डिफ़ॉल्ट सेटिंग्स को "प्रबंधित" कर सकते हैं।
भाग 2 का 2: Google क्लाउड प्रिंट के साथ मुद्रण पृष्ठ
Google क्लाउड प्रिंट संगत एप्लिकेशन डाउनलोड करें। Google क्लाउड प्रिंट संगत अनुप्रयोगों की संख्या लगातार बढ़ रही है। आप अपने डिवाइस की परवाह किए बिना हमेशा क्रोम ब्राउज़र के माध्यम से पेज और फाइलें प्रिंट कर सकते हैं। यदि आप वैकल्पिक मुद्रण विधियों की खोज कर रहे हैं, तो संगत ऐप्स की विस्तृत सूची देखें या नीचे दी गई संक्षिप्त सूची को स्कैन करें:
- मैक कंप्यूटर: क्लाउड प्रिंटर, वेब (क्रोम ब्राउज़र)।
- विंडोज कंप्यूटर: वेब (क्रोम ब्राउजर), पेपरलेस प्रिंटर, विंडोज के लिए क्लाउड प्रिंट, विंडोज के लिए वप्पवुल्फ, गूगल क्लाउड प्रिंटर।
- सभी मोबाइल डिवाइस: मोबाइल Google ऐप्स, वेब (क्रोम ब्राउज़र), कोडक ईमेल प्रिंट।
- एंड्रॉइड डिवाइस: क्लाउड प्रिंट बीटा, प्रिंटरशेयर ™ मोबाइल प्रिंट, क्लाउड प्रिंटर, ईज़ी प्रिंट, फैबी, प्रिंटजनी ™, गूगल क्लाउड प्रिंट।
- iOS डिवाइसेस: PrintCentral प्रो।
आपकी हार्ड ड्राइव या संगत एप्लिकेशन में सहेजे गए आइटम प्रिंट करें। Google क्लाउड प्रिंट प्रबंधन पृष्ठ खोलें और नारंगी "प्रिंटर" बटन पर क्लिक करें। कंप्यूटर पर फ़ाइल> प्रिंट करने के लिए अपलोड फ़ाइल का चयन करें। एक बार जब आप फ़ाइल चुन लेते हैं, तो “ओपन” पर क्लिक करें। अपने क्लाउड-रेडी प्रिंटर को चुनें और "प्रिंट" करें।
Google Chrome के माध्यम से प्रिंट करें। Google क्लाउड प्रिंट के साथ, आप अपने क्रोम ब्राउज़र में दिखाई देने वाले पृष्ठों और फ़ाइलों को प्रिंट कर सकते हैं। अपने Chrome वेब ब्राउज़र के ऊपरी दाएं कोने में स्थित मेनू बटन पर क्लिक करें - यह तीन लंबवत रेखाओं वाला आइकन है। "प्रिंट" पर क्लिक करें। "गंतव्य अनुभाग का पता लगाएँ और" बदलें "चुनें। इच्छित क्लाउड-रेडी प्रिंटर पर क्लिक करें और "प्रिंट" करें।
अपने Google डिस्क पर फ़ाइलें और पृष्ठ सहेजें। दस्तावेज़ को प्रिंट करने के बजाय, आप फ़ाइल के पीडीएफ संस्करण को अपने क्लाउड ड्राइव में सहेजना चाह सकते हैं। अपने Chrome वेब ब्राउज़र के ऊपरी दाएं कोने में स्थित मेनू बटन पर क्लिक करें - यह तीन ऊर्ध्वाधर रेखाओं वाले आइकन द्वारा चिह्नित है- और ड्रॉपडाउन मेनू से "प्रिंट" चुनें। "गंतव्य" लेबल वाला अनुभाग ढूंढें और बदलें> Google ड्राइव पर सहेजें> सहेजें चुनें।
सामुदायिक प्रश्न और उत्तर
टिप्स
- फ़ायरफ़ॉक्स के साथ उपयोग करने के लिए आप Google क्लाउड प्रिंट प्लग-इन डाउनलोड कर सकते हैं।
- यदि आप एक क्लासिक प्रिंटर कनेक्ट कर रहे हैं, तो डिवाइस को मैक, विंडोज या लिनक्स कंप्यूटर से जोड़ा जाना चाहिए।
- यदि आपका दस्तावेज़ मुद्रण नहीं कर रहा है, तो निम्नलिखित की जांच करें: आप काम को सही प्रिंटर पर भेज रहे हैं; आपका प्रिंटर चालू है और / या आपके कंप्यूटर से जुड़ा है; आप Google क्लाउड में लॉग इन हैं; आप Google Chrome के सबसे हाल के संस्करण का उपयोग कर रहे हैं।
- यदि आपके पास अपने क्लासिक प्रिंटर की प्रिंट कतार में अटके हुए आइटम हैं, तो Google क्लाउड प्रिंट प्रबंधन पृष्ठ के माध्यम से अपने प्रिंटर और / या डुप्लिकेट प्रिंटर को हटाने का प्रयास करें।
- यदि आपके क्लाउड-कनेक्ट किए गए प्रिंटर दिखाई नहीं दे रहे हैं, तो ताज़ा करें, या पुनः लोड करें, आपकी प्रिंटर की सूची।
- इस एप्लिकेशन को आपके नेटवर्क पर काम करने के लिए, आपको पोर्ट्स * * 0, 443 और 5222 को खोलना होगा।