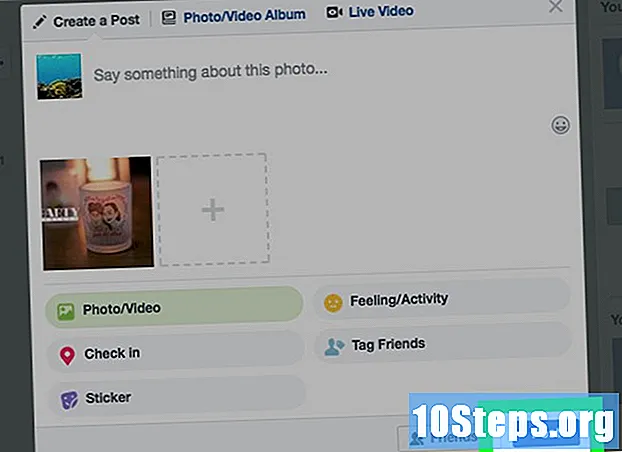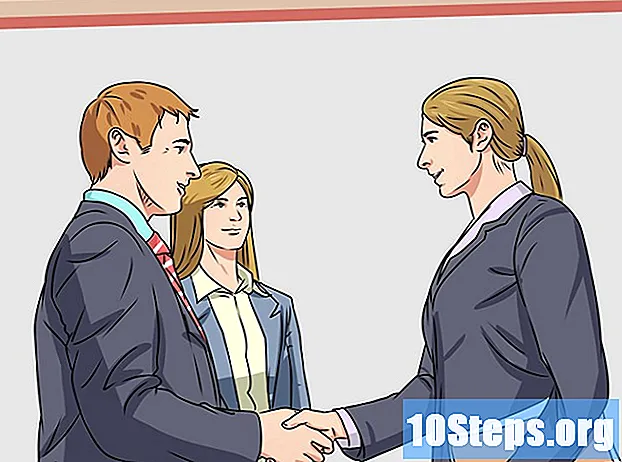विषय
दुस्साहस एक मजबूत, शक्तिशाली और खुला स्रोत ऑडियो रिकॉर्डर और संपादक है जो एक मुफ्त एप्लिकेशन से बहुत अधिक कल्पना करने में सक्षम है। इसका इंटरफ़ेस कई बार कुछ छिपा हुआ होता है, इसलिए पहली बार इस्तेमाल करने पर आप थोड़ा खोया हुआ महसूस कर सकते हैं।
कदम
4 की विधि 1: रिकॉर्डिंग
अपने उपकरण कनेक्ट करें। अपनी उपकरण प्राथमिकताओं में, अपने उपकरण के आउटपुट गंतव्य का चयन करें। अपने उपकरण के आउटपुट से मिलान करने के लिए ऑडेसिटी के इनपुट को समायोजित करें। इस उदाहरण में, सिग्नल साउंडफ्लावर इंटरफ़ेस से होकर गुजरता है, जो सिंथेसाइज़र सॉफ्टवेयर के आउटपुट से आता है, ऑडेसिटी के ऑडियो इनपुट तक।
- चूंकि इंटरफेस और साउंड कार्ड अलग-अलग होते हैं, इसलिए विलंबता के मुद्दों से बचने के लिए अपने उपकरण की निगरानी करना एक अच्छा विचार है। चूंकि रिकॉर्ड किए गए सिग्नल की निगरानी करते समय विलंबता हमेशा एक समस्या होती है, इसलिए रिकॉर्डिंग करते समय गति बनाए रखना बहुत मुश्किल है। ऑडेसिटी में, अपनी प्राथमिकताओं को दिखाए अनुसार समायोजित करें:

- चूंकि इंटरफेस और साउंड कार्ड अलग-अलग होते हैं, इसलिए विलंबता के मुद्दों से बचने के लिए अपने उपकरण की निगरानी करना एक अच्छा विचार है। चूंकि रिकॉर्ड किए गए सिग्नल की निगरानी करते समय विलंबता हमेशा एक समस्या होती है, इसलिए रिकॉर्डिंग करते समय गति बनाए रखना बहुत मुश्किल है। ऑडेसिटी में, अपनी प्राथमिकताओं को दिखाए अनुसार समायोजित करें:
कनेक्शन की पुष्टि करें। यह सुनिश्चित करने के लिए जांचें कि इनपुट और आउटपुट ठीक से रूट किए गए हैं, पहले मेनू से ’स्टार्ट मॉनिटरिंग’ का चयन करें जो इनपुट स्तरों के नीचे दिखाई देता है (माइक्रोफोन के साथ आइकन द्वारा), आपके उपकरण को चला रहा है।
- एलआर इनपुट स्तर (बाएं और दाएं) का जवाब देना चाहिए।

- यदि संकेत 0dB तक पहुंच रहे हैं, तो इनपुट स्तर कम करने के लिए इनपुट वॉल्यूम साइडर का उपयोग करें, ताकि मीटर केवल उच्च भागों के दौरान 0 तक पहुंच जाए।
- एलआर इनपुट स्तर (बाएं और दाएं) का जवाब देना चाहिए।
- रिकॉर्डिंग सक्रिय करने का तरीका चुनें। एक बार जब सब कुछ ठीक से जुड़ा हुआ है, और स्तरों को समायोजित किया जाता है, तो आप रिकॉर्ड करने के लिए तैयार हैं। आपके पास दो विकल्प हैं:
- रिकॉर्ड दबाएं और खेलना शुरू करें। ट्रैक की शुरुआत में आमतौर पर चुप्पी होगी। यह बाद में खारिज किया जा सकता है, जब आपने रिकॉर्डिंग समाप्त कर ली है।

- वैकल्पिक रूप से, आप अपनी रिकॉर्डिंग वरीयताओं में ध्वनि सक्रिय रिकॉर्डिंग सक्षम कर सकते हैं।ध्वनि सक्रिय रिकॉर्डिंग के लिए संबंधित बॉक्स को चेक करें और फिर ध्वनि सक्रियण स्तर (DB) को समायोजित करें - रिकॉर्डिंग को सक्रिय करने के लिए आवश्यक कम संख्या, कम ध्वनि। यह उपयोगी है, उदाहरण के लिए, यदि आप दूसरे कमरे में रिकॉर्डिंग कर रहे हैं और कमरे को बदलने के दौरान आप जिस ट्रैक पर रिकॉर्डिंग कर रहे हैं, उसकी शुरुआत में एक बड़ी खामोशी नहीं रखना चाहते हैं।

- रिकॉर्ड दबाएं और खेलना शुरू करें। ट्रैक की शुरुआत में आमतौर पर चुप्पी होगी। यह बाद में खारिज किया जा सकता है, जब आपने रिकॉर्डिंग समाप्त कर ली है।
अपना ट्रैक रिकॉर्ड करें। जो भी विधि आप चुनते हैं, अब सच्चाई का क्षण है! रिकॉर्ड बटन दबाएं (या "आर" दबाएं और, जब आप तैयार हों, तो खेलना शुरू करें)। आप खेलते समय अपने ट्रैक पर तरंगों को खींचते हुए देखेंगे।
- नोट: हालांकि, अगर सब कुछ ऊपर वर्णित के रूप में सेट किया गया है और आप रिकॉर्डिंग करते समय केवल एक सीधी रेखा (लहरों के बजाय) देख रहे हैं, तो इसका मतलब है कि सिग्नल आपके उपकरण से ट्रैक तक नहीं पहुंच रहा है। कनेक्शन जांचें और पुन: प्रयास करें।
रिकॉर्डिंग बंद करें। जब आप समाप्त कर लें, तो स्टॉप बटन पर पीले वर्ग को दबाएं। आपको नीचे दी गई छवि के समान कुछ देखना चाहिए।
- यदि आप ध्वनि सक्रियण रिकॉर्डिंग का चयन करते हैं, तो ध्वनि चयनित थ्रेशोल्ड से नीचे गिरने पर ऑडेसिटी स्वचालित रूप से रिकॉर्डिंग बंद कर देगी।
- पहले से रिकॉर्ड किए गए ट्रैक को सुनते हुए अतिरिक्त ट्रैक सम्मिलित करने के लिए, सुनिश्चित करें कि "ओवरडब: नई रिकॉर्डिंग करते समय अन्य ट्रैक चलाएं" प्राथमिकता में जाँच की जाती है: रिकॉर्डिंग।
रिकॉर्डिंग के लिए एक तिथि और समय निर्धारित करें। एक वैकल्पिक रिकॉर्डिंग विकल्प है जो अधिकांश मुफ्त कार्यक्रमों में नहीं है, जो कि टाइमर रिकॉर्ड है।
- ट्रांसपोर्ट मेनू से, टाइमर रिकॉर्ड ..., या Shift-T दबाएं। दिखाई देने वाली विंडो में, आप अंतिम तिथि, या अवधि के अलावा, प्रारंभ दिनांक और समय समायोजित कर सकते हैं। यह आपको रिकॉर्डर को चालू करने की अनुमति देता है जब आप आसपास नहीं होते हैं। तुम ऐसा क्यों करोगे? क्योंकि, तुम कर सकते हो!

- ट्रांसपोर्ट मेनू से, टाइमर रिकॉर्ड ..., या Shift-T दबाएं। दिखाई देने वाली विंडो में, आप अंतिम तिथि, या अवधि के अलावा, प्रारंभ दिनांक और समय समायोजित कर सकते हैं। यह आपको रिकॉर्डर को चालू करने की अनुमति देता है जब आप आसपास नहीं होते हैं। तुम ऐसा क्यों करोगे? क्योंकि, तुम कर सकते हो!
अपनी रिकॉर्डिंग का विस्तार करें। यदि आप अपनी रिकॉर्डिंग में अतिरिक्त सामग्री जोड़ना चाहते हैं, तो Shift-Record दबाएँ, या Shift-R टाइप करें, और नई सामग्री मौजूदा ट्रैक पर मौजूदा रिकॉर्डिंग के अंत में संलग्न हो जाएगी।
4 की विधि 2: खेलना
- अपनी रिकॉर्डिंग की समीक्षा करें। जब आप रिकॉर्डिंग कर रहे हों, तो सुनें। हरे त्रिकोणीय प्ले बटन पर क्लिक करें, या स्पेस बार दबाएं। आपका ट्रैक शुरुआत से खेलना चाहिए, और इसके अंत में यह अपने आप बंद हो जाएगा।
- Play या Spacebar दबाते समय Shift दबाते हुए जब तक आप स्टॉप बटन या Spacebar को फिर से क्लिक नहीं करते, तब तक आपका ट्रैक दोहराया जाएगा।

- अनुक्रम में एक विशिष्ट अनुभाग को दोहराने के लिए, सुनिश्चित करें कि चयन उपकरण सक्षम है, फिर उस अनुभाग पर क्लिक करें और खींचें जिसे आप दोहराना चाहते हैं। नोट: अपने चयन का चयन करने के बाद, "Z" दबाएं, ताकि प्रोग्राम स्वचालित रूप से सही जंक्शन बिंदु ढूंढे: वह बिंदु जहां शुरुआत में और अंत में तरंगें शून्य आयाम के साथ हैं। अनुक्रम में पुनरावृत्ति के प्रकार और सामग्री के प्रकार पर निर्भर करता है, इससे आपको पुनरावृत्ति का एक क्रम बहुत साफ और बिना क्लिक या शोर के मिलेगा।

- Play या Spacebar दबाते समय Shift दबाते हुए जब तक आप स्टॉप बटन या Spacebar को फिर से क्लिक नहीं करते, तब तक आपका ट्रैक दोहराया जाएगा।
- प्लेबैक गति बदलें। आप आसानी से प्लेबैक की गति को बदल सकते हैं, जो बहुत उपयोगी हो सकता है यदि आप एक एकल पर काम कर रहे हैं, या एक गीत के एक कठिन हिस्से को सीखने की कोशिश कर रहे हैं।
- ट्रैक की गति कम करने के लिए या गति बढ़ाने के लिए दाईं ओर प्लेबैक स्पीड बार को बाईं ओर खींचें, फिर खेलने के लिए हरे "स्पीड पर प्लेबैक" तीर दबाएं नई गति से वर्तमान ट्रैक। परिवर्तन करने के लिए, गति समायोजित करें और फिर से तीर पर क्लिक करें।

- ट्रैक की गति कम करने के लिए या गति बढ़ाने के लिए दाईं ओर प्लेबैक स्पीड बार को बाईं ओर खींचें, फिर खेलने के लिए हरे "स्पीड पर प्लेबैक" तीर दबाएं नई गति से वर्तमान ट्रैक। परिवर्तन करने के लिए, गति समायोजित करें और फिर से तीर पर क्लिक करें।
- ट्रैक का प्रदर्शन प्रकार चुनें। मानक प्रदर्शन एक रेखीय फैशन में देखे जाने वाले तरंगों का है। विस्तार में जाने के बिना, रैखिक पैमाने को 0- या मौन के बीच के स्तर के प्रतिशत के रूप में देखा जाता है; और 1, या अधिकतम स्तर। आप अन्य स्वरूपों में भी ट्रैक प्रदर्शित कर सकते हैं:
- वेवफॉर्म (डीबी) जो डेसीबल स्तरों में तरंग को दर्शाता है। यह आमतौर पर रैखिक प्रदर्शन की तुलना में "बड़ा" दिखाई देता है।

- स्पेक्ट्रोग्राम, जो एक ऑडियो एफएफटी (फास्ट फूरियर ट्रांसफॉर्म) का एक रंग प्रदर्शन है।

- टॉम, जो सीमा के शीर्ष पर उच्चतम टन दिखाता है, और सबसे निचले तल पर। यह काफी दिलचस्प है, अमीर बनावट और तार के साथ।

- वेवफॉर्म (डीबी) जो डेसीबल स्तरों में तरंग को दर्शाता है। यह आमतौर पर रैखिक प्रदर्शन की तुलना में "बड़ा" दिखाई देता है।
सोलो ट्रैक। यदि आपके पास कई ट्रैक्स हैं, तो उनमें से केवल एक को सुनना चाहते हैं, वेवफॉर्म के बाईं ओर ट्रैक कंट्रोल एरिया में सोलो बटन पर क्लिक करें।
- सोलो के रूप में चुने गए अन्य सभी ट्रैक म्यूट किए जाएंगे। यह बहुत उपयोगी है यदि आप चाहते हैं, उदाहरण के लिए, बास और ड्रम के बीच एक अच्छा स्तर प्राप्त करने के लिए।
म्यूट ट्रैक। यदि आपके पास कई ट्रैक्स हैं और आप उनमें से एक या एक से अधिक को म्यूट करना चाहते हैं, तो वेवफॉर्म के बाईं ओर ट्रैक कंट्रोल एरिया में म्यूट बटन पर क्लिक करें।
- उन खामोशियों के अपवाद के साथ अन्य सभी ट्रैक, खेलना जारी रखा। यह बहुत उपयोगी है यदि आप चाहते हैं, उदाहरण के लिए, दो लेता है, या यदि आप अस्थायी रूप से पटरियों के बीच मिश्रण को कम करना चाहते हैं
पैन और स्तरों को समायोजित करें। पान नियंत्रण आपके ध्वनि को स्टीरियो क्षेत्र में, बाएँ से दाएँ, उनके बीच कहीं भी ढूँढेगा। स्तर नियंत्रण ट्रैक की मात्रा को समायोजित करता है।
विधि 3 की 4: संपादन
अपने बैनर ट्रिम। यदि आपने संपादन समय बचाने के लिए अपनी आवश्यकता से अधिक रिकॉर्ड किया है, तो अपने ट्रैक को ट्रिम करें ताकि यह केवल उसी चीज़ के साथ हो जो आप रखना चाहते हैं। यदि कोई चीज़ गलत हो जाती है, तो बैकअप प्रतिलिपि बनाकर प्रारंभ करें, फिर निम्नानुसार आगे बढ़ें:
- टूलबार से चयन उपकरण चुनें। वह ऑडियो चुनें जिसे आप रखना चाहते हैं। रिपीट प्लेबैक (लूप प्लेबैक, शिफ्ट + स्पेस को दबाएं) चुनें, और यह सुनिश्चित करने के लिए अपने संपादन को कुछ बार सुनें कि यह अच्छा लग रहा है। जब तक यह अच्छा लगता है तब तक आवश्यक रूप से समायोजित करें और फिर, संपादन मेनू में, निकालें ऑडियो का चयन करें, फिर ट्रिम का चयन करें, या केवल कमांड-टी दबाएं (या पीसी पर कंट्रोल-टी) । चयन के प्रत्येक पक्ष का ऑडियो ट्रैक से हटा दिया जाएगा।

- ट्रिम करने के बाद, टाइम शिफ्ट टूल का चयन करके, स्थान को सही करने के लिए, और आवश्यक स्थिति में ध्वनि को खींचकर अपने ऑडियो को स्थानांतरित करें।
- टूलबार से चयन उपकरण चुनें। वह ऑडियो चुनें जिसे आप रखना चाहते हैं। रिपीट प्लेबैक (लूप प्लेबैक, शिफ्ट + स्पेस को दबाएं) चुनें, और यह सुनिश्चित करने के लिए अपने संपादन को कुछ बार सुनें कि यह अच्छा लग रहा है। जब तक यह अच्छा लगता है तब तक आवश्यक रूप से समायोजित करें और फिर, संपादन मेनू में, निकालें ऑडियो का चयन करें, फिर ट्रिम का चयन करें, या केवल कमांड-टी दबाएं (या पीसी पर कंट्रोल-टी) । चयन के प्रत्येक पक्ष का ऑडियो ट्रैक से हटा दिया जाएगा।
प्रभाव लागू करें। आप विभिन्न प्रकार के प्रभावों को ऑडेसिटी में पहले से ही वीएसटी प्रभाव या अपने स्वयं के सिस्टम से प्रभाव लागू कर सकते हैं।
- चयन उपकरण के साथ, अपने पूरे ट्रैक या उसके हिस्से का चयन करें।
- प्रभाव मेनू में, वांछित प्रभाव चुनें। इस उदाहरण के लिए हम इको (इको) का उपयोग करेंगे, एक साधारण पट्टी पर लागू किया जाएगा।
- प्रभाव के लिए किसी भी मौजूदा पैरामीटर को समायोजित करें, सुनें कि यह 'पूर्वावलोकन' का उपयोग कैसे कर रहा था और, जब आप इसे कैसे चाहते हैं, तो ठीक दबाएं। प्रभाव संसाधित किया जाएगा और परिणाम दिखाएगा। नीचे दिए गए उदाहरण में ऊपर की तरफ कच्ची पट्टी और नीचे की तरफ इको स्ट्रिप दिखाई देती है।
- आप एक ही श्रेणी में कई प्रभाव लागू कर सकते हैं, हालांकि यह लहर को बहुत अधिक बढ़ा सकता है, जिसके परिणामस्वरूप एक भयानक डिजिटल विकृति हो सकती है। यदि ऐसा होता है, तो विरूपण दिखाई देने से पहले अंतिम चरण को पूर्ववत करें, और अपना अगला प्रभाव लागू करने के बजाय, एक एम्पलीफायर प्रभाव लागू करें और इसे -3 डीबी पर सेट करें। यदि आपके अगले प्रभाव में अभी भी विकृतियाँ हैं, तो इस प्रभाव और प्रवर्धन प्रभाव को पूर्ववत करें, फिर उच्च स्तर पर प्रवर्धन प्रभाव को फिर से करें। -6 डीबी काम करना चाहिए।
- नोट: लहर को संशोधित करने वाले किसी भी संपादन को करने से पहले ट्रैक (कमांड या कंट्रोल-डी) को डुप्लिकेट करना हमेशा एक अच्छा विचार है।
आज़ादी से कोशिश करो। सभी फ़िल्टर का परीक्षण करें और देखें कि वे क्या करते हैं और वे आपकी मूल सामग्री के साथ कैसे ध्वनि करते हैं।
अपनी अंतिम ध्वनि फ़ाइल रिकॉर्ड करें। जब आप अपनी साउंड फ़ाइल को संगीत की सुंदरता के दुर्लभ संस्करण में एडिटिंग, मिक्सिंग, ट्रिमिंग और पॉलिश करते हैं, तो आप इसे पोस्टीरिटी और संभवतः प्रसिद्धि और भाग्य के लिए रिकॉर्ड करना चाहेंगे। फ़ाइल मेनू से, निर्यात करें ... का चयन करें, फिर वांछित प्रारूप चुनें - एआईएफएफ से डब्ल्यूएमए तक, अन्य के बीच।
4 की विधि 4: गहरा खोदें
दुस्साहस मुक्त हो सकता है, लेकिन यह एक बहुत शक्तिशाली ध्वनि अनुप्रयोग है। यह महान प्रभाव, ध्वनि जनरेटर, और एक बहुत ही लचीला संपादन प्रणाली है। एक बार जब आप परिचित हो जाते हैं, तो आप महान सामग्री बनाने में सक्षम होंगे।
टिप्स
- ध्वनि प्रभाव के लिए इंटरनेट खोजें जिसे आप उपयोग कर सकते हैं। कई वेबसाइटें हैं जो आपको उपयोग करने के लिए विभिन्न प्रकार के मुफ्त प्रभाव प्रदान करती हैं। वैकल्पिक रूप से, आप एक ध्वनि प्रभाव सीडी खरीद सकते हैं।
- आप वर्चुअल पियानो प्रोग्राम डाउनलोड करके उस पर इंस्ट्रूमेंट्स चला सकते हैं और बजा सकते हैं। बस माइक्रोफ़ोन पर एक स्टीरियो इनपुट का चयन करें और इसे खेलते समय रिकॉर्ड करें। ऐसा ही एक कार्यक्रम है सिंपल पियानो।
आवश्यक सामग्री
- धृष्टता
- एक माइक्रोफोन या ध्वनि जनरेटर (एक सिंथेसाइज़र, उदाहरण के लिए)
- स्पीकर या हेडफ़ोन
- एक कंप्यूटर