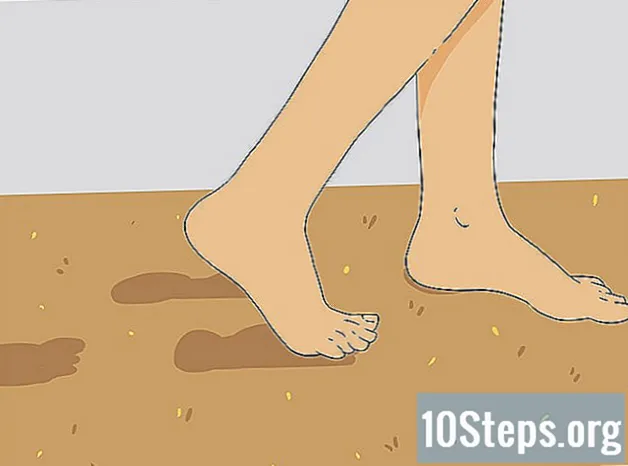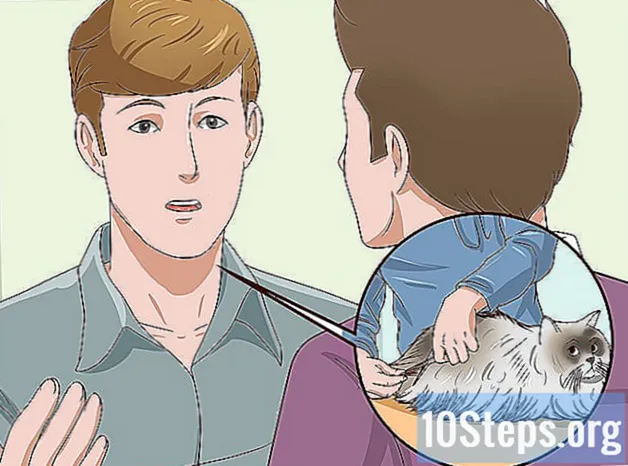विषय
अन्य खंडफ़ोटोशॉप एक्शन एक विशिष्ट क्रम में "रिकॉर्ड" किए गए टूल का एक समूह है। तब फ़ोटोशॉप को एक क्लिक या कुंजी संयोजन के साथ फ़ोटोशॉप में "खेला" जा सकता है। यदि आप अपने आप को अक्सर एक ही उपकरण चलाते हुए पाते हैं, तो फ़ोटोशॉप क्रियाओं को रिकॉर्ड करना, प्रबंधित करना और चलाना सीखना भविष्य में दोहराए जाने वाले कार्यों को करने से बचाएगा।
कदम
2 की विधि 1: अपनी खुद की क्रिया बनाना
फ़ोटोशॉप में एक फ़ाइल खोलें। यदि आप अक्सर फ़ोटोशॉप ऑपरेशन का एक सेट दोहराते हैं, तो भविष्य में समय बचाने के लिए एक एक्शन बनाएं। एक ऐसी छवि खोलना शुरू करें, जिस पर आप कई प्रकार के ऑपरेशन (जैसे मास्क, फ़िल्टर, प्रकार, आदि लागू करना) कर रहे हैं।

छवि को प्रतिलिपि के रूप में सहेजें। छवि की एक प्रति के साथ काम करना एक अच्छा विचार है, ताकि आप गलती से किसी छवि को अधिलेखित न करें।- "फ़ाइल" मेनू पर क्लिक करें और "इस रूप में सहेजें" चुनें।
- "कॉपी के रूप में" के बगल में एक चेक मार्क लगाएं।
- "सहेजें" पर क्लिक करें।

क्रियाएँ पैनल दिखाएँ। यदि आपको फ़ोटोशॉप में एक पैनल दिखाई नहीं देता है, जिसे "एक्शन" लेबल किया गया है, तो दबाएं F9 (विंडोज) या ⌥ विकल्प+F9 इसे लॉन्च करने के लिए।- आप इसके निचले दाएं कोने को नीचे या दाईं ओर खींचकर क्रियाएँ पैनल का आकार बढ़ा सकते हैं।

"नई कार्रवाई बनाएं" आइकन पर क्लिक करें। यह आइकन, एक मुड़ा हुआ कोने के साथ कागज की एक चौकोर शीट की तरह आकार का, ट्रैश आइकन के बगल में क्रियाएँ पैनल पर दिखाई देता है। "नई क्रिया" संवाद बॉक्स दिखाई देगा।- आप क्रिया पैनल के ऊपरी दाएं कोने पर स्थित मेनू पर भी क्लिक कर सकते हैं और "नई क्रिया" चुन सकते हैं ...
एक्शन के लिए एक नाम चुनें। "नाम" फ़ील्ड में अपनी नई कार्रवाई के लिए एक नाम टाइप करें। कुछ का उपयोग करें जो आपकी मेमोरी को जॉग करेगा कि एक्शन क्या करता है।
- उदाहरण के लिए, यदि आप किसी छवि को एक विशिष्ट आकार में सिकोड़ने के लिए एक एक्शन बना रहे हैं और फिर इसे ग्रेस्केल में परिवर्तित कर सकते हैं, तो आप एक्शन को "सिकुड़ और ग्रेस्केल" कह सकते हैं।

एक फ़ंक्शन कुंजी चुनें। आप कार्रवाई शुरू करने के लिए कुंजी (जैसे, F3, Alt + F2, आदि) की कुंजी या संयोजन असाइन कर सकते हैं। यह कदम वैकल्पिक है, क्योंकि आप कार्रवाई पैनल से कार्रवाई भी चला सकते हैं।- फ़ंक्शन कुंजी ड्रॉप-डाउन मेनू से एक कुंजी चुनें।
- यदि आप चाहें, तो विशिष्ट कुंजी संयोजन (केवल एक फ़ंक्शन फ़ंक्शन के बजाय) निर्दिष्ट करने के लिए Shift, कमांड, नियंत्रण आदि के आगे एक चेक रखें।

अपना एक्शन रिकॉर्ड करना शुरू करने के लिए "रिकॉर्ड" पर क्लिक करें। एक बार जब आप इस बटन पर क्लिक करते हैं, तो आप "रिकॉर्डिंग" मोड में होंगे। जब आप इस मोड में हैं, तो आपके द्वारा पूरा किया गया प्रत्येक फ़ोटोशॉप ऑपरेशन एक्शन में जोड़ा जाएगा। कार्रवाई रिकॉर्ड करते समय याद रखने के लिए अंगूठे के कुछ नियम हैं:- "इस रूप में सहेजें" कमांड रिकॉर्ड करते समय, नया फ़ाइल नाम दर्ज न करें। यदि आप करते हैं, तो नया फ़ाइल नाम हर उस छवि पर लागू होगा जिस पर आप कार्रवाई लागू करते हैं। इसके बजाय, बस एक अलग फ़ोल्डर में नेविगेट करें और इसे उसी फ़ाइलनाम के साथ सहेजें।
- अब आपके द्वारा रिकॉर्ड किए गए सभी फ़ंक्शन सभी छवियों पर लागू नहीं हो सकते हैं। उदाहरण के लिए, यदि आप इस क्रिया में "कलर बैलेंस" का उपयोग करते हैं, तो इसे ग्रेस्केल इमेज पर चलाने पर कोई प्रभाव नहीं पड़ेगा।

उन आदेशों को निष्पादित करें जिन्हें आप दोहराना चाहते हैं। 72 डीपीआई (डॉट्स-प्रति-इंच) पर 300 x 300 पिक्सेल में छवि का आकार बदलने के लिए एक्शन रिकॉर्ड करने के लिए एक उदाहरण है:- छवि मेनू खोलें और "छवि आकार" चुनें।
- चेक बॉक्स "चेक अनुपात" लेबल से निकालें।
- "चौड़ाई" और "ऊँचाई" के बगल में प्रत्येक ड्रॉपडाउन को "पिक्सेल" पर सेट करें यदि वे पहले से सेट नहीं हैं।
- "चौड़ाई" बॉक्स में "300" टाइप करें।
- "ऊँचाई" बॉक्स में "300" टाइप करें।
- "रिज़ॉल्यूशन" बॉक्स में "72" टाइप करें।
- सुनिश्चित करें कि "रिज़ॉल्यूशन" के बगल में "पिक्स / इंच" चुना गया है।
- ओके पर क्लिक करें।"
कार्रवाई रिकॉर्ड करना बंद करो। जब आप कार्रवाई के सभी आदेशों को पूरा कर रहे हों, तो स्टॉप बटन पर क्लिक करें (ऐक्शन पैनल पर डार्क ग्रे स्क्वायर)।
- अधिक चरणों को जोड़ने के लिए, सुनिश्चित करें कि कार्रवाई पैनल में दर्ज की गई है और रिकॉर्ड करने के लिए लाल "रिकॉर्ड" बटन (सर्कल) पर क्लिक करें।
- यदि आपको लगता है कि आपने कार्रवाई को सही तरीके से दर्ज नहीं किया है, तो कार्रवाई के नाम पर राइट-क्लिक करें और "फिर से रिकॉर्ड करें" चुनें।

एडम कीलिंग
पेशेवर फोटोग्राफर एडम किलिंग ऑस्टिन, टेक्सास में स्थित एक पेशेवर फोटोग्राफर है। वह सामान्य शादी, गंतव्य शादी और सगाई के फोटोशूट में माहिर हैं। एडम के पास 11 साल से ज्यादा का फोटोग्राफी का अनुभव है। उनके काम को ग्रीन वेडिंग शूज़, स्टाइल मी प्रिटी, वन्स वेड और स्निपेट इंक में चित्रित किया गया है। उनके काम ने फ़ियरलेस फ़ोटोग्राफ़रों और मास्टर्स ऑफ़ वेडिंग फ़ोटोग्राफ़ी के साथ कई पुरस्कार जीते हैं।
एडम कीलिंग
पेशेवर फोटोग्राफरविशेषज्ञ की चाल: यदि आप अपने आप को विभिन्न प्रकार के फोटो संपादन के लिए बार-बार कई अलग-अलग क्रिया करते हुए पाते हैं, तो कुछ अलग-अलग क्रियाएँ करें और उन्हें लेबल करें ताकि आप भविष्य की तस्वीरों को जल्दी से संपादित कर सकें। उदाहरण के लिए, आपके पास कम रोशनी वाली फ़ोटो या फ्लैश के साथ ली गई तस्वीरें हो सकती हैं।
कार्रवाई पैनल में अपनी कार्रवाई के चरणों को देखें। सभी चरणों का विस्तार करने के लिए अपनी नई कार्रवाई के बगल में स्थित तीर पर क्लिक करें।
- यदि आप कार्रवाई में किसी भी पैरामीटर को बदलना चाहते हैं, तो इसके संबद्ध पैनल को लॉन्च करने के लिए चरण पर डबल-क्लिक करें।
- आप सूची में उसका नाम सूची में किसी अन्य स्थान पर खींचकर कदमों को पुनर्व्यवस्थित कर सकते हैं।
- क्रिया में किसी चरण को हटाने के लिए, उसे चुनने के लिए एक बार चरण पर क्लिक करें, और फिर ट्रैश आइकन पर क्लिक करें।
2 की विधि 2: एक्शन चलाना
एक छवि खोलें, जिस पर कार्रवाई करने के लिए। फ़ोटोशॉप एक्शन कार्यों का एक समूह है जिसे क्रम में "रिकॉर्ड" किया जाता है। तब कार्रवाई को एक क्लिक या कुंजी संयोजन के साथ चलाया जा सकता है। यदि आप जिस एक्शन को चलाना चाहते हैं वह एक इमेज खोलता है, तो आप इस चरण को छोड़ सकते हैं।
क्रियाएँ पैनल दिखाएँ। यदि आपको फ़ोटोशॉप में एक पैनल दिखाई नहीं देता है, जिसे "एक्शन" लेबल किया गया है, तो दबाएं F9 (विंडोज) या ⌥ विकल्प+F9 इसे लॉन्च करने के लिए।
- आप इसके निचले दाएं कोने को नीचे या दाईं ओर खींचकर क्रियाएँ पैनल का आकार बढ़ा सकते हैं।
- किसी क्रिया में चरणों की सूची का विस्तार करने के लिए, उसके नाम के बगल में स्थित त्रिकोण पर क्लिक करें।
वर्तमान छवि का एक स्नैपशॉट बनाएं। यह कदम वैकल्पिक है, लेकिन यदि आपको कार्रवाई को "पूर्ववत" करने की आवश्यकता है तो यह उपयोगी होगा। अन्यथा, किसी कार्रवाई को पूर्ववत् करने के लिए प्रत्येक चरण को अलग से पूर्ववत करना आवश्यक है।
- क्रियाएँ पैनल में "इतिहास" टैब पर क्लिक करें।
- "एक नया स्नैपशॉट बनाएं" आइकन (एक कैमरा) पर क्लिक करें।
- क्रियाएँ पैनल पर लौटने के लिए "क्रियाएँ" टैब पर क्लिक करें।
कार्रवाई चलाएँ। एक बार जब आप कार्रवाई "खेलते हैं", सभी रिकॉर्ड किए गए चरण फ़ोटोशॉप में चलेंगे। ऐसा करने के कुछ तरीके हैं:
- कार्रवाई पैनल में कार्रवाई का चयन करें और फिर "प्ले" पर क्लिक करें।
- एक्शन (यदि लागू हो) के लिए निर्धारित कुंजी या कुंजी संयोजन दबाएँ।
एक लड़ाई का केवल एक हिस्सा खेलते हैं। आप एक एक्शन में केवल एक कदम चला सकते हैं न कि पूरी चीज के बजाय।
- क्रिया में सभी चरणों की सूची देखने के लिए क्रिया नाम के आगे त्रिकोण पर क्लिक करें।
- उस चरण को चुनने के लिए क्लिक करें जिसे आप चलाना चाहते हैं।
- प्ले बटन पर क्लिक करें (दाईं ओर इंगित त्रिकोण)।
एक कार्रवाई पूर्ववत करें। कार्रवाई को पूर्ववत करने के लिए आपके पास दो विकल्प हैं:
- यदि आपने एक्शन चलाने से पहले स्नैपशॉट बनाया है, तो ऐक्शन पैनल में "हिस्ट्री" टैब पर क्लिक करें और फिर सूची में पहली छवि (स्नैपशॉट) चुनें।
- दबाएँ Ctrl+⇧ शिफ्ट+जेड (विंडोज) या ⌥ विकल्प+⌘ कमान+जेड (मैक) कार्रवाई के अंतिम चरण को पूर्ववत करने के लिए। जब तक क्रिया के सभी चरण पूर्ववत नहीं हो जाते, तब तक आपको यह कमांड चलाते रहना चाहिए।
सामुदायिक प्रश्न और उत्तर
मैं फ़ोटोशॉप 6 कैसे प्राप्त करूँ कि मुझे कोलाज बनाने के लिए चित्रों को छोड़ने दें?
फ़ोटोशॉप में प्रत्येक चित्र खोलें, फिर उसे उस आकार का आकार दें जिसमें आप इसे अपने कोलाज में दिखाना चाहते हैं। फिर, उस चित्र के भाग का चयन करें जिसे आप कोलाज में दिखाना चाहते हैं और चयन की प्रतिलिपि बनाने के लिए ctrl-C (Windows) या cmd-c (Mac) दबाएं। फिर, कोलाज छवि पर जाएं और इसे पेस्ट करने के लिए Ctrl-V या Cmd-V पर क्लिक करें। आप अपनी पसंद के स्थान पर चिपके हुए स्थान को खींचने में सक्षम होंगे, और फिर इसे बदलने या अन्यथा हेरफेर करने के लिए "परिवर्तन" का उपयोग कर सकते हैं।
टिप्स
- रिकॉर्ड करने से पहले आपको अपने एक्शन में आवश्यक चरणों को लिखना उपयोगी हो सकता है।
- चित्र पर पेंटिंग रिकॉर्ड करना संभव नहीं है।
WikiHow में हर दिन, हम आपको ऐसे निर्देशों और सूचनाओं तक पहुँच प्रदान करने के लिए कड़ी मेहनत करते हैं जो आपको एक बेहतर जीवन जीने में मदद करेंगे, चाहे वह आपको सुरक्षित रखे, स्वस्थ हो, या आपकी भलाई में सुधार करे। वर्तमान सार्वजनिक स्वास्थ्य और आर्थिक संकटों के बीच, जब दुनिया नाटकीय रूप से बदल रही है और हम सभी दैनिक जीवन में बदलावों के बारे में सीख रहे हैं और अपना रहे हैं, लोगों को पहले से कहीं ज्यादा विकी की जरूरत है। आपका समर्थन wikiHow को अधिक गहराई से सचित्र लेख और वीडियो बनाने और हमारे विश्वसनीय ब्रांड को दुनिया भर के लाखों लोगों के साथ साझा करने में मदद करता है। कृपया आज विकि को योगदान देने पर विचार करें।