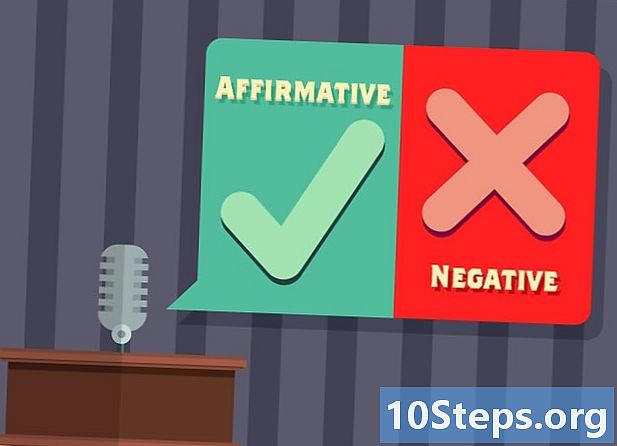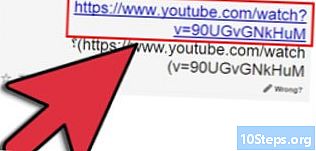विषय
- चरणों
- विधि 1 सीमित प्रोफ़ाइल बनाएं और उपयोग करें
- विधि 2 एक अभिभावक नियंत्रण एप्लिकेशन का उपयोग करें
- विधि 3 प्ले स्टोर में माता-पिता के नियंत्रण सेट करें
आजकल बहुत से लोग स्मार्टफोन का उपयोग करते हैं, लेकिन जब स्मार्टफोन या टैबलेट का उपयोग करने की बात आती है, तो कोई भी बहुत सावधान नहीं होता है। यदि आप एक माता-पिता हैं, जिन्होंने आपके बच्चे से एक नया एंड्रॉइड स्मार्टफोन या टैबलेट खरीदा है, तो आप अवांछित सामग्री के संपर्क को रोकने के लिए डिवाइस पर माता-पिता का नियंत्रण और सामग्री फ़िल्टरिंग सेट करना चाह सकते हैं। आप टेबलेट पर सीमित प्रोफ़ाइल बना सकते हैं, तृतीय-पक्ष अभिभावकीय नियंत्रण एप्लिकेशन का उपयोग कर सकते हैं, या यहां तक कि प्ले स्टोर में खरीदारी के लिए फ़िल्टरिंग और पासवर्ड भी सक्षम कर सकते हैं।
चरणों
विधि 1 सीमित प्रोफ़ाइल बनाएं और उपयोग करें
- अपने डिवाइस पर सेटिंग्स मेनू खोलें। होम स्क्रीन, नोटिफिकेशन पैनल, या एप्लिकेशन ट्रे पर दांतेदार व्हील आइकन देखें और इसे दबाएं। इससे आपके डिवाइस पर सेटिंग्स मेनू खुल जाएगा।
-

नीचे स्क्रॉल करें और दबाएँ उपयोगकर्ताओं. यह एक मेनू खोलेगा जहां आप डिवाइस में नए उपयोगकर्ता जोड़ सकते हैं। -
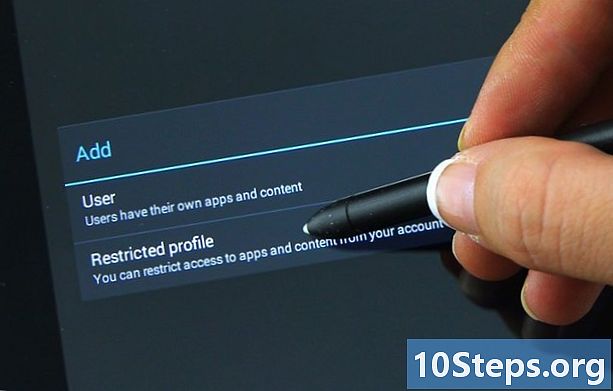
एक सीमित उपयोगकर्ता प्रोफ़ाइल जोड़ें। प्रेस एक उपयोगकर्ता या प्रोफ़ाइल जोड़ें और वहां से, सेलेक्ट करें सीमित प्रोफ़ाइल. -
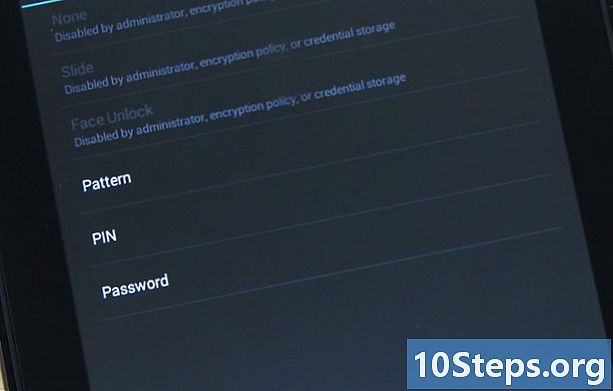
खाते के लिए एक पासवर्ड सेट करें। अगर आपके पास अभी तक पासवर्ड नहीं है तो ऐसा करें। वह सुरक्षा विकल्प चुनें जिसे आप पसंद करते हैं (पिन, पासवर्ड या कॉन्फ़िगरेशन) और पिन, पासवर्ड या स्कीमा दर्ज करें।- जब आप समाप्त करते हैं, तो डिवाइस पर स्थापित सभी एप्लिकेशन सूचीबद्ध करने वाली एक नई स्क्रीन दिखाई देगी। प्रत्येक एप्लिकेशन के आगे एक ON / OFF स्विच होगा।
-
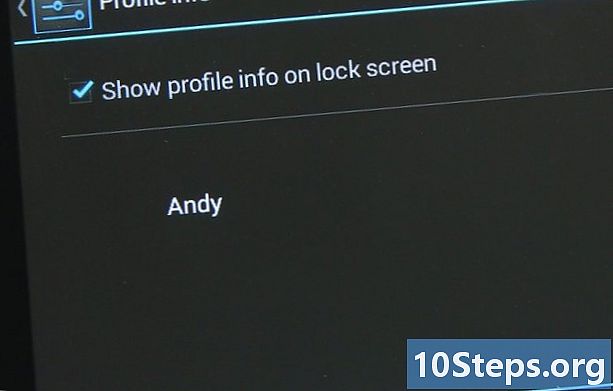
प्रोफ़ाइल का नाम। स्क्रीन के शीर्ष पर नई प्रोफ़ाइल के आगे 3-लाइन आइकन टैप करें। दिखाई देने वाले संवाद बॉक्स में, प्रोफ़ाइल का नाम दर्ज करें (उदाहरण के लिए अपने बच्चे का नाम) और दबाएँ ठीक. -

प्रोफ़ाइल के लिए सक्षम करने के लिए अनुप्रयोगों का चयन करें। आप चुन सकते हैं कि उपयोगकर्ता प्रोफाइल किन अनुप्रयोगों तक पहुंचेगा। उदाहरण के लिए, यदि आप चाहते हैं कि आपका बच्चा केवल अपने खेल तक ही पहुँच पाए, तो केवल खेल चुनें। अनुप्रयोगों का चयन करने के लिए, स्विच को चालू स्थिति में स्लाइड करें। उन अनुप्रयोगों को छोड़ दें जिन्हें आप ऑफ स्थिति तक पहुंच नहीं देना चाहते हैं। -
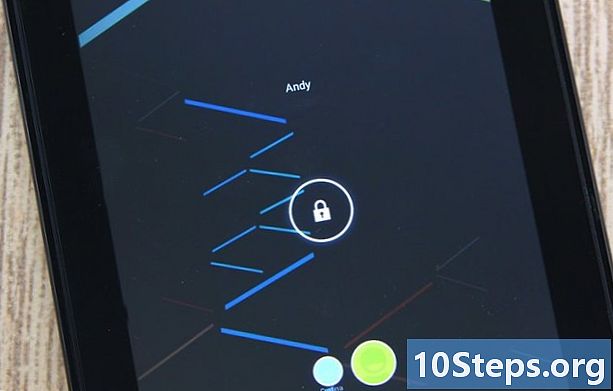
नई सीमित प्रोफ़ाइल का उपयोग करें। सेटिंग्स मेनू से बाहर निकलें और स्क्रीन को लॉक करें। अपने डिवाइस पर होम बटन दबाकर इसे पुन: सक्रिय करें। आप लॉक स्क्रीन को नीचे प्रदर्शित उपयोगकर्ताओं के नाम के साथ देखेंगे। प्रतिबंधित प्रोफ़ाइल के उपयोगकर्ता नाम का चयन करें और आपके द्वारा परिभाषित पिन, पासवर्ड या स्कीमा का उपयोग करके स्क्रीन को अनलॉक करें।- यदि आप एप्लिकेशन ड्रॉअर खोलते हैं, तो आप देखेंगे कि केवल उन्हीं एप्लिकेशनों का चयन किया गया है जो आपने प्रोफ़ाइल के लिए चुने हैं। ये वही हैं जिनके लिए आपके बच्चे की पहुंच होगी।
विधि 2 एक अभिभावक नियंत्रण एप्लिकेशन का उपयोग करें
-
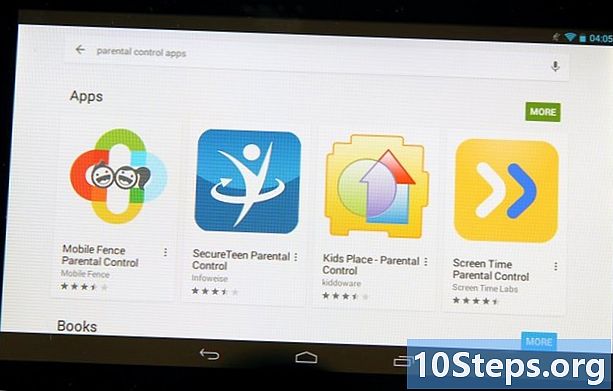
एक अभिभावक नियंत्रण ऐप डाउनलोड करें और इंस्टॉल करें। प्ले स्टोर खोलें और "अभिभावकीय नियंत्रण" खोजें। आपको मोबाइल फेंस पेरेंटल कंट्रोल, किड्स प्लेस, स्क्रीन टाइम और कई अन्य जैसे परिणामों में कई एप्लिकेशन दिखाई देंगे। उनका विवरण देखने के लिए उनमें से एक को दबाएं और जब आपको वह मिल जाए जिसे आप उपयोग करना चाहते हैं, तो बटन दबाएं स्थापित डाउनलोड करने और स्थापित करने के लिए। -
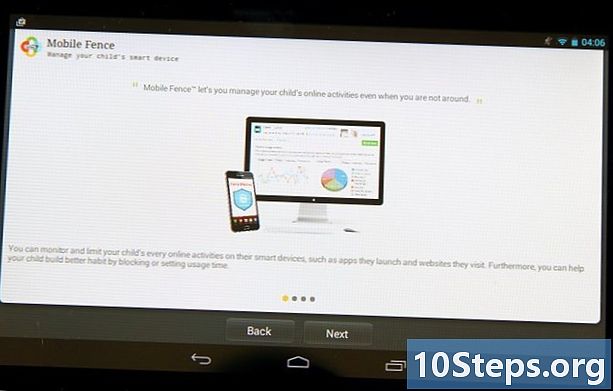
पैरेंटल कंट्रोल ऐप लॉन्च करें। होम स्क्रीन पर या एप्लिकेशन ट्रे में आपके द्वारा डाउनलोड किया गया ऐप आइकन ढूंढें और इसे टैप करें।- एक बार एप्लिकेशन ओपन हो जाने के बाद, आपको "गेम्स", "डेवलपमेंट", "एजुकेशन" और कई अन्य जैसे विकल्प देखने होंगे। ये वो श्रेणियां हैं जिनमें आप अपने बच्चे के लिए ऐप जोड़ सकते हैं। यह एक स्वागत योग्य स्क्रीन है जिसकी वह हमेशा पहुंच रखेंगे।
-
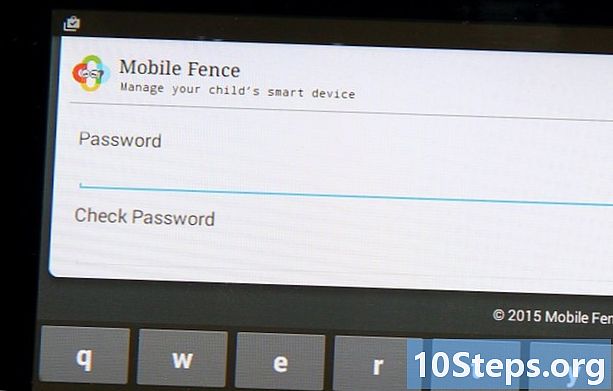
एक पिन बनाएं। अधिकांश अभिभावक नियंत्रण अनुप्रयोगों के लिए एक पिन कोड के निर्माण की आवश्यकता होती है जो नए अनुप्रयोगों तक पहुंच, सेटिंग्स को बदलने और माता-पिता के नियंत्रण को अक्षम करने की अनुमति देगा। इस तरह, आपका बच्चा अप्रत्याशित रूप से इस मोड को संशोधित या निष्क्रिय नहीं कर पाएगा।- पिन बनाने का विकल्प आमतौर पर सेटिंग्स मेनू में पाया जाता है। मेनू बटन (3 अंक या 3 पंक्ति) देखें, दबाएं और चुनें एक पिन बनाएं.
- आप जिस पिन कोड का उपयोग करना चाहते हैं उसे दर्ज करें और दबाएं ठीक.
- अतिरिक्त सुरक्षा के लिए, कुछ अभिभावक नियंत्रण एप्लिकेशन आपको सुरक्षा प्रश्न और उत्तर प्रदान करने के लिए कहेंगे। यदि आप अपना पिन भूल जाते हैं तो यह उपयोगी होगा।
-
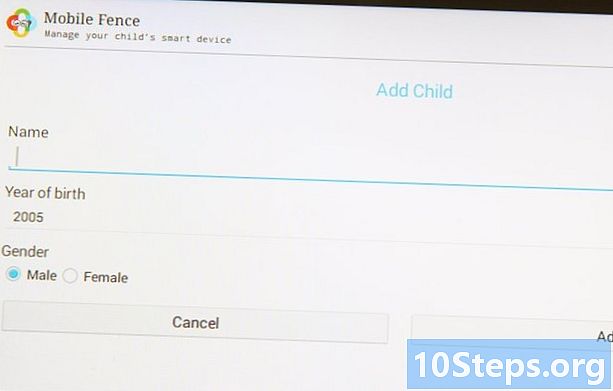
अपने बच्चे के बारे में जानकारी जोड़ें। सामान्य तौर पर, आपको सेटिंग मेनू में अपने बच्चे की जानकारी जोड़ने का विकल्प मिलेगा। दिए गए फ़ील्ड में उसका नाम, जन्म तिथि, आयु और लिंग दर्ज करें और दबाएं ठीक. -
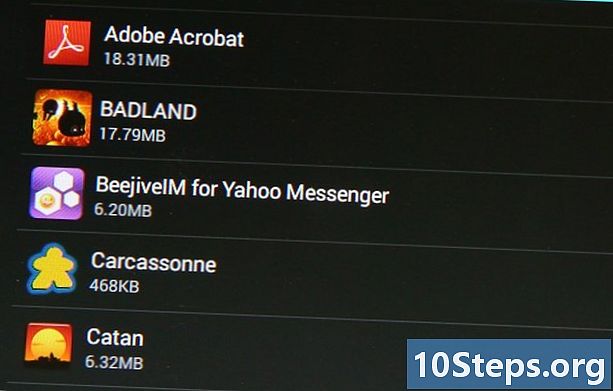
एप्लिकेशन जोड़ें। सेटिंग्स मेनू में, एप्लिकेशन चुनने के लिए विकल्प पर टैप करें। आपके डिवाइस पर इंस्टॉल किए गए एप्लिकेशन की एक सूची दिखाई देनी चाहिए। सूची को नीचे स्क्रॉल करें और उन लोगों को टैप करें जिन्हें आप अपने बच्चे को एक्सेस करने की अनुमति देना चाहते हैं। प्रेस ठीक जब आप कर रहे हैं -
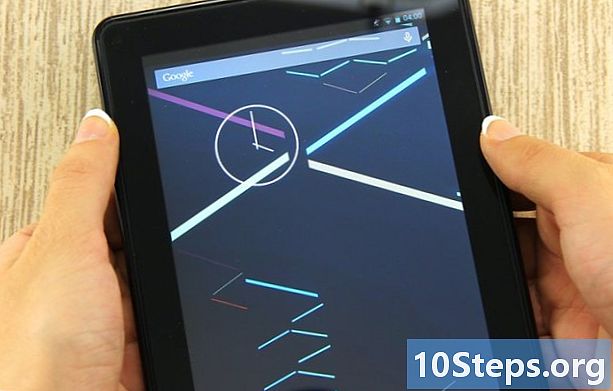
अपने बच्चे को माता-पिता के नियंत्रण मोड का उपयोग करने के लिए कहें। एप्लिकेशन से बाहर निकलें और जब आप इसे लॉन्च करते हैं, तो आपको पिन दर्ज करने के लिए कहा जाएगा। इसे दर्ज करें और केवल उन अनुप्रयोगों को जिन्हें आपने अपने बच्चे तक पहुंच प्रदान की है, स्क्रीन पर दिखाए जाएंगे। तब आप इसे सुरक्षित रूप से डिवाइस का उपयोग करने दे सकते हैं।- आपका बच्चा इस मोड से बाहर नहीं निकल पाएगा क्योंकि पिन कोड की आवश्यकता होगी। यह इस कोड के बिना सेटिंग्स मेनू तक पहुंचने में भी सक्षम नहीं होगा।
विधि 3 प्ले स्टोर में माता-पिता के नियंत्रण सेट करें
-
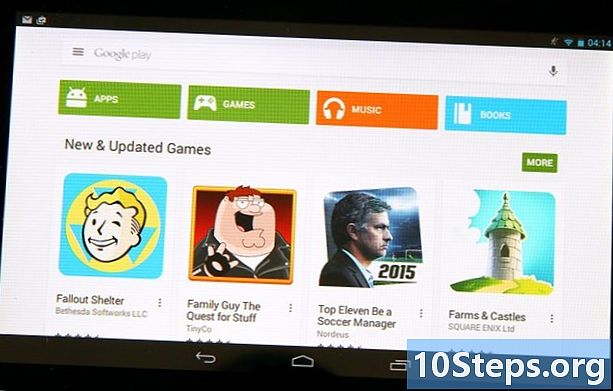
Google Play प्रारंभ करें। रंगीन प्ले आइकन के साथ सफेद शॉपिंग बैग की तलाश करें। इसे खोलने के लिए टैप करें। -
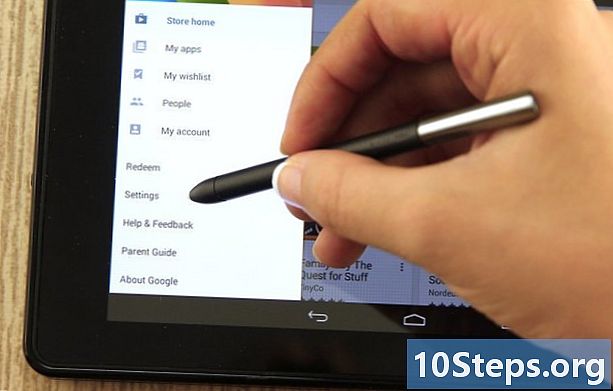
सेटिंग्स मेनू खोलें। ऊपर बाईं ओर 3-लाइन आइकन टैप करें और चयन करें सेटिंग्स मेनू में। -
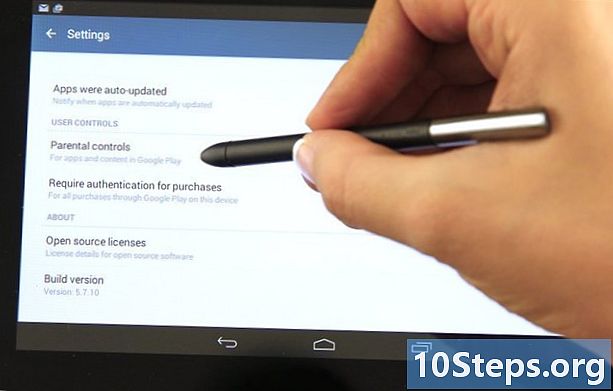
अंदर जाओ माता-पिता का नियंत्रण. आपको यह विकल्प शीर्षक के तहत मिलेगा उपयोगकर्ता नियंत्रण। अभिभावक नियंत्रण मेनू खोलने के लिए दबाएँ। -
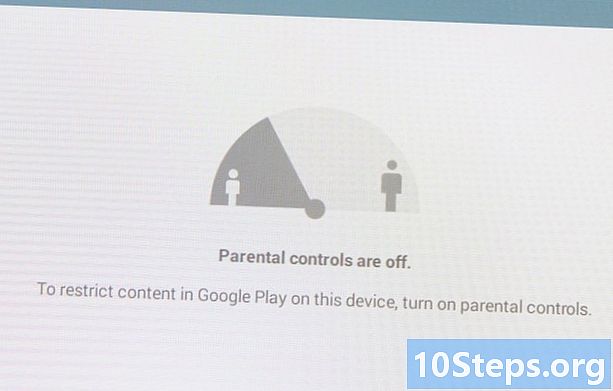
अभिभावक नियंत्रण को सक्रिय करें। आपको हेडिंग के नीचे एक स्विच मिलेगा माता-पिता का नियंत्रण। इसे चालू स्थिति में स्लाइड करने के लिए दबाएँ। -
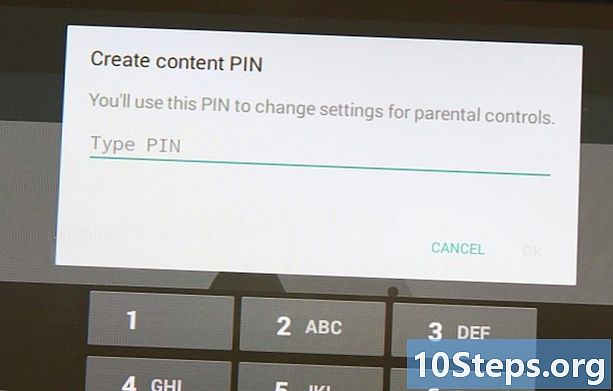
एक पिन बनाएं। आपको 4-अंकीय पिन कोड दर्ज करने के लिए कहा जाएगा जिसका उपयोग अभिभावक नियंत्रण सेटिंग्स को बदलने के लिए किया जाएगा। वह कोड दर्ज करें जिसका आप उपयोग करना चाहते हैं और दबाएं ठीक। समर्पित क्षेत्र में फिर से कोड दर्ज करके पुष्टि करें और दबाएं ठीक. -
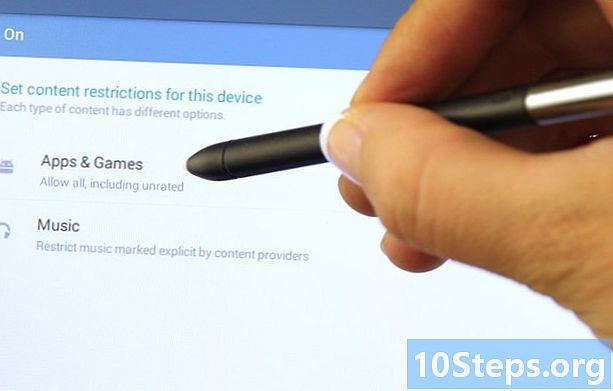
प्रतिबंध सेट करें। प्रेस अनुप्रयोग और खेल एक शंक्वाकार खिड़की खोलने के लिए स्क्रीन पर जिसमें आप एक निश्चित आयु के अनुसार अनुप्रयोगों के वर्गीकरण का चयन कर सकते हैं। उदाहरण के लिए, यदि आप उन ऐप्स का चयन करते हैं जो 3 वर्ष और अधिक पुराने हैं, तो Google Play केवल 3 से 7 वर्ष की आयु के बच्चों के लिए ही ऐप्स दिखाएगा। यदि आप 7 और अधिक का चयन करते हैं, तो यह केवल 7 से 12 वर्ष के बच्चों को दिखाएगा, और इसी तरह। वह वर्गीकरण टैप करें जिसे आप लागू करना चाहते हैं।
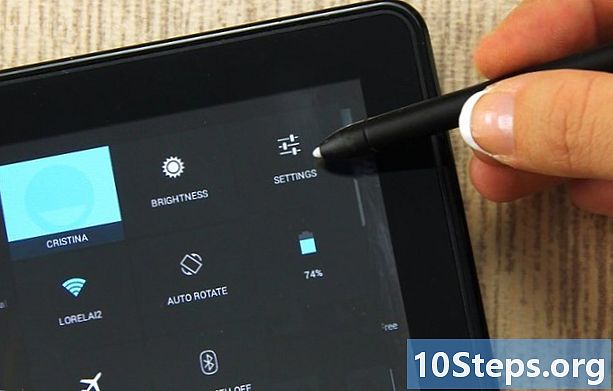
- एंड्रॉइड टैबलेट कुछ अनुप्रयोगों के लिए बच्चों की पहुंच को नियंत्रित करने के लिए सीमित प्रोफाइल बनाने की क्षमता प्रदान करते हैं। यह सुविधा एंड्रॉइड के 4.2 और बाद के संस्करणों पर उपलब्ध है।
- कई पेरेंटल कंट्रोल ऐप प्ले स्टोर पर उपलब्ध हैं। कुछ स्वतंत्र हैं और कुछ भुगतान कर रहे हैं, लेकिन वे सामग्री प्रतिबंध के लिए अधिक विकल्प प्रदान करते हैं। विकल्प एक एप्लिकेशन से दूसरे में भिन्न होते हैं, लेकिन अधिकांश अभी भी आपको बच्चों तक पहुंचने या प्रतिबंधित करने की अनुमति देते हैं।