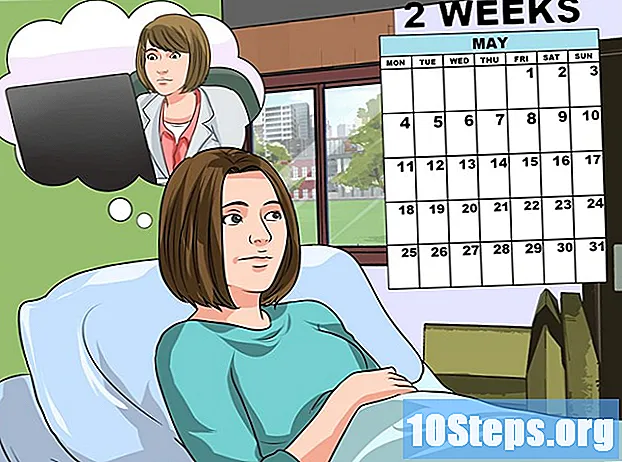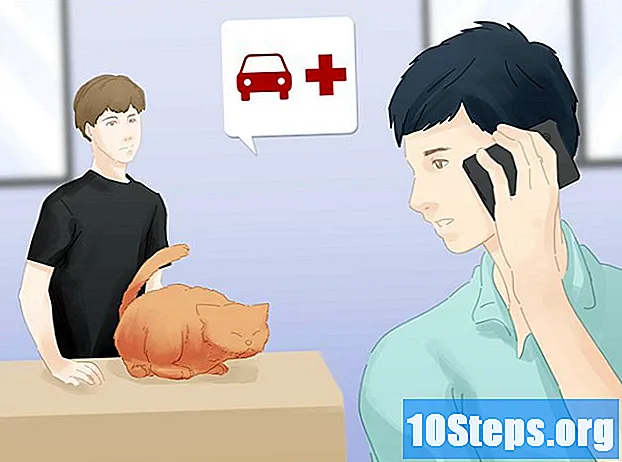विषय
- चरणों
- विधि 1 शुरू करने से पहले
- विधि 2 एक नेटवर्क प्रिंटर के साथ प्रिंट करें
- विधि 3 विंडोज कंप्यूटर के बीच एक प्रिंटर साझा करें
- विधि 4 मैक ओएस कंप्यूटर के बीच एक प्रिंटर साझा करें
जैसा कि प्रिंटर तकनीकी रूप से विकसित होते हैं, अधिक से अधिक मॉडल नेटवर्क कनेक्शन का समर्थन करते हैं और वायरलेस मोड में प्रिंट करना और भी आसान हो गया है। यदि आप प्रिंटर को सीधे अपने नेटवर्क से कनेक्ट कर सकते हैं, तो आप इसे बहुत आसानी से प्रिंट कर सकते हैं, चाहे विंडोज या मैक ओएस पर लैपटॉप से। यदि आपके पास नेटवर्क प्रिंटर नहीं है, तो भी आप इसे कंप्यूटर पर इंस्टॉल कर सकते हैं और फिर इसे अपने लैपटॉप के साथ बहुत आसानी से साझा कर सकते हैं।
चरणों
विधि 1 शुरू करने से पहले
-
अपने प्रिंटर का निरीक्षण करें। यदि आप अपने लैपटॉप से वायरलेस तरीके से प्रिंट करना चाहते हैं, तो आपके प्रिंटर को स्थापित करने के दो मूल तरीके हैं। आप या तो एक नेटवर्क प्रिंटर स्थापित कर सकते हैं जो सीधे आपके होम नेटवर्क से जुड़ता है, या आप अपने नेटवर्क पर एक प्रिंटर साझा कर सकते हैं जो दूसरे कंप्यूटर से जुड़ा होगा। आपके द्वारा चुना गया विकल्प संभवतः आपके प्रिंटर द्वारा समर्थित कनेक्शन, साथ ही साथ आपके होम नेटवर्क की विशेषताओं से प्रेरित होगा।- अधिकांश आधुनिक प्रिंटर आपके घर के वायरलेस नेटवर्क से कनेक्ट होंगे। कुछ नेटवर्क प्रिंटर केवल ईथरनेट केबल के माध्यम से कनेक्ट करने में सक्षम होंगे। पुराने प्रिंटर या अधिक किफायती मॉडल को USB कनेक्शन के माध्यम से कंप्यूटर से कनेक्ट करना होगा और फिर नेटवर्क पर साझा करना होगा।
-
अपने नेटवर्क और अपनी आवश्यकताओं की जाँच करें। प्रिंटर से एक्सेस करना बहुत आसान है जो सीधे नेटवर्क से जुड़ा होता है, चाहे विंडोज लैपटॉप या मैक ओएस से। प्रिंटर जो एक कंप्यूटर से जुड़े होते हैं और फिर नेटवर्क पर साझा किए जाते हैं, एक ही ऑपरेटिंग सिस्टम (विंडोज के साथ विंडोज, मैक ओएस के साथ मैक ओएस पर चलने वाले कंप्यूटर) के लिए अधिक आसानी से सुलभ होंगे, लेकिन अगर आप इसे साझा करना चाहते हैं तो स्थिति जटिल हो जाती है दो ऑपरेटिंग सिस्टम। चूंकि यह अधिक कठिन है, इसलिए विभिन्न ऑपरेटिंग सिस्टम के बीच प्रिंटर साझा करने का तरीका जानने के लिए यहां क्लिक करें।- नेटवर्क पर सीधे प्रिंटर स्थापित करना लगभग हमेशा सबसे अच्छा समाधान होगा, अगर यह संभव है। इससे न केवल बेहतर कनेक्टिविटी होगी, बल्कि प्रिंटर किसी भी समय उपलब्ध होगा। यदि आप किसी ऐसे प्रिंटर को साझा करते हैं जो किसी अन्य कंप्यूटर से जुड़ा है, तो यह कंप्यूटर उस पर बना रहना चाहिए, यदि आप प्रिंटर तक पहुँचना चाहते हैं।
विधि 2 एक नेटवर्क प्रिंटर के साथ प्रिंट करें
-
अपने प्रिंटर को अपने होम नेटवर्क से कनेक्ट करें। इस हेरफेर की प्रक्रिया एक प्रिंटर से दूसरे में भिन्न होगी।- यदि आप अपने प्रिंटर को ईथरनेट केबल के माध्यम से कनेक्ट करने जा रहे हैं, तो अपने प्रिंटर के ईथरनेट पोर्ट को अपने राउटर या नेटवर्क स्विच पर एक खुले पोर्ट से कनेक्ट करें। ईथरनेट नेटवर्क प्रिंटर के मामले में आपके पास ज्यादा कुछ करने के लिए नहीं होगा।
- यदि आप अपने प्रिंटर को वायरलेस कनेक्शन के माध्यम से कनेक्ट करने जा रहे हैं, तो आपको वायरलेस नेटवर्क से कनेक्ट करने के लिए अपने प्रिंटर पर डिस्प्ले का उपयोग करना होगा। आपको अपने नेटवर्क के SSID (अपने नेटवर्क का नाम) का चयन करना होगा और यदि आवश्यक हो तो पासवर्ड को इंगित करना होगा। सटीक प्रक्रिया आपके प्रिंटर मॉडल पर निर्भर करेगी, अधिक जानकारी के लिए अपने प्रिंटर मैनुअल को देखें।
-
नेटवर्क प्रिंटर (विंडोज) से कनेक्ट करें। एक बार प्रिंटर नेटवर्क पर इंस्टॉल हो जाने के बाद, आप अपने लैपटॉप से कनेक्ट कर सकते हैं। ये निर्देश विंडोज के सभी संस्करणों के लिए मान्य हैं।- नियंत्रण कक्ष खोलें। यह स्टार्ट मेनू में है। विंडोज 8 में, आप कुंजी दबा सकते हैं ⊞ जीत फिर "कंट्रोल पैनल" टाइप करें।
- चुनना प्रिंटर और अन्य परिधीय या प्रिंटर और अन्य डिवाइस देखें.
- पर क्लिक करें एक प्रिंटर जोड़ें.
- चुनना एक नेटवर्क, वायरलेस या ब्लूटूथ प्रिंटर जोड़ें। विंडोज 8 में, यह कदम आवश्यक नहीं होगा।
- उपलब्ध प्रिंटर की सूची से अपना नेटवर्क प्रिंटर चुनें। स्वचालित रूप से ड्राइवरों को स्थापित करने के लिए निर्देशों का पालन करें। यदि विंडोज संबंधित ड्राइवरों को नहीं ढूंढ सकता है, तो आपको उन्हें निर्माता की वेबसाइट से डाउनलोड करने की आवश्यकता हो सकती है।
-
नेटवर्क प्रिंटर (मैक) से कनेक्ट करें। एक बार प्रिंटर नेटवर्क पर इंस्टॉल हो जाने के बाद, आप अपने लैपटॉप से कनेक्ट कर सकते हैं। ये निर्देश Mac OS X के सभी संस्करणों के लिए मान्य हैं। ध्यान दें कि नेटवर्क प्रिंटर को Air या Bonjour का समर्थन करना चाहिए (यह लगभग सभी आधुनिक नेटवर्क प्रिंटर के लिए मामला है)।- Apple मेनू पर और फिर क्लिक करें सिस्टम प्राथमिकताएँ.
- विकल्प पर क्लिक करें प्रिंटर और स्कैनर सिस्टम वरीयताएँ मेनू में।
- बटन पर क्लिक करें + स्थापित प्रिंटर की सूची में सबसे नीचे और समर्थित रहें।
- इंस्टॉल किए गए प्रिंटर की सूची से अपना नेटवर्क प्रिंटर चुनें। यदि आपका प्रिंटर सूचीबद्ध नहीं है, तो आपको निर्माता की वेबसाइट से सॉफ्टवेयर डाउनलोड करना पड़ सकता है।
- बटन पर क्लिक करें डाउनलोड और स्थापित करें अगर यह दिखाई देता है। भले ही अधिकांश प्रिंटर के ड्राइवर पहले से ही OS X में शामिल हैं, लेकिन आपके प्रिंटर को Apple द्वारा प्रदान किए गए अतिरिक्त प्रोग्राम की आवश्यकता हो सकती है। यदि हां, तो आपको प्रिंटर जोड़ते ही इसे डाउनलोड करने की पेशकश की जाएगी।
-
अपने नए स्थापित प्रिंटर से प्रिंट करें। एक बार नेटवर्क प्रिंटर आपके ऑपरेटिंग सिस्टम में जुड़ जाने के बाद, आप प्रिंट करने के लिए दस्तावेज़ भेज सकते हैं जैसे कि यह सीधे लैपटॉप से जुड़ा हो। मेनू खोलें प्रिंट किसी भी कार्यक्रम में और प्रिंट करने के लिए सूची में नेटवर्क प्रिंटर का चयन करें।
विधि 3 विंडोज कंप्यूटर के बीच एक प्रिंटर साझा करें
-
उस कंप्यूटर पर प्रिंटर स्थापित करें जो इसे साझा करेगा। चूंकि जब आप प्रिंट करना चाहते हैं तो कंप्यूटर चालू होना चाहिए, आपको इसे डेस्कटॉप कंप्यूटर पर स्थापित करना चाहिए जो अक्सर चालू होता है।- अधिकांश प्रिंटर केवल USB के माध्यम से कनेक्ट करके स्थापित किए जा सकते हैं। अपने प्रिंटर के इंस्ट्रक्शन मैनुअल को देखें अगर आपको कंप्यूटर पर प्रिंटर को स्थापित करने में समस्या है जो इसे साझा कर रहा है।
-
एक कार्यसमूह बनाएँ (विंडोज 7 और बाद में)। यदि आपके नेटवर्क के सभी कंप्यूटर विंडोज 7 चला रहे हैं, तो आप अपने प्रिंटर को जल्दी और आसानी से साझा करने के लिए वर्कग्रुप सुविधा का उपयोग कर सकते हैं। यदि आप Windows Vista या Windows XP का उपयोग कर रहे हैं, तो इस खंड के चरण 5 पर जाएँ।- कंप्यूटर पर एक कार्य समूह बनाएं जो प्रिंटर को साझा करेगा। आप कंट्रोल पैनल से वर्कग्रुप मेनू का उपयोग कर सकते हैं। बटन पर क्लिक करें वर्किंग ग्रुप बनाएं एक नया कार्य समूह बनाने के लिए।
- कार्यसमूह बनाने के लिए स्क्रीन पर दिए गए निर्देशों का पालन करें। जब आपसे पूछा जाए कि आप क्या साझा करना चाहते हैं, तो जांचें कि "प्रिंटर और अन्य डिवाइस" विकल्प "शेयर" पर सेट है।
- जो पासवर्ड दिखाई देता है, उसे लिख लें।
-
अपने लैपटॉप से कार्यसमूह में प्रवेश करें। अब जब वर्कग्रुप सक्रिय हो गया है, तो आप इसे अपने लैपटॉप से कनेक्ट कर सकते हैं।- पोर्टेबल कंप्यूटर पर नियंत्रण कक्ष में कार्यसमूह मेनू खोलें।
- बटन पर क्लिक करें अब सम्मिलित हों और पासवर्ड डालें।
- कार्यसमूह से कनेक्शन कॉन्फ़िगर करने के लिए निर्देशों का पालन करें। आपको वह विकल्प चुनने का विकल्प दिया जाएगा जिसे आप साझा करना चाहते हैं, लेकिन साझा किए गए प्रिंटर को जोड़ने के लिए इस विकल्प की आवश्यकता नहीं है।
-
साझा प्रिंटर से प्रिंट करें। अब जब आपका लैपटॉप कार्यसमूह से कनेक्ट हो गया है, तो आप साझा प्रिंटर का चयन कर पाएंगे जैसे कि यह सीधे लैपटॉप से जुड़ा था। सुनिश्चित करें कि प्रिंटर साझा करने वाले कंप्यूटर को चालू किया गया है।- मेनू खोलें प्रिंट किसी भी कार्यक्रम में और उपलब्ध प्रिंटर की सूची से साझा प्रिंटर का चयन करें।
- यदि आप वर्किंग ग्रुप का उपयोग कर रहे हैं, तो आपका काम पूरा हो गया है। अगले चरण उन उपयोगकर्ताओं के लिए हैं जो वर्कग्रुप सुविधा का उपयोग नहीं कर सकते हैं।
-
फ़ाइल और प्रिंटर साझाकरण सक्षम करें, और तब प्रिंटर मैन्युअल रूप से साझा करें यदि आप वर्कग्रुप का उपयोग नहीं कर सकते हैं। यदि प्रिंटर साझा करने वाला लैपटॉप या कंप्यूटर Windows Vista चला रहा है, तो आपको प्रिंटर को मैन्युअल रूप से साझा करना होगा।- नियंत्रण कक्ष खोलें और क्लिक करें नेटवर्क और साझा केंद्र या नेटवर्क और इंटरनेट प्रिंटर साझा करने वाले कंप्यूटर पर।
- लिंक पर क्लिक करें उन्नत साझाकरण सेटिंग बदलें, फिर नेटवर्क सेटिंग्स का "निजी" अनुभाग खोलें।
- "फ़ाइल साझाकरण और प्रिंटर सक्षम करें" विकल्प का चयन करें और बटन पर क्लिक करें परिवर्तन सहेजें.
- नियंत्रण कक्ष फिर से खोलें, और फिर क्लिक करें परिधीय और प्रिंटर या पर उपकरण और प्रिंटर देखें.
- आपके द्वारा साझा किए जा रहे प्रिंटर पर राइट क्लिक करें और क्लिक करें प्रिंटर गुण.
- टैब पर क्लिक करें बंटवारे और "इस प्रिंटर को साझा करें" बॉक्स को चेक करें।
-
अपने लैपटॉप पर साझा प्रिंटर स्थापित करें। अब जो प्रिंटर साझा किया गया है, उसे चुनने के लिए आपको अपने मोबाइल पर प्रिंटर स्थापित करना होगा।- नियंत्रण कक्ष फिर से खोलें, और फिर क्लिक करें परिधीय और प्रिंटर या उपकरण और प्रिंटर देखें.
- पर क्लिक करें एक प्रिंटर जोड़ें.
- चुनना एक नेटवर्क, वायरलेस या ब्लूटूथ प्रिंटर जोड़ें। विंडोज 8 में, यह कदम आवश्यक नहीं होगा।
- उपलब्ध प्रिंटर की सूची से अपना नेटवर्क प्रिंटर चुनें। स्वचालित रूप से ड्राइवरों को स्थापित करने के लिए निर्देशों का पालन करें। यदि विंडोज संबंधित ड्राइवरों को नहीं ढूंढ सकता है, तो आपको उन्हें निर्माता की वेबसाइट से डाउनलोड करने की आवश्यकता हो सकती है।
विधि 4 मैक ओएस कंप्यूटर के बीच एक प्रिंटर साझा करें
-
उस कंप्यूटर पर प्रिंटर स्थापित करें जो इसे साझा करेगा। चूंकि जब आप प्रिंट करना चाहते हैं तो कंप्यूटर चालू होना चाहिए, आपको इसे डेस्कटॉप कंप्यूटर पर स्थापित करना चाहिए जो अक्सर चालू होता है।- एक मैक पर एक प्रिंटर स्थापित करने के लिए, आप आमतौर पर इसे यूएसबी के माध्यम से कनेक्ट कर सकते हैं और ओएस एक्स स्वचालित रूप से सब कुछ स्थापित करेगा।
-
मैक पर प्रिंटर शेयर को सक्षम करें जिस पर प्रिंटर स्थापित है। एक बार प्रिंटर स्थापित हो जाने के बाद, आपको अपने लैपटॉप से कनेक्ट करने के लिए प्रिंटर साझाकरण सक्षम करना होगा।- Apple मेनू पर और फिर क्लिक करें सिस्टम प्राथमिकताएँ.
- विकल्प पर क्लिक करें बंटवारे.
- विकल्प पर क्लिक करें प्रिंटर साझाकरण प्रिंटर साझा सक्षम करने के लिए।
-
प्रिंटर साझा करें। एक बार जब आप प्रिंटर साझाकरण सक्षम कर लेते हैं, तो आपको प्रिंटर को उसी विंडो से साझा करना होगा। इसे साझा करने के लिए स्थापित प्रिंटर के बगल में स्थित बॉक्स को चेक करें। -
अपने मैक लैपटॉप से साझा किए गए प्रिंटर में लॉग इन करें। अब जब प्रिंटर साझा किया गया है, तो आप इसे अपने मैक से कनेक्ट कर सकते हैं।- Apple मेनू पर और फिर क्लिक करें सिस्टम प्राथमिकताएँ.
- विकल्प पर क्लिक करें प्रिंटर और स्कैनर .
- बटन पर क्लिक करें + और दबाए रखें, फिर अपना हाल ही में स्थापित प्रिंटर चुनें।
- बटन पर क्लिक करें डाउनलोड और स्थापित करें अगर यह दिखाई देता है। भले ही अधिकांश प्रिंटर के ड्राइवर पहले से ही OS X चला रहे हों, लेकिन आपके प्रिंटर को Apple द्वारा प्रदान किए गए अतिरिक्त प्रोग्राम की आवश्यकता हो सकती है। यदि हां, तो आपको प्रिंटर जोड़ते ही इसे डाउनलोड करने की पेशकश की जाएगी।
-
अपने साझा किए गए प्रिंटर से प्रिंट करें। एक बार जब साझा प्रिंटर आपके लैपटॉप पर स्थापित हो गया है, तो आप प्रिंट करने के लिए दस्तावेज़ भेज सकते हैं जैसे कि यह सीधे लैपटॉप से जुड़ा था। सुनिश्चित करें कि प्रिंटर साझा करने वाले कंप्यूटर को चालू किया गया है।- मेनू खोलें प्रिंट किसी भी कार्यक्रम में और उपलब्ध प्रिंटर की सूची से साझा प्रिंटर का चयन करें।