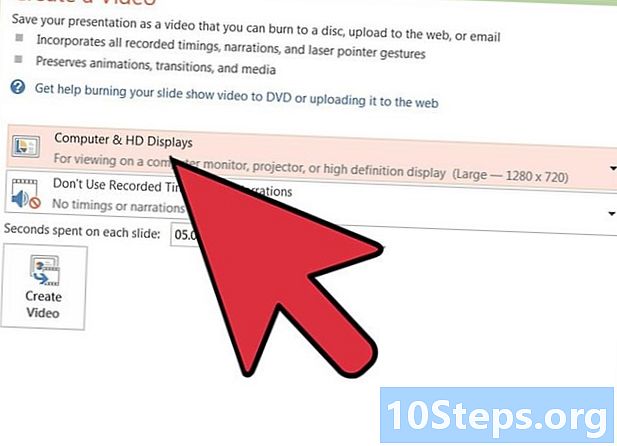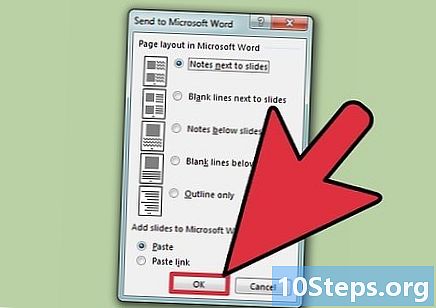विषय
- चरणों
- विधि 1 सिस्टम सुधार डिस्क का उपयोग करें
- विधि 2 Windows सेटअप DVD का उपयोग करें
- विधि 3 NTPassword का उपयोग करें
- विधि 4 पासवर्ड रिकवरी डिस्क का उपयोग करें
यदि आप विंडोज 7 पर अपने उपयोगकर्ता खाते का पासवर्ड खो देते हैं, तो आप पासवर्ड रिकवरी डिस्क का उपयोग कर सकते हैं जिसे आपने मिनटों में अपने खाते तक पहुंचने के लिए बनाया है। यदि आपने पासवर्ड रिकवरी डिस्क नहीं बनाई है, तो आशा न रखें। विंडोज इंस्टॉलेशन डिस्क या सिस्टम रिपेयर डिस्क देखें। आप किसी अन्य कंप्यूटर पर बूट करने योग्य NTPassword डिस्क भी बना सकते हैं।
चरणों
विधि 1 सिस्टम सुधार डिस्क का उपयोग करें
- डीवीडी ड्राइव में सिस्टम रिपेयर डिस्क डालें। सिस्टम रिपेयर डिस्क से शुरू होकर आप अपना पासवर्ड रीसेट करने के लिए एक अस्थायी बैकडोर बना सकते हैं।
- यदि आपके पास एक सिस्टम रिपेयर डिस्क नहीं है, तो आप विंडोज 7 चलाने वाले दूसरे कंप्यूटर पर एक बना सकते हैं।
- अपने कंप्यूटर को पुनरारंभ करें। जब संकेत दिया जाता है, तो स्टार्टअप को पूरा करने के लिए अपने कीबोर्ड पर कोई भी कुंजी दबाएं।
- यदि कंप्यूटर लॉगिन स्क्रीन पर खुलता है, तो आपको इस पद्धति को जारी रखने से पहले BIOS में बूट ऑर्डर को बदलना होगा।
- चुनना विंडोज 7 नीचे ऑपरेटिंग सिस्टम. जब आपने इसे चुना है, तो ई नीला हो जाएगा।
- के तहत ड्राइव पत्र पर ध्यान दें स्थान.
- उदाहरण के लिए, यदि आप देखते हैं (D :) स्थानीय डिस्कआपको जिस ड्राइव लेटर पर ध्यान देना होगा, वह "D:" है।
- अगला क्लिक करें।
- लिंक पर क्लिक करें कमांड प्रॉम्प्ट. सफेद ई के साथ एक काली स्क्रीन दिखाई देगी।
- कमांड प्रॉम्प्ट में ड्राइव अक्षर टाइप करें।
- उदाहरण के लिए, यदि पाठक का पत्र था डी:, टाइप करें डी:
- प्रेस प्रविष्टि.
- एक पिछले दरवाजे बनाएँ। आप इसे बढ़ाया अधिकारों के साथ कमांड प्रॉम्प्ट में करेंगे। क्रम में निम्नलिखित कमांड टाइप करें:
- टाइप सीडी विंडोज़ सिस्टम 32 और दबाएँ प्रविष्टि
- टाइप उपयोगी का उपयोग करें और दबाएँ प्रविष्टि
- टाइप cmd.exe का उपयोग करें copyman.exe और दबाएँ प्रविष्टि
- टाइप निकास और दबाएँ प्रविष्टि
- सिस्टम सुधार डिस्क को बाहर निकालें।
- अपने कंप्यूटर को पुनरारंभ करें। आपका कंप्यूटर लॉगिन स्क्रीन पर खुल जाएगा।
- एर्गोनॉमिक्स विकल्प आइकन पर क्लिक करें। यह स्क्रीन के बाएं कोने में है और सफेद कम्पास के साथ नीला है। यह एर्गोनॉमिक्स विकल्प केंद्र के बजाय कमांड प्रॉम्प्ट खोलेगा, लेकिन चिंता न करें!
- टाइप शुद्ध उपयोगकर्ता नाम नयापास. जिस खाते को आप खोलना चाहते हैं, उसके उपयोगकर्ता नाम के साथ "उपयोगकर्ता नाम" बदलें और जिस पासवर्ड का आप उपयोग करना चाहते हैं, उसके साथ "newpassword" रखें।
- प्रेस प्रविष्टि.
- कमांड प्रॉम्प्ट बंद करें।
- विंडोज में लॉग इन करें। अब आप अपने सामान्य खाते से अपने कंप्यूटर से जुड़े हैं।
- एक व्यवस्थापक के रूप में कमांड प्रॉम्प्ट खोलें। यह कैसे करना है:
- मेनू पर क्लिक करें प्रारंभ
- टाइप cmd खोज क्षेत्र में
- खोज परिणामों में "कमांड प्रॉम्प्ट" पर राइट-क्लिक करें और चुनें व्यवस्थापक के रूप में चलाएं
- यदि संकेत दिया जाए, तो पुष्टि करें कि आप वास्तव में प्रोग्राम को एक व्यवस्थापक के रूप में चलाना चाहते हैं
- कमांड प्रॉम्प्ट दिखाई देगा
- पिछले दरवाजे को बंद करें। आपके द्वारा पहले बनाए गए पिछले दरवाजे को बंद करने के लिए नीचे दिए गए कमांड दर्ज करें।
- पहले लिखे गए ड्राइव अक्षर को लिखें। उदाहरण के लिए, डी:.
- प्रेस प्रविष्टि.
- टाइप cd windows system32 फिर दबाएं प्रविष्टि.
- टाइप प्रतिलिपि का उपयोग करें फिर दबाएं प्रविष्टि.
विधि 2 Windows सेटअप DVD का उपयोग करें
- डीवीडी ड्राइव में विंडोज 7 इंस्टॉलेशन डीवीडी डालें। आप डीवीडी से बूट करके और रजिस्ट्री में कुछ बदलाव करके एक व्यवस्थापक खाते तक पहुंच सकते हैं।
- आपको वही डीवीडी सम्मिलित करने की आवश्यकता नहीं है जो विंडोज को स्थापित करने के लिए उपयोग की जाती है। यदि आवश्यक हो तो आप एक उधार ले सकते हैं।
- अपने कंप्यूटर को पुनरारंभ करें। इसे एक स्क्रीन पर खोलना चाहिए जो आपको एक भाषा चुनने के लिए कहता है।
- यदि आपका कंप्यूटर लॉगिन स्क्रीन पर खुलता है, तो आपको सबसे पहले BIOS में बूट ऑर्डर को बदलना होगा।
- अपनी भाषा का चयन करें उसके बाद, अगला क्लिक करें।
- कंप्यूटर पर मरम्मत पर क्लिक करें।
- अपना विंडोज इंस्टॉलेशन चुनें।
- सूची में विंडोज 7 की स्थापना चुनें। जब तक अन्य ऑपरेटिंग सिस्टम स्थापित नहीं होते हैं, यह एकमात्र विकल्प होना चाहिए।
- अगला क्लिक करें।
- लिंक पर क्लिक करें कमांड प्रॉम्प्ट. यह सिस्टम रिकवरी विकल्प स्क्रीन के नीचे अंतिम विकल्प है। कमांड प्रॉम्प्ट दिखाई देगा (यह सफेद ई के साथ एक काली खिड़की है)।
- टाइप regedit और दबाएँ प्रविष्टि. रजिस्ट्री संपादक दिखाई देगा।
- पर क्लिक करें HKEY_LOCAL_MACHINE. यह लाइन स्क्रीन के बाईं ओर है।
- पर क्लिक करें फ़ाइल.
- चुनना छत्ता लोड करें.
- टाइप % Windir% system32 config सैम. इसे फील्ड में टाइप करना होगा फ़ाइल का नाम। जैसा कि दिखाया गया है, उसे टाइप करना सुनिश्चित करें।
- Open पर क्लिक करें। अब आपको एक स्क्रीन दिखाई देगी जो आपसे "नया छत्ता" के लिए एक नाम दर्ज करने के लिए कहेगी।
- टाइप अस्थायी. आप जो चाहें टाइप कर सकते हैं, लेकिन इस नाम का उपयोग इस बीच किया जा सकता है।
- पर क्लिक करें ठीक. अब आपको मुख्य रजिस्ट्री संपादक पर पुनर्निर्देशित किया जाएगा।
- उपयोगकर्ता रजिस्ट्री कुंजी पर नेविगेट करें। यहाँ कैसे उपयोग करने के लिए है HKEY_LOCAL_MACHINE> अस्थायी> SAM> डोमेन> खाता> उपयोगकर्ता> 000001F4 :
- के बगल में + पर क्लिक करें HKEY_LOCAL_MACHINE बाएं पैनल में
- के बगल में + पर क्लिक करें अस्थायी
- के बगल में + पर क्लिक करें सैम
- के बगल में + पर क्लिक करें डोमेन
- के बगल में + पर क्लिक करें खाता
- के बगल में + पर क्लिक करें उपयोगकर्ता
- के बगल में + पर क्लिक करें 000001F4 (आप के लिए एक प्रविष्टि देखना होगा एफ दायें पैनल में)
- डबल क्लिक करें एफ दाहिने पैनल में। हेक्साडेसिमल संख्याओं वाली एक नई विंडो दिखाई देगी।
- उस रेखा को देखें, जो शुरू होती है 0038. आप देखेंगे 11 के बगल में तुरंत 0038.
- परिवर्तन 11 में 10.
- माउस को ऊपर खींचें 11 ताकि केवल इस संख्या को हाइलाइट किया जाए (दोनों तरफ कोई जगह नहीं)।
- टाइप 10.
- ओके पर क्लिक करें। सबसे कठिन खत्म हो गया है!
- विंडोज डीवीडी निकालें।
- कंप्यूटर को पुनरारंभ करें।
- व्यवस्थापक खाते पर क्लिक करें। यह आपको विंडोज के लिए पूर्ण व्यवस्थापक अधिकार प्रदान करेगा।
- अब आप अपने व्यवस्थापक खाते का पासवर्ड रीसेट कर सकते हैं।
विधि 3 NTPassword का उपयोग करें
- दूसरे कंप्यूटर पर जाएं। यदि आपके पास इंटरनेट से जुड़े किसी अन्य कंप्यूटर तक पहुंच है, तो आप एनटीपासवर्ड नामक एक उपयोगिता डाउनलोड कर सकते हैं जो आपको अपना विंडोज 7 पासवर्ड रीसेट करने में मदद करेगा। आपको इस उपयोगिता की बूट करने योग्य प्रतिलिपि को जलाने या USB कुंजी बनाने के लिए उपयोग करने की आवश्यकता होगी। बूट।
- खुला है ntpassword आपके ब्राउज़र में।
- NTPassword का एक संस्करण चुनें। NTPassword फ़ाइलों को डाउनलोड करने के लिए नीचे दिए गए किसी एक बटन पर क्लिक करें।
- यदि आप बूट करने योग्य USB कुंजी बनाना चाहते हैं, तो डाउनलोड USB संस्करण पर क्लिक करें। आपके द्वारा उपयोग की जाने वाली कुंजी खाली होनी चाहिए।
- अपने कंप्यूटर पर छवि फ़ाइल (cd140201.iso) डाउनलोड करने के लिए डिस्क संस्करण डाउनलोड करें पर क्लिक करें। एक बार छवि डाउनलोड हो जाने के बाद, आप इसका उपयोग बूट करने योग्य सीडी को जलाने के लिए कर सकते हैं।
- एक बूट करने योग्य USB कुंजी बनाएं। अगर आपने चुना
डाउनलोड USB संस्करण:- अपने USB कुंजी में डाउनलोड की गई फ़ाइल (usb140201.zip) को अनज़िप करें (फ़ाइलें सीधे कुंजी पर होनी चाहिए और किसी अन्य निर्देशिका में नहीं होनी चाहिए)
- मेनू पर क्लिक करें प्रारंभ और प्रकार cmd खोज क्षेत्र में
- ठीक पर क्लिक करें कमांड प्रॉम्प्ट खोज परिणामों में और चुनें व्यवस्थापक के रूप में चलाएं
- टाइप सीडी एक्स: (अपने USB कुंजी के अनुरूप पत्र के साथ "x:" बदलें) फिर दबाएँ प्रविष्टि
- टाइप X: syslinux.exe -ma X: (अपने USB कुंजी के अनुरूप पत्र द्वारा 2 X's को बदलें) और दबाएँ प्रविष्टि
- दूसरे कंप्यूटर से USB ड्राइव को बाहर निकालें
- एक बूट करने योग्य सीडी बनाएं। अगर आपने चुना
डिस्क संस्करण डाउनलोड करें:- एक खाली CD-R या DVD-R डालें
- डाउनलोड की गई फ़ाइल (cd140201.iso) पर राइट क्लिक करें और चुनें डिस्क पर जलाएं
- डिस्क बनाने के लिए स्क्रीन पर दिए गए निर्देशों का पालन करें
- जलने के बाद दूसरे कंप्यूटर से डिस्क को बाहर निकालें
- समस्या कंप्यूटर में USB स्टिक या सीडी डालें।
- कंप्यूटर को पुनरारंभ करें। कंप्यूटर को खाली ई के साथ एक काली स्क्रीन पर खोलना चाहिए जो "रीसेट विंडोज पासवर्ड" से शुरू होता है।
- यदि कंप्यूटर लॉगिन स्क्रीन पर खुलता है, तो आपको आगे जाने से पहले BIOS में बूट ऑर्डर को बदलना होगा।
- प्रेस प्रविष्टि.
- हार्ड डिस्क विभाजन का चयन करें जिसमें विंडोज है। स्क्रीन के निचले भाग में, आपको एक ई दिखाई देगा जो कहता है "STEP ONE: डिस्क का चयन करें जहां विंडोज विभाजन है" (चरण 1: उस डिस्क का चयन करें जहां विंडोज विभाजन स्थित है)।
- "उम्मीदवार Windows विभाजन पाए गए" (संभावित Windows विभाजन पाए गए) के तहत विभाजन देखें।
- सबसे बड़े विभाजन के बगल में नंबर (कीबोर्ड पर) टैप करें जो "बूट" नहीं कहता है।
- प्रेस प्रविष्टि.
- प्रेस प्रविष्टि रजिस्ट्री पथ की पुष्टि करने के लिए। अब आप देखेंगे कि "रजिस्ट्री के किस हिस्से को लोड करना है, स्पेस डिलिमिटर के साथ फाइलों की सूची का उपयोग करें" (रजिस्टर के किस हिस्से को लोड करने के लिए चयन करें, पूर्वनिर्धारित विकल्पों का उपयोग करें या उन्हें एक स्थान के साथ अलग करके फाइलों को सूचीबद्ध करें)।
- प्रेस प्रविष्टि. डिफ़ॉल्ट सेटिंग "उपयोगकर्ता डेटा और पासवर्ड संपादित करें" स्वीकार किया जाएगा।
- प्रेस प्रविष्टि निम्नलिखित डिफ़ॉल्ट सेटिंग को स्वीकार करने के लिए।
- एक उपयोगकर्ता का चयन करें। वह खाता चुनें जिसे आप पासवर्ड रीसेट करना चाहते हैं।
- स्क्रीन के निचले भाग में "उपयोगकर्ता नाम" के नीचे अपना उपयोगकर्ता नाम देखें।
- बाएं कॉलम में संबंधित "RID" नंबर देखें।
- RID नंबर टाइप करें और दबाएँ प्रविष्टि.
- प्रेस प्रविष्टि.
- प्रेस 1 उसके बाद प्रविष्टि. निर्दिष्ट उपयोगकर्ता खाते का पासवर्ड हटा दिया जाएगा।
- प्रेस क्ष उसके बाद प्रविष्टि. अब आपको अपने परिवर्तनों को सहेजने के लिए कहा जाएगा।
- प्रेस वहाँ उसके बाद प्रविष्टि. यह परिवर्तनों को सहेजने के आपके निर्णय की पुष्टि करेगा।
- USB कुंजी या CD को निकालें।
- प्रेस Ctrl+ऑल्ट+हटाएं. आपका कंप्यूटर पुनः आरंभ होगा और लॉगिन स्क्रीन पर खुलेगा जहां आप अपने उपयोगकर्ता नाम पर क्लिक करने और एक नया पासवर्ड सेट करने में सक्षम होंगे।
विधि 4 पासवर्ड रिकवरी डिस्क का उपयोग करें
- Windows से कनेक्ट करने का प्रयास करें। यदि आपने पहले की तारीख में पासवर्ड रिकवरी डिस्क बनाई है, तो आप इसका उपयोग विंडोज को फिर से कनेक्ट करने के लिए कर सकते हैं।
- यदि आपने पासवर्ड रिकवरी डिस्क नहीं बनाई है, तो किसी अन्य विधि का प्रयास करें।
- पर क्लिक करें ठीक पासवर्ड त्रुटि पर।
- कंप्यूटर में रिकवरी डिस्क डालें।
- चुनना पासवर्ड रीसेट करें. यह पासवर्ड फ़ील्ड के नीचे स्थित है और आपको पासवर्ड रीसेट विज़ार्ड चलाने की अनुमति देता है।
- अगला क्लिक करें।
- ड्रॉप-डाउन मेनू से अपनी USB कुंजी चुनें। आम तौर पर, उसका नाम "रिमूवेबल डिस्क" जैसा कुछ दिखता है।
- अगला क्लिक करें।
- एक नया पासवर्ड टाइप करें। ई "टाइप न्यू पासवर्ड" के नीचे पहले खाली क्षेत्र में अपना नया पासवर्ड दर्ज करें।
- पासवर्ड फिर से टाइप करें। इस बार, "रिटाइप नए पासवर्ड" के तहत इसे दूसरे खाली क्षेत्र में टाइप करें।
- एक पासवर्ड संकेत दर्ज करें। पासवर्ड संकेत स्क्रीन पर तीसरे और अंतिम क्षेत्र में दर्ज किया जाएगा। यदि आप इसे भूल जाते हैं तो कुछ ऐसा लिखें जो आपको नया पासवर्ड याद दिलाए।
- अगला क्लिक करें।
- यदि आप एक त्रुटि देखते हैं जो कहती है "पासवर्ड को रीसेट करने का प्रयास करते समय कोई त्रुटि उत्पन्न हुई," आप गलत पासवर्ड पुनर्प्राप्ति डिस्क का उपयोग कर रहे हैं।
- समाप्त का चयन करें। यह पासवर्ड रीसेट विज़ार्ड को बंद कर देगा।
- विंडोज में लॉग इन करें। अब आपको अपने खाते के नए पासवर्ड के साथ विंडोज में लॉग इन करना होगा।