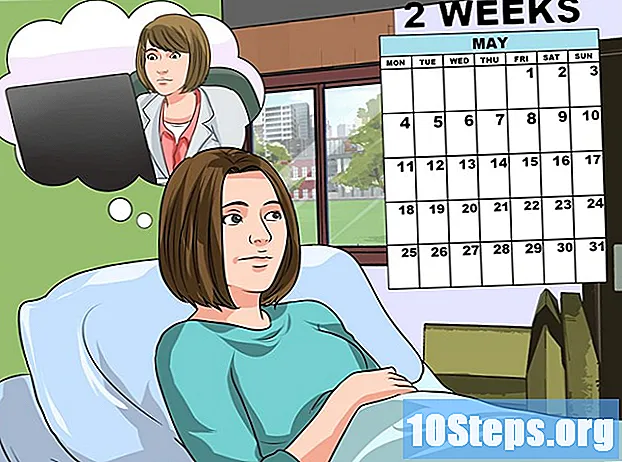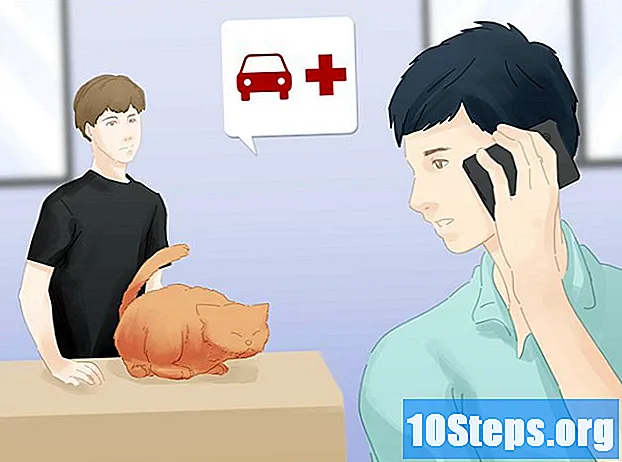विषय
इस लेख में: एक विंडोज 7 इंस्टॉलेशन डिस्क बनाएँ एक विंडोज 75 मरम्मत डिस्क संदर्भ
यदि आपको अपने विंडोज 7 कंप्यूटर के साथ गंभीर समस्याएं हो रही हैं या यदि आप बस अपने ऑपरेटिंग सिस्टम को पुनर्स्थापित करना चाहते हैं, तो आपको मरम्मत या पुनर्प्राप्ति डिस्क की आवश्यकता होगी। एक विंडोज इंस्टॉलेशन डिस्क आपको अपने कंप्यूटर को प्रारूपित करने और विंडोज 7 के नए संस्करण को पुनर्स्थापित करने की अनुमति देता है। कुछ कंप्यूटर निर्माता मरम्मत डिस्क बनाने की क्षमता प्रदान करते हैं जो सभी प्रीइंस्टॉल्ड ड्राइवरों के साथ विंडोज को पुनर्स्थापित करते हैं। यदि यह आपकी मशीन के लिए मामला नहीं है, तो आप ड्राइवरों और सॉफ़्टवेयर की ज़रूरत के साथ अपनी स्थापना डिस्क बना सकते हैं।
चरणों
विधि 1 विंडोज 7 का इंस्टॉलेशन डिस्क बनाएं
- जानिए इंस्टालेशन डिस्क किस लिए है। विंडोज 7 इंस्टॉलेशन डिस्क आपको अपने उत्पाद कुंजी का उपयोग करके ऑपरेटिंग सिस्टम को खरोंच से स्थापित करने की अनुमति देता है। आप Microsoft वेबसाइट से आवश्यक फ़ाइलों को डाउनलोड करके कानूनी रूप से एक विंडोज 7 इंस्टॉलेशन डिस्क बना सकते हैं। अपने ऑपरेटिंग सिस्टम को पुनर्स्थापित करने के लिए अपने कंप्यूटर के साथ आए उत्पाद कुंजी का उपयोग करें। इंस्टॉलेशन डिस्क में आपकी मशीन के लिए कोई ड्राइवर नहीं है, लेकिन आप उन्हें निर्माता की वेबसाइट से डाउनलोड कर सकते हैं। जब तक आपके पास वैध उत्पाद कुंजी है, तब तक आप किसी भी मशीन पर ड्राइव का उपयोग कर सकते हैं।
- आपके कंप्यूटर के लिए सभी ड्राइवरों वाले मरम्मत डिस्क बनाने के लिए, अगले चरण पर जाएं।
-

अपनी उत्पाद कुंजी के लिए देखें। एक इंस्टॉलेशन डिस्क बनाने के लिए, आपको अपनी विंडोज 7 उत्पाद कुंजी की आवश्यकता है। यदि आपने विंडोज प्रीइंस्टॉल्ड के साथ एक कंप्यूटर या लैपटॉप खरीदा है, तो आपको अपने लैपटॉप या अपने टॉवर के पीछे लगे स्टिकर पर उत्पाद कुंजी मिलेगी। यह संभव है कि यह आपकी मशीन के निर्देशों के साथ प्रदान किया गया हो। यदि आपने एक स्टोर में विंडोज 7 खरीदा है, तो उत्पाद कुंजी डीवीडी बॉक्स या आपके पुष्टिकरण बॉक्स में है।- यदि आपको स्टिकर नहीं मिल रहा है, तो यहां मुफ्त में प्रडूके डाउनलोड करें। फ़ाइल को अनज़िप करें और प्रोग्राम लॉन्च करें। आपकी Windows उत्पाद कुंजी ProduKey विंडो में दिखाई देगी।
-

विंडोज 7 डाउनलोड साइट पर जाएं। Microsoft आपको तब तक डिस्क छवि फ़ाइल या "आईएसओ" डाउनलोड करने की क्षमता प्रदान करता है जब तक आपके पास आपकी उत्पाद कुंजी है। आप इसे यहाँ डाउनलोड कर सकते हैं। -

विंडोज 7 के लिए आईएसओ फाइल डाउनलोड करें। ऑपरेटिंग सिस्टम का सही संस्करण डाउनलोड करने से पहले आपको अपनी उत्पाद कुंजी सत्यापित करनी होगी। फ़ाइल कुछ गीगाबाइट है और कुछ डाउनलोड समय की आवश्यकता हो सकती है।- यह जानने के लिए कि क्या आपको 32-बिट या 64-बिट संस्करण की आवश्यकता है, दबाएं ⊞ जीत+ठहराव और "सिस्टम प्रकार" में देखें।
-

विंडोज 7 डीवीडी / यूएसबी डाउनलोड टूल डाउनलोड करें। विंडोज 7 डीवीडी / यूएसबी डाउनलोड टूल को डाउनलोड और इंस्टॉल करें। यह प्रोग्राम आपको आसानी से बूट करने योग्य डीवीडी या यूएसबी ड्राइव बनाने की अनुमति देता है जिसमें विंडोज 7 आईएसओ फाइल है। आप यहां मुफ्त प्रोग्राम डाउनलोड कर सकते हैं। -

एक रिक्त डीवीडी डालें। एक रिक्त डीवीडी या 4 जीबी यूएसबी स्टिक डालें। विंडोज 7 आमतौर पर एक रिक्त डीवीडी पर स्थापित होता है, लेकिन यदि आपके कंप्यूटर में डीवीडी ड्राइव नहीं है, तो आप यूएसबी फ्लैश ड्राइव का उपयोग कर सकते हैं। कुंजी कम से कम 4 जीबी होनी चाहिए और पहले से स्वरूपित होनी चाहिए। -

विंडोज 7 डीवीडी / यूएसबी डाउनलोड टूल लॉन्च करें। विंडोज 7 डीवीडी / यूएसबी डाउनलोड टूल लॉन्च करें और अपनी आईएसओ फाइल लोड करें। डाउनलोड फ़ोल्डर में आईएसओ फ़ाइल के लिए देखें। -

स्क्रीन पर दिए गए निर्देशों का पालन करें। आईएसओ फ़ाइल को रिक्त डिस्क में जला दिया जाएगा या यूएसबी कुंजी में कॉपी किया जाएगा। इस ऑपरेशन में कुछ मिनट लग सकते हैं। एक बार यह पूरा हो जाने के बाद, आपके पास पूरी तरह कार्यात्मक विंडोज 7 इंस्टॉलेशन डिस्क होगी।
विधि 2 एक विंडोज 7 मरम्मत डिस्क बनाएँ
- अपने कंप्यूटर के निर्माता द्वारा दिए गए टूल का उपयोग करें। अपने कंप्यूटर के निर्माता द्वारा दिए गए टूल का उपयोग करके एक डिस्क बनाएं। एचपी, डेल या एसर जैसे प्रमुख कंप्यूटर निर्माताओं में मरम्मत डिस्क बनाने के लिए विंडोज के साथ कार्यक्रम शामिल हैं। यदि आपने खुद की मशीन का निर्माण किया है या यदि निर्माता ने इस तरह के उपकरण को शामिल नहीं किया है, तो अपना स्वयं का उपकरण बनाने के लिए अगले चरण पर जाएं।
- एचपी / कॉम्पैक
- 4 खाली डीवीडी लें - / + रु। आप DVD-RW का उपयोग नहीं कर सकते। यह संभव है कि आपको सभी 4 की आवश्यकता नहीं है और आप कम से कम 16 जीबी मुक्त स्थान के साथ एक यूएसबी स्टिक का उपयोग भी कर सकते हैं।
- बटन पर क्लिक करें प्रारंभ और "रिकवरी मैनेजर" टाइप करें। प्रदर्शित सूची से "रिकवरी मैनेजर" चुनें।
- रिकवरी मैनेजर विंडो के मेनू में "रिकवरी मीडिया क्रिएशन" पर क्लिक करें।
- मीडिया का प्रकार चुनें जिसे आप बनाना चाहते हैं। यह एक डीवीडी या एक यूएसबी कुंजी हो सकती है। एक बार जब आप इसे चुन लेते हैं, तो टूल आपको दिखाएगा कि आपके USB ड्राइव पर कितनी डीवीडी की जरूरत होगी या आपको कितनी मेमोरी खाली करनी होगी।
- डिस्क बनाने के लिए निर्देशों का पालन करें। यदि आप मरम्मत डिस्क को जलाते हैं, तो हर बार एक खाली डिस्क डालने के लिए एक विंडो प्रदर्शित की जाएगी। याद रखें कि आपके द्वारा बनाई गई डिस्क को लेबल करने के लिए कि उन्हें किस क्रम में उपयोग करना है।
- गड्ढा
- अनुभाग में "डेल डेटा" फ़ोल्डर में "डेल डेटासेफ़ स्थानीय बैकअप" लॉन्च करें सभी कार्यक्रम मेनू से प्रारंभ.
- "बैकअप" पर क्लिक करें और "रिकवरी मीडिया बनाएं" चुनें।
- उस मीडिया के प्रकार का चयन करें जिसका आप उपयोग करना चाहते हैं। आप रिक्त डीवीडी या USB कुंजी के बीच चयन कर सकते हैं। चुनने के बाद, एक विंडो आपको बताएगी कि आपके USB कुंजी पर कितने डिस्क की आवश्यकता होगी या कितनी मेमोरी को मुक्त करना होगा। यदि आप डिस्क का उपयोग करते हैं, तो आपको डीवीडी +/- आर की आवश्यकता होगी और आरडब्ल्यू या डीएल नहीं।
- अपने डिस्क या USB ड्राइव बनाने के लिए निर्देशों का पालन करें। प्रत्येक बनाए गए डिस्क को यह जानने के लिए लेबल करें कि उन्हें किस क्रम में उपयोग करना है।
- एसर / गेटवे
- मेनू में "एसर" पर क्लिक करें प्रारंभ और "Acer eRecovery Management" चुनें।
- "बैकअप" पर क्लिक करें और "फ़ैक्टरी फ़ैक्ट डिफॉल्ट डिस्क बनाएं" चुनें।
- अपना पहला रिक्त डीवीडी +/- आर डालें। आपको 2 रिक्त डिस्क की आवश्यकता होगी। आप डीवीडी +/- आरडब्ल्यू या डीएल का उपयोग नहीं कर सकते।
- मरम्मत डिस्क बनाने के लिए निर्देशों का पालन करें। उन्हें यह देखने के लिए लेबल करें कि उन्हें किस क्रम का उपयोग करना है
- एचपी / कॉम्पैक
- विंडोज 7 से आईएसओ फाइल डाउनलोड करें। विंडोज 7 से एक आईएसओ फाइल डाउनलोड करें या विंडोज 7 से इंस्टॉलेशन डिस्क डालें। अपने कंप्यूटर के लिए जरूरी सभी ड्राइवर्स के साथ खुद की इंस्टॉलेशन डिस्क बनाने के लिए, आपको या तो आईएसओ फाइल या विंडोज 7 इंस्टॉलेशन डिस्क की आवश्यकता होगी।
- आप यहां विंडोज 7 आईएसओ फाइल डाउनलोड कर सकते हैं। डाउनलोड शुरू करने के लिए आपको अपनी उत्पाद कुंजी की आवश्यकता होगी। अधिक जानकारी के लिए पहले चरण में देखें।
- अपने हार्ड ड्राइव में स्थापना डीवीडी की सामग्री की प्रतिलिपि बनाएँ। अपनी हार्ड ड्राइव में इंस्टॉलेशन डीवीडी या आईएसओ फाइल की सामग्री को कॉपी करें। आप अपने डेस्कटॉप पर एक नया फ़ोल्डर बना सकते हैं और डिस्क या आईएसओ से सभी फ़ाइलों को इसमें ड्रैग और ड्रॉप कर सकते हैं। ISO फ़ाइल खोलने के लिए, आपको 7-ज़िप की आवश्यकता होगी (7-zip.org) या विनर (rarlab.com) जो सभी 2 निःशुल्क हैं। इंस्टॉल हो जाने के बाद, ISO फाइल पर राइट क्लिक करें और चुनें उद्धरण .
- Windows स्वचालित स्थापना किट डाउनलोड करें। विंडोज ऑटोमेटेड इंस्टॉलेशन किट डाउनलोड और इंस्टॉल करें। यह प्रोग्राम आपके स्वयं के विंडोज इंस्टॉलेशन डिस्क को बनाने के लिए आवश्यक है। आप इसे यहाँ मुफ्त में डाउनलोड कर सकते हैं। फ़ाइल का आकार 1.7 जीबी है और डाउनलोड होने में कुछ समय लग सकता है।
- NTLite को डाउनलोड और इंस्टॉल करें। इस प्रोग्राम को विंडोज यूजर कम्युनिटी द्वारा डिजाइन किया गया था ताकि इंस्टॉलेशन डिस्क बनाना आसान हो सके। आप इसे मुफ्त में डाउनलोड कर सकते हैं nliteos.com और सभी डिफ़ॉल्ट स्थापना सेटिंग्स रखें।
- बटन पर क्लिक करें जोड़ना. बटन पर क्लिक करें जोड़ना NTLite में और उस फ़ोल्डर का चयन करें जहाँ आपने Windows फ़ाइलों की प्रतिलिपि बनाई थी। आपका विंडोज 7 का संस्करण टैब में दिखाई दे रहा है स्रोत.
- विंडोज 7 के संस्करण पर डबल क्लिक करें। टैब में विंडोज 7 के संस्करण पर डबल क्लिक करें स्रोत। यदि पूछा जाए तो फ़ाइल को छवि में बदलें। इस ऑपरेशन में कुछ समय लगता है।
- चुनना ड्राइवरों मेनू में। NTLite आपको ड्राइवरों को अपनी स्थापना में एकीकृत करने की अनुमति देता है ताकि आपको मरम्मत के बाद उन्हें फिर से स्थापित न करना पड़े। विंडो के दाईं ओर आपको उन सभी ड्राइवरों की सूची दिखाई देगी जो स्वचालित रूप से एकीकृत होंगे। देखें कि कौन से "लापता" चिह्नित हैं।
- सभी "लापता" ड्राइवरों को डाउनलोड करें। निर्माता की वेबसाइट पर अपने कंप्यूटर से सभी "लापता" ड्राइवरों को डाउनलोड करें। यदि आपके पास प्रीमियम संस्करण है, तो आप बस क्लिक करके उन्हें अपने कंप्यूटर से आयात कर सकते हैं आयात। यदि आप मुफ्त संस्करण का उपयोग करते हैं, तो आपको निर्माता की वेबसाइट से फ़ाइलों को डाउनलोड करना होगा और उन्हें मैन्युअल रूप से इंस्टॉल करना होगा।
- अपने कंप्यूटर के सहायता पृष्ठ पर जाएं और उसके मॉडल नंबर की तलाश करें। यदि आपने अपनी मशीन लगाई है, तो आपको प्रत्येक घटक के लिए सहायता पृष्ठ से परामर्श करना होगा।
- सभी अनुपलब्ध ड्राइवरों को अनुभाग से डाउनलोड करें ड्राइवरों या डाउनलोड। फ़ाइलें INF या EXE प्रारूप में हैं।
- सभी डाउनलोड की गई फ़ाइलों को एक फ़ोल्डर में रखें।
- बटन पर क्लिक करें जोड़ना. बटन पर क्लिक करें जोड़ना अनुभाग में ड्राइवरों। चुनना कई ड्राइवरों के लिए फ़ोल्डर फिर उस फ़ोल्डर पर क्लिक करें जिसमें वे सभी ड्राइवर हैं जिन्हें आप अपनी स्थापना में जोड़ना चाहते हैं। INF प्रारूप की सभी फाइलें जोड़ी जाएंगी।
- चुनना पोस्ट स्थापना. चुनना पोस्ट स्थापना तो जोड़ना EXE प्रारूप में सभी ड्राइवरों को जोड़ने के लिए। विंडोज सेटिंग्स पूरी होते ही वे अपने आप लॉन्च हो जाएंगे।
- स्थापना (वैकल्पिक) को स्वचालित करें। यदि आप चाहें, तो आप संपूर्ण Windows स्थापना प्रक्रिया को स्वचालित करने के लिए NTLite का उपयोग कर सकते हैं। यह आपको ऑपरेशन शुरू करने और कस्टम इंस्टॉलेशन को बाकी करने देता है। यह विकल्प वैकल्पिक है और यदि आप इसे अनुमति नहीं देते हैं, तो आपकी विंडोज स्थापना सामान्य हो जाएगी।
- अंदर जाओ Unattented और चुनें सक्रिय.
- सूची से प्रत्येक आइटम का चयन करें और इच्छित विकल्प का चयन करने के लिए दाईं ओर ड्रॉप-डाउन सूची का उपयोग करें।
- पर क्लिक करें एक स्थानीय खाता बनाएँ स्वचालित रूप से खाते बनाने के लिए।
- यदि आपके पास NTLite का प्रीमियम संस्करण है, तो आप इसका उपयोग स्वचालित रूप से नए डिस्क विभाजन बनाने के लिए कर सकते हैं।
- पर क्लिक करें लागू. पर क्लिक करें लागू बाएं मेनू में। जब आप अपनी सभी सेटिंग्स से संतुष्ट हो जाते हैं, तो यह खंड आपको नई मरम्मत छवि के निर्माण को अंतिम रूप देने की अनुमति देता है।
- बॉक्स को चेक करें आईएसओ बनाएं. आपको नई ISO फ़ाइल का नाम दर्ज करने के लिए कहा जाएगा। डिस्क छवि जिसे आप प्रक्रिया के अंत में जला सकते हैं स्वचालित रूप से बनाई जाएगी।
- पर क्लिक करें प्रक्रिया. सभी ड्राइवरों सहित नई छवि फ़ाइल का निर्माण शुरू हो जाएगा। ऑपरेशन लगभग 20 मिनट तक रहता है।
- आईएसओ फाइल पर राइट क्लिक करें। ISO फ़ाइल पर राइट क्लिक करें और चुनें डिस्क छवि को जलाएं। सुनिश्चित करें कि आपके बर्नर में एक खाली डीवीडी है। विंडोज डीवीडी में आईएसओ फाइल को जला देगा और आपकी कस्टम मरम्मत डिस्क बना देगा।