
विषय
- चरणों
- विधि 1 खरोंच से एक आइकन बनाएँ
- विधि 2 उपकरण का उपयोग करना Converticon फ़ाइलें बनाने के लिए ico
- विधि 3 एक छवि को एक फ़ाइल में बदलें ico सॉफ्टवेयर के साथ
- विधि 4 आपके द्वारा बनाए गए एक आइकन को बदलें
हर कोई अपने कंप्यूटर स्क्रीन के "डेस्कटॉप" पर आइकन रखता है। कभी-कभी, इतने सारे होते हैं कि खुद को ढूंढना मुश्किल होता है। उपयोगी होने से परे एक समाधान, इंटरनेट पेज शॉर्टकट जैसे आइकन को अनुकूलित करना हो सकता है जिन्हें हम अक्सर यात्रा करना पसंद करते हैं। इसके लिए, विचार कई हैं। आइकन की छवि ए से जेड तक बनाना संभव है। एक और तरीका यह है कि एक व्यक्तिगत चित्र लें और इसे एक आइकन बनाने के लिए प्रारूपित करें।
चरणों
विधि 1 खरोंच से एक आइकन बनाएँ
-

सॉफ्टवेयर का चयन करें। आइकन बनाने के लिए, आपको ऐसे सॉफ़्टवेयर की आवश्यकता होती है जो फ़ाइलों को सहेज सकें ico। वहाँ है तार से पुष्ट किया हुआ फ़ीता या प्रसिद्ध सॉफ्टवेयर फ़ोटोशॉप। ये सॉफ्टवेयर दिलचस्प हो सकते हैं। हालाँकि, आप उपयोग कर सकते हैं, बस, रंग। यह सॉफ्टवेयर का एक हिस्सा है जो ऑपरेटिंग सिस्टम के तहत डिफ़ॉल्ट रूप से इंस्टॉल होता है विंडोज.- के उपयोग के लिए फ़ोटोशॉप, ICO नामक एक्सटेंशन को डाउनलोड करना आवश्यक है। आप इसे कंप्यूटर पर 01net.com या सीधे telegraphics.com जैसी वेबसाइटों से प्राप्त कर सकते हैं, जो इस प्लग-इन के डेवलपर हैं। आपके द्वारा चुनी गई साइट के आधार पर, ICO डाउनलोड और इंस्टॉल करने के लिए उनके निर्देशों का पालन करें।यदि आपको स्थापना में कोई समस्या है, तो इस लिंक को देखें: फ़ोटोशॉप प्लग-इन समस्या निवारण।
- ध्यान दें कि कस्टम आइकन बनाने के लिए यह केवल तीन कार्यक्रम नहीं हैं। इंटरनेट पर जाकर, आप अन्य ग्राफिक्स सॉफ़्टवेयर पा सकते हैं जो इसे कर सकते हैं। यह आप पर निर्भर करता है कि आप प्रस्तावित किए गए विकल्पों में से किसी एक का चुनाव करते हैं या नहीं, यह सॉफ़्टवेयर फ़ाइल रिकॉर्डिंग के तहत बनाने में सक्षम है ico.
- ज्ञात हो कि मैक ओएस के लिए इसका उपयोग करना संभव नहीं है रंग। आपको उपयोग करना पड़ेगा फ़ोटोशॉप, तार से पुष्ट किया हुआ फ़ीता या अपने खुद के आइकन बनाने के लिए एक और सॉफ्टवेयर।
-
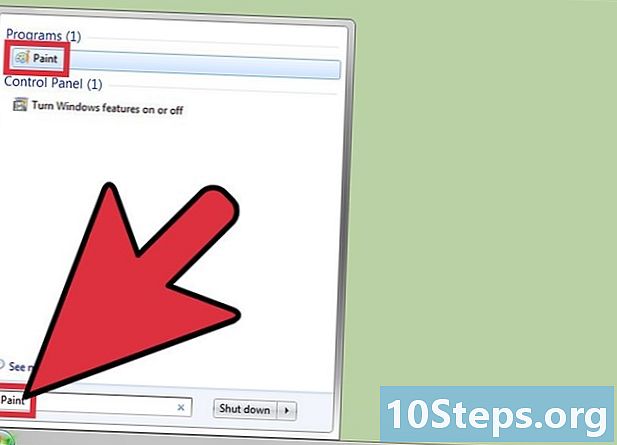
खोज रंग. सॉफ्टवेयर का उपयोग करने के लिए रंग, मेनू पर जाएं प्रारंभ > कार्यक्रमों > विंडोज सहायक उपकरण, फिर चयन करें रंग प्रस्तावित सूची में। एक और संभावना: मेनू खोलें प्रारंभ, फिर टाइप करें रंग में खोज. -

अपनी फाइल को परिभाषित करें। आप की जरूरत है, के तहत रंग, अपने भविष्य के आइकन के आयामों का चयन करें। आपको चौकोर छवि के समान चौड़ाई और ऊंचाई का चयन करना होगा। आप आकार को परिभाषित करने के लिए स्वतंत्र हैं, लेकिन याद रखें कि आपका आइकन आपके पर बहुत बड़ा नहीं होगा दफ्तर। सादगी के लिए, 256 पिक्सेल 256 के आयामों का विकल्प चुनें।- में रंग, जाओ आकार। चुनना पिक्सल, बॉक्स को चेक करना याद रखें अनुपात रखेंयह मान्य है या नहीं। फिर बक्सों में क्षैतिज और खड़ा, 256 दर्ज करें। फिर करें ठीक.
- के लिए फ़ोटोशॉप, आपको खोलना है फ़ाइल उसके बाद क्लिक करें नई। फिर, दाईं ओर संवाद बॉक्स में, चौड़ाई और ऊंचाई के लिए मान 256 दर्ज करें और चुनना न भूलें पिक्सल। डायलॉग बॉक्स में और नीचे, आप तय कर सकते हैं कि कौन सा पृष्ठभूमि की सामग्री। आप के लिए, इसलिए, रंग की पृष्ठभूमि को परिभाषित करने के लिए या नहीं। एक बार जब आप अपनी सेटिंग्स परिभाषित कर लें, तो क्लिक करें बनाने .
- सॉफ्टवेयर के तहत तार से पुष्ट किया हुआ फ़ीता खुला फ़ाइल फिर सेलेक्ट करें नई छवि। ऊंचाई और चौड़ाई के लिए 256 दर्ज करें। पिक्सल चुनकर इकाई को संशोधित करने के बारे में सोचें। फिर चलते हैं उन्नत विकल्प फिर में के साथ भरें पृष्ठभूमि का रंग चुनने के लिए ड्रॉप-डाउन मेनू खोलें। आप एक रंग का चयन कर सकते हैं या पृष्ठभूमि को पारदर्शी छोड़ सकते हैं। जब आप पूरा कर लें, तो क्लिक करें सत्यापित करें .
-

अपने सॉफ्टवेयर में अपनी खाली छवि को काटें। आपको किसी भी क्षण नियंत्रित करने में सक्षम होना होगा कि आप ड्राइंग में एक समरूपता रखें जो आपको एहसास होगा।- में रंग, longlet पर जाएं देखना और बॉक्स को चेक करें ग्रिड.
- के लिए फ़ोटोशॉप, सिर पर देखनाऔर प्रदर्शन और अंत में, क्लिक करें ग्रिड .
- सॉफ्टवेयर के साथ तार से पुष्ट किया हुआ फ़ीतापर क्लिक करें देखना फिर सेलेक्ट करें ग्रिड दिखाएं.
-
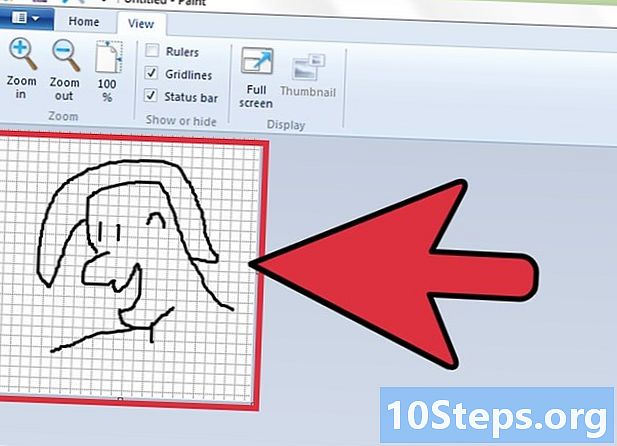
अपने आइकन को अपने ग्रिड पेपर पर ड्रा करें। अपनी ड्राइंग बनाने के लिए, आपके पास उपकरण का विकल्प है: पेंसिल, ब्रश। यह आपको कम या ज्यादा बारीक रेखा खींचने की अनुमति देता है। आपके पास एक रंग पैलेट भी है। अंत में, यदि आप चाहें तो प्रत्येक उपकरण में उपयुक्त उपकरण के आधार पर ई जोड़ना संभव है।- एक साधारण ड्राइंग बनाओ। क्षेत्र के विशेषज्ञ विवरण और शिलालेख में लोड नहीं करने की वकालत करते हैं। मत भूलो कि आपका आइकन आपके ऊपर है दफ्तर छोटा होगा। आप सभी विवरण नहीं देख पाएंगे। इसे सरल बनाओ!
- याद रखें कि एक माउस के साथ अच्छी तरह से आकर्षित करना मुश्किल है। यदि आप कर सकते हैं, तो एक ग्राफिक्स टैबलेट का उपयोग करें। निष्पादन और प्रतिपादन बहुत बेहतर होगा।
-

अपने आइकन की छवि को कम करें। एक बार जब आप परिणाम से संतुष्ट हो जाते हैं तो अपनी ड्राइंग की एक प्रति बनाएँ। आप बाद में बदलाव करना चाह सकते हैं। फिर अपनी छवि को बचाएं। पर क्लिक करें फ़ाइलऔर के रूप में सहेजें। अपने कंप्यूटर पर अपनी फ़ाइल का गंतव्य चुनें और उसे नाम दें। में रजिस्टर करना न भूलें .bmp। अब आप इसका आकार कम कर सकते हैं।- नीचे रंग, longlet पर जाएं देखना और क्लिक करें आकार। ऊँचाई और चौड़ाई के लिए मान 32 दर्ज करें। सुनिश्चित करें कि आप अभी भी पिक्सेल में हैं। अंत में, क्लिक करें ठीक.
- के लिए तार से पुष्ट किया हुआ फ़ीता, मेनू पर जाएं छविपर क्लिक करें छवि का स्केल और आकार। संवाद बॉक्स में, ऊँचाई और चौड़ाई के लिए 32 दर्ज करें। सुनिश्चित करें कि आप पिक्सेल में हैं, फिर क्लिक करें स्केल। साथ फ़ोटोशॉप मेनू खोलें छवि, का चयन करें छवि का आकार। एक डायलॉग विंडो खुलती है। ऊँचाई और चौड़ाई के मानों को 32 पिक्सेल में बदलें, और फिर क्लिक करें ठीक.
-

फ़ाइल सहेजें ico. आपकी ड्राइंग तैयार है, आपको बस इसे एक आइकन इमेज में बदलना है। इसलिए अपनी छवि को, जहाँ आप चाहते हैं, को बदलकर सहेजें .bmp में ico.- साथ रंग, आपको अभी जाना है फ़ाइल फिर सेलेक्ट करें के रूप में सहेजें। खुलने वाले संवाद बॉक्स में, वह स्थान चुनें जहां आप अपनी आइकन छवि को सहेजना चाहते हैं। ड्रॉप-डाउन सूची खोलें टाइप और चुनें बिटमैप 256 रंग, फिर अंत में जोड़कर अपनी फ़ाइल का नाम दें icoउदाहरण के लिए Vacances.ico.
- नीचे फ़ोटोशॉप, बस जाओ फ़ाइल तो के रूप में सहेजें और चुनें ICO (विंडोज आइकन) (* .ICO)। अगर आपको एक्सटेंशन नहीं मिल रहा है .iconजांचें कि आपने प्लग-इन को सही तरीके से स्थापित किया है।
- के लिए तार से पुष्ट किया हुआ फ़ीतापर क्लिक करें फ़ाइल, तो पर के रूप में सहेजें। खुलने वाले संवाद बॉक्स में, सूची से फ़ाइल प्रकार चुनें Microsoft Windows चिह्न (ico)। फिर, अन्य सॉफ़्टवेयर के समान प्रक्रिया, अपनी फ़ाइल के साथ एक नाम दें ico नाम के अंत में।
विधि 2 उपकरण का उपयोग करना Converticon फ़ाइलें बनाने के लिए ico
-

साइट का उपयोग करें Converticon. आप कन्वर्टिकॉन नामक वेबसाइट के माध्यम से एक आइकन के लिए आसानी से और जल्दी से एक छवि बना सकते हैं। यह आपके द्वारा एक्सटेंशन के साथ फाइल करने का प्रस्ताव करने वाली फाइल को बदल देगा .icon. -

एक छवि का चयन करें। अपने कंप्यूटर पर, एक छवि लें जिसका विस्तार है .bmp, .jpeg, .png, .tif। एक सरल और स्पष्ट छवि चुनें, जिसके लिए हम अच्छी तरह से भेद करते हैं कि यह क्या है। -

एक छवि चुनें। पर क्लिक करें आरंभ करें (start) एक विंडो खुलती है। उस चित्र को प्राप्त करें जिसे आप आइकन में बदलना चाहते हैं। इसे चुनें और क्लिक करें खुला। अब आपके पास साइट पृष्ठ पर आपकी छवि का पूर्वावलोकन है। आप वह देख सकते हैं Converticon आपकी छवि को पहले से ही एक चौकोर प्रारूप (ऊर्ध्वाधर या क्षैतिज नीली धारियों, आपकी छवि के आकार के आधार पर) में आकार दिया है। -

आकार के लिए ऑप्ट। पर क्लिक करें निर्यात (निर्यात)। लॉन्गलेट पर नई विंडो खुलती है आइकन (आइकन)। आपको विभिन्न आकारों के साथ प्रस्तुत किया जाता है जिन्हें आप अपनी छवि के लिए चुन सकते हैं। आपकी छवि का मूल आकार भी है जो पहले से ही चयनित है। Lideal अपनी छवि की सर्वोत्तम गुणवत्ता रखने के लिए सबसे बड़ा प्रारूप चुनना है। पता है कि विंडोज आपकी छोटी छवि को अपने पर कैलिब्रेट करेगा दफ्तर. -

अपनी छवि को बचाओ। एक बार जब आपने छवि का आकार चुन लिया, तो क्लिक करें के रूप में सहेजें (के रूप में सहेजें)। वह स्थान चुनें जहां आप इसे सहेजना चाहते हैं, इसे नाम दें, फिर क्लिक करें अभिलेख.
विधि 3 एक छवि को एक फ़ाइल में बदलें ico सॉफ्टवेयर के साथ
-

सॉफ्टवेयर का चयन करें। आइकन बनाने के लिए, आपको ऐसे सॉफ़्टवेयर की आवश्यकता होती है, जो फ़ाइलों को सहेज सकें ico। वहाँ है तार से पुष्ट किया हुआ फ़ीता या प्रसिद्ध सॉफ्टवेयर फ़ोटोशॉप। ये सॉफ्टवेयर दिलचस्प हो सकते हैं। हालाँकि, आप उपयोग कर सकते हैं, बस, रंग। यह सॉफ्टवेयर का एक हिस्सा है जो ऑपरेटिंग सिस्टम के तहत डिफ़ॉल्ट रूप से इंस्टॉल होता है विंडोज.- के उपयोग के लिए फ़ोटोशॉप, ICO नामक एक्सटेंशन को डाउनलोड करना आवश्यक है। आप इसे 01net.com या सीधे telegraphics.com जैसी कंप्यूटर वेबसाइटों के माध्यम से प्राप्त कर सकते हैं, जो इस प्लग-इन के डेवलपर हैं। आपके द्वारा चुनी गई साइट के आधार पर, ICO डाउनलोड और इंस्टॉल करने के लिए उनके निर्देशों का पालन करें। यदि आपको स्थापना में कोई समस्या है, तो इस लिंक को देखें: फ़ोटोशॉप प्लग-इन समस्या निवारण।
- ध्यान दें कि छवि को कस्टम आइकन में बदलने के लिए यह केवल तीन कार्यक्रम नहीं हैं। इंटरनेट पर जाकर, आप अन्य ग्राफिक्स सॉफ़्टवेयर पा सकते हैं जो इसे कर सकते हैं। यह आप पर निर्भर करता है कि यदि आप एक और विकल्प चुनते हैं, तो प्रस्तावित किए गए विकल्पों की तुलना में यह सॉफ्टवेयर फ़ाइल रिकॉर्डिंग करने में सक्षम है ico.
- ज्ञात हो कि मैक ओएस के लिए इसका उपयोग करना संभव नहीं है रंग। आपको उपयोग करना पड़ेगा फ़ोटोशॉप, तार से पुष्ट किया हुआ फ़ीता या अपने खुद के आइकन बनाने के लिए एक और सॉफ्टवेयर।
-

पता लगाएँ रंग. विंडोज सॉफ्टवेयर का उपयोग करने के लिए रंग, मेनू पर जाएं प्रारंभ > कार्यक्रमों > विंडोज सहायक उपकरणऔर सूची से चयन करें रंग। एक और संभावना: मेनू खोलें प्रारंभ, फिर टाइप करें खोज रंग. -

एक छवि का चयन करें। अपने कंप्यूटर को ब्राउज़ करें और एक छवि चुनें जिसे परिवर्तित किया जा सकता है ico। याद रखें कि एक आइकन वर्गाकार है, इसलिए इस फॉर्मेट के लिए एक फाइल को चुनना दिलचस्प होगा, जो फॉर्म में अच्छी तरह से संगत हो। एक बार जब आप अपनी पसंद बना लेते हैं, तो मेनू पर सॉफ्टवेयर में क्लिक करें फ़ाइल, फिर दबाएँ खुला. -

अपनी छवि का आकार कम करें। ताकि आप अपने पर दफ्तर आपके कंप्यूटर से आपके आइकन का एक सही प्रदर्शन, आपको इसके आकार को कम करने की आवश्यकता है। आदर्श यह है कि आप 32 से 32 वर्ग का चयन करें।- अपनी छवि को फिर से परिभाषित करना याद रखें यदि यह चौकोर के बजाय आयताकार है। के लिए रंगआपको मेनू पर जाना होगा स्वागत और सॉफ्टवेयर के लिए तार से पुष्ट किया हुआ फ़ीता और फ़ोटोशॉप आपको मेनू खोलना होगा छवि.
- यह आपकी छवि का आकार भी बदल देगा। के लिए रंग, मेनू पर जाएं स्वागत उसके बाद क्लिक करें आकार। विकल्प को अनचेक करना याद रखें अनुपात रखें। फिर, अपनी छवि की ऊंचाई और चौड़ाई के लिए मान 32 दर्ज करें, और फिर क्लिक करें ठीक। के लिए तार से पुष्ट किया हुआ फ़ीता, मेनू पर जाएं छविपर क्लिक करें छवि का स्केल और आकार। संवाद बॉक्स में, ऊँचाई और चौड़ाई के लिए 32 दर्ज करें। सुनिश्चित करें कि आप पिक्सेल में हैं, फिर क्लिक करें स्केल। साथ फ़ोटोशॉप मेनू खोलें छवि, का चयन करें छवि का आकार। एक डायलॉग विंडो खुलती है। ऊँचाई और चौड़ाई के मानों को 32 पिक्सेल में बदलें, और फिर क्लिक करें ठीक। ध्यान दें कि यदि आपके पास संतोषजनक प्रतिपादन नहीं है, तो आपको आकार बदलने से पहले अपनी छवि के निर्धारण की समीक्षा करने की आवश्यकता हो सकती है। आकार को कम करने से पहले एक चौकोर आकार की छवि होने वाली लिडील।
-

फ़ाइल सहेजें ico. आपकी छवि तैयार है, आपको बस इसे एक आइकन छवि में बदलना है। इसलिए अपनी छवि को, जहां आप चाहते हैं, उसे बदलकर सहेजें .bmp में ico.- साथ रंग, आपको अभी जाना है फ़ाइल, फिर चयन करें के रूप में सहेजें। खुलने वाले संवाद बॉक्स में, वह स्थान चुनें जहां आप अपनी आइकन छवि को सहेजना चाहते हैं। ड्रॉप-डाउन सूची खोलें टाइप और चुनें बिटमैप 256 रंग, फिर अंत में जोड़कर अपनी फ़ाइल का नाम दें icoउदाहरण के लिए Vacances.ico.
- नीचे फ़ोटोशॉप, बस जाओ फ़ाइलऔर के रूप में सहेजें और चुनें ICO (विंडोज आइकन) (* .ICO)। अगर आपको एक्सटेंशन नहीं मिल रहा है .iconजांचें कि आपने प्लग-इन को सही तरीके से स्थापित किया है।
- के लिए तार से पुष्ट किया हुआ फ़ीतापर क्लिक करें फ़ाइल, तो पर के रूप में सहेजें। खुलने वाले संवाद बॉक्स में, सूची से फ़ाइल प्रकार चुनें Microsoft Windows चिह्न (ico)। फिर, अन्य सॉफ्टवेयर की तरह ही प्रक्रिया, अपनी फ़ाइल को एक नाम दें ico नाम के अंत में।
विधि 4 आपके द्वारा बनाए गए एक आइकन को बदलें
-

किसी आइकन के गुणों को एक्सेस करें। अपने पर दफ्तर अपने कंप्यूटर से, एक आइकन पर राइट-क्लिक करें। ध्यान दें कि गैर-परिवर्तनीय आइकन हो सकते हैं, लेकिन सामान्य तौर पर, यह अभी भी एक साधारण बदलाव है। -

लंबे समय का चयन करें। आइकनों के अनुसार, longlet अलग है। वेब पेज से शॉर्टकट के लिए, आपको विंडो पर जाना होगा गुण लंबे समय तक वेब दस्तावेज़। किसी फ़ाइल के शॉर्टकट के लिए, यह longlet होगा शॉर्टकट। सामान्य तौर पर, यह एक टैब है वैयक्तिकृत करें। सभी प्रकारों के लिए, यह बटन पर क्लिक करेगा आइकन बदलें.- इस बात से अवगत रहें कि यदि आपको अपनी फ़ाइल के आइकन को बदलने की संभावना नहीं मिलती है, तो यह है कि आप सिस्टम आइकन में रुचि रखते हैं। विंडोज 7 और विस्टा संस्करणों के लिए, प्रक्रिया पर राइट क्लिक करना है दफ्तर, फिर चयन करें वैयक्तिकृत करें। खिड़की में, फिर जाओ डेस्कटॉप आइकन संपादित करें मोडिफाइबल सिस्टम आइकॉन को जानने के लिए। विंडोज 8.1 और 10 के लिए, राइट क्लिक करें दफ्तर, फिर चयन करें वैयक्तिकृत करें, तब विषय और अंत में डेस्कटॉप आइकन सेटिंग। विंडोज 8 संस्करण के लिए, 8.1 और 10 संस्करणों के लिए समान प्रक्रिया, लेकिन बिना पास के विषय.
-

जाओ अपने कस्टम आइकन मिलता है। पर क्लिक करें यात्रा, और फिर आपके द्वारा बनाई गई छवि को ब्राउज़ करें। उस पर क्लिक करें और फिर खुला और अंत में, चुनें ठीक. -

अपने नए आइकन का आनंद लें। आप कर रहे हैं। अपने कस्टम आइकन पर डबल क्लिक करके, आप अपनी फ़ाइल एक्सेस करेंगे।


