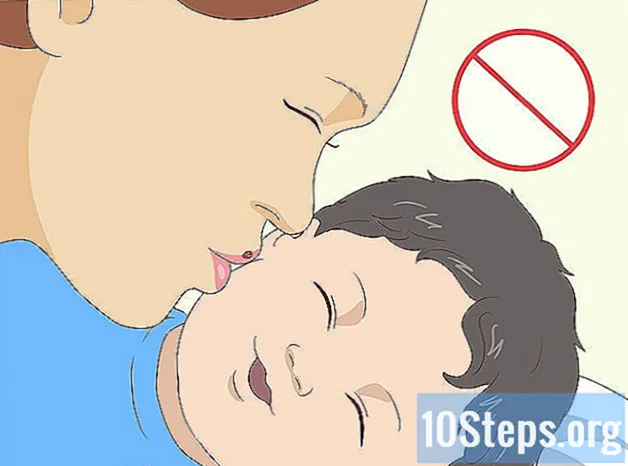विषय
- चरणों
- विधि 1 Windows 8 और 10 पर सुरक्षित मोड में प्रारंभ करें
- विधि 2 विंडोज 7 पर सुरक्षित मोड में शुरू करें
अपने विंडोज कंप्यूटर को सुरक्षित मोड में शुरू करने का तरीका जानें। यह एक विकल्प है जो कुछ कार्यक्रमों को शुरू करने से रोकता है और कंप्यूटर को चलाने के लिए आवश्यक न्यूनतम सॉफ्टवेयर का उपयोग करता है। सुरक्षित मोड एक मशीन का उपयोग करने का एक अच्छा तरीका है जो अन्यथा बहुत धीमा हो सकता है।
चरणों
विधि 1 Windows 8 और 10 पर सुरक्षित मोड में प्रारंभ करें
- अपने कंप्यूटर को चालू करें। पावर बटन दबाएं। यदि आपका कंप्यूटर पहले से ही चालू है, लेकिन ठीक से काम नहीं कर रहा है, तो इसे बंद करने के लिए पावर बटन दबाकर रखें।
- यदि आप पहले से लॉग इन हैं, लेकिन सिर्फ सुरक्षित मोड में पुनरारंभ करना चाहते हैं, तो प्रारंभ मेनू दबाकर खोलें
⊞ जीत या अपनी स्क्रीन के नीचे बाईं ओर विंडोज लोगो पर क्लिक करके।
- यदि आप पहले से लॉग इन हैं, लेकिन सिर्फ सुरक्षित मोड में पुनरारंभ करना चाहते हैं, तो प्रारंभ मेनू दबाकर खोलें
-
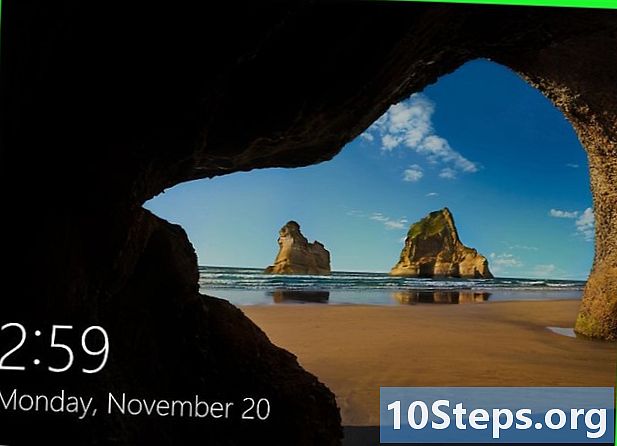
स्टार्ट स्क्रीन पर क्लिक करें। जब आपका कंप्यूटर शुरू होता है (या स्लीप मोड से बाहर जाता है), तो आपको एक स्क्रीन और नीचे बाईं ओर एक स्क्रीन दिखनी चाहिए। उपयोगकर्ता चयन स्क्रीन प्रदर्शित करने के लिए इस स्क्रीन पर क्लिक करें। -
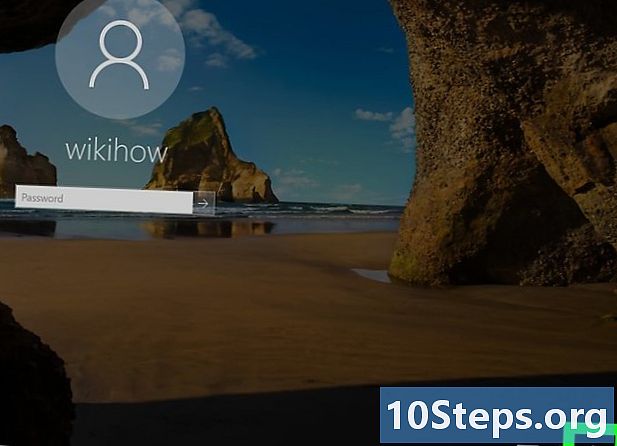
पावर आइकन पर क्लिक करें। स्क्रीन के नीचे दाईं ओर स्थित यह आइकन शीर्ष पर एक वर्टिकल लाइन के साथ एक सर्कल जैसा दिखता है। एक ड्रॉप-डाउन मेनू दिखाई देगा। -
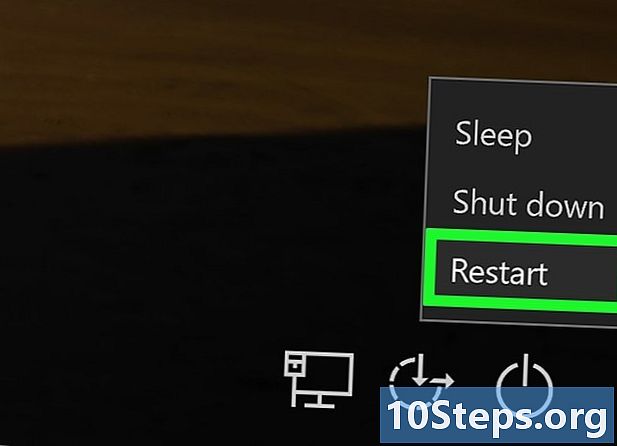
कुंजी पकड़ो ⇧ शिफ्ट दबाया और क्लिक करें पुनः आरंभ. विकल्प पुनः आरंभ ड्रॉप-डाउन मेनू के शीर्ष पर दिखाई देता है और छूता है ⇧ शिफ्ट आपके कीबोर्ड पर बाईं ओर है। आपका कंप्यूटर पुनरारंभ हो जाएगा और उन्नत विकल्प पृष्ठ खुल जाएगा।- आपको क्लिक करना पड़ सकता है बलपूर्वक रिबूट क्लिक करने के बाद पुनः आरंभ। यदि हां, तो कुंजी दबाए रखें ⇧ शिफ्ट प्रक्रिया के दौरान उदास।
-
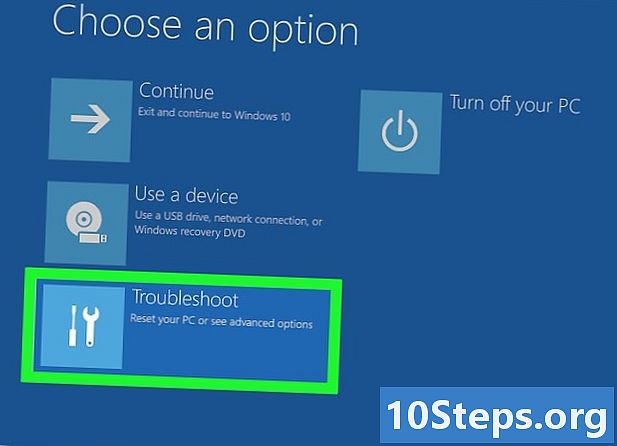
पर क्लिक करें मदद. यह विकल्प उन्नत विकल्प पृष्ठ (रिक्त ई के साथ एक नीला पृष्ठ) के बीच में है। -
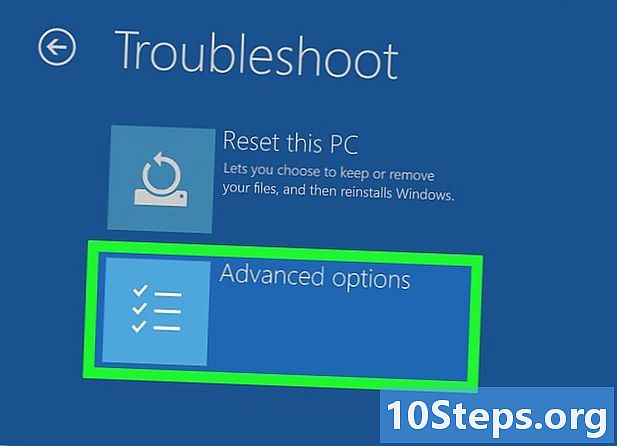
पर क्लिक करें उन्नत विकल्प. यह इस पृष्ठ पर अंतिम विकल्प है। -

पर क्लिक करें सेटिंग्स. यह विकल्प पृष्ठ के दाईं ओर है, विकल्प के ठीक नीचे कमांड प्रॉम्प्ट. -
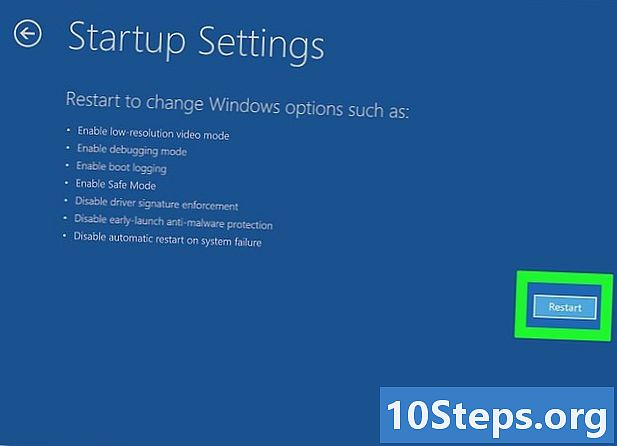
पर क्लिक करें पुनः आरंभ. यह विकल्प आपको स्क्रीन के नीचे दाईं ओर मिलेगा। अपने कंप्यूटर को पुनरारंभ करने और बूट सेटिंग पृष्ठ पर वापस जाने के लिए इसे क्लिक करें। -
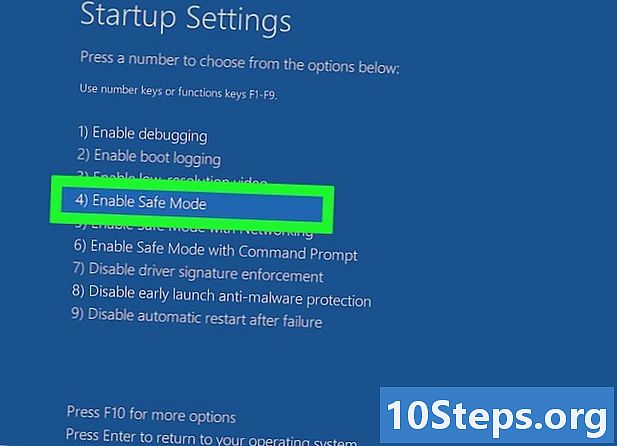
कुंजी दबाएं 4. स्टार्टअप सेटिंग्स पेज पर विंडोज लौटने के बाद, दबाएं 4 स्टार्टअप विकल्प के रूप में सुरक्षित मोड का चयन करने के लिए। -
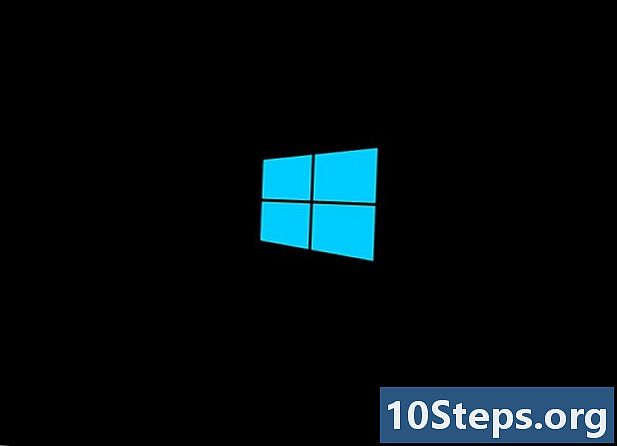
कंप्यूटर को पुनरारंभ करने के लिए प्रतीक्षा करें। आपका कंप्यूटर अब सुरक्षित मोड में है।- सुरक्षित मोड से बाहर निकलने के लिए, अपने कंप्यूटर को हमेशा की तरह पुनरारंभ करें।
विधि 2 विंडोज 7 पर सुरक्षित मोड में शुरू करें
-
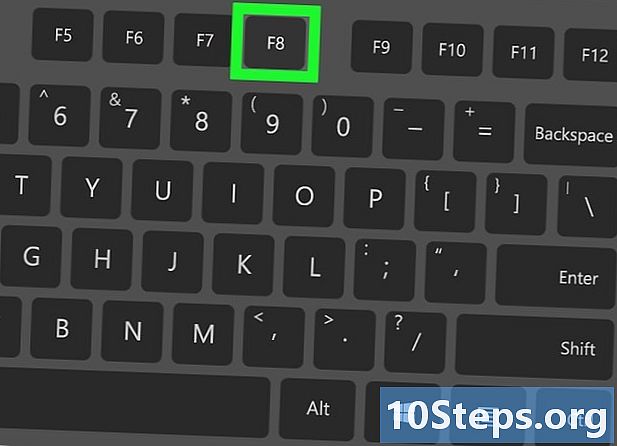
कुंजी दबाएं F8. यह आपके कीबोर्ड के शीर्ष पर कुंजियों की पंक्ति पर है। विंडोज 7 पर सुरक्षित मोड को सक्षम करने के लिए, दबाएं F8 अपने कंप्यूटर को पुनरारंभ करते समय। -
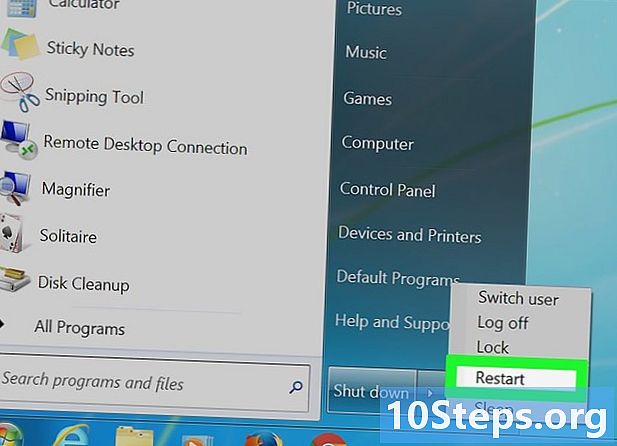
अपने कंप्यूटर को चालू करें। पावर बटन दबाएं। यदि आपका कंप्यूटर पहले से ही चालू है, लेकिन ठीक से काम नहीं कर रहा है, तो इसे बंद करने के लिए पावर बटन दबाकर रखें।- आप अपने कंप्यूटर को स्क्रीन के नीचे बाईं ओर विंडोज लोगो पर क्लिक करके बटन पर पुनः आरंभ कर सकते हैं बंद उसके बाद पुनः आरंभ.
-
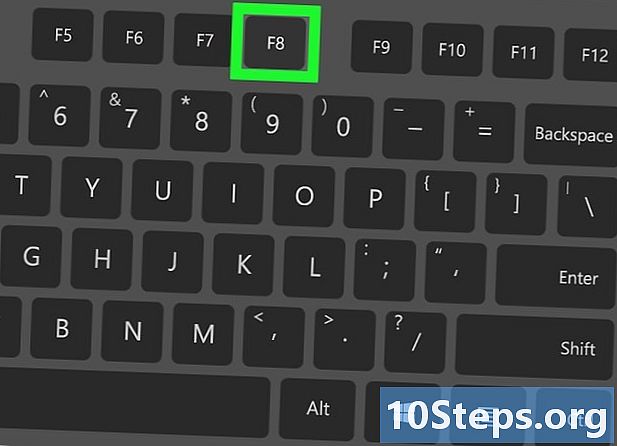
बार-बार दबाएं F8. जैसे ही कंप्यूटर बूट करना शुरू करता है, टैप करें। बूट मेनू दिखाई देगा (सफेद ई के साथ एक काली स्क्रीन)।- यह प्रेस करना है F8 "स्टार्ट विंडोज" स्क्रीन दिखाई देने से पहले।
- अगर दबाने पर कुछ नहीं होता है F8कुंजी दबाए रखें Fn दबाते समय उदास F8.
-
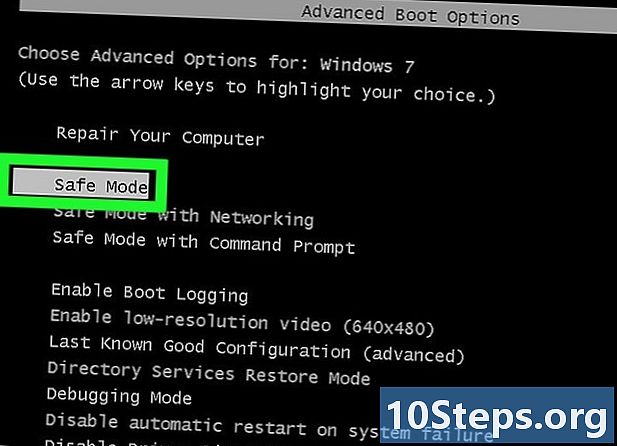
कुंजी पर दबाएँ ↓ सुरक्षित मोड का चयन करने के लिए। यह कुंजी आपके कीबोर्ड के दाईं ओर है। जब "सुरक्षित मोड" पर एक सफेद पट्टी दिखाई देती है, तो इसका मतलब होगा कि आपने इसे चुना है। -
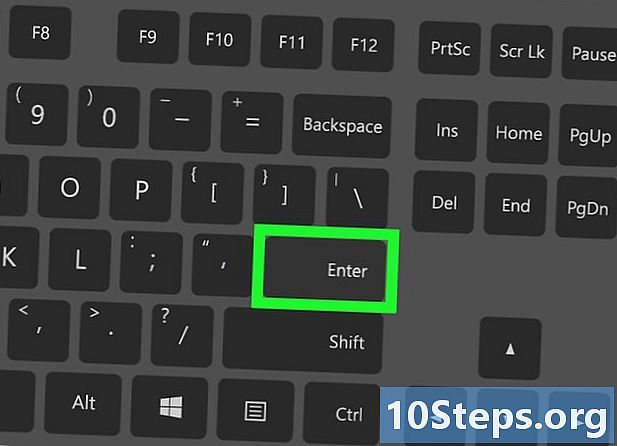
प्रेस प्रविष्टि. सुरक्षित मोड को आपके मशीन पर पुनः आरंभ विकल्प के रूप में चुना जाएगा। -
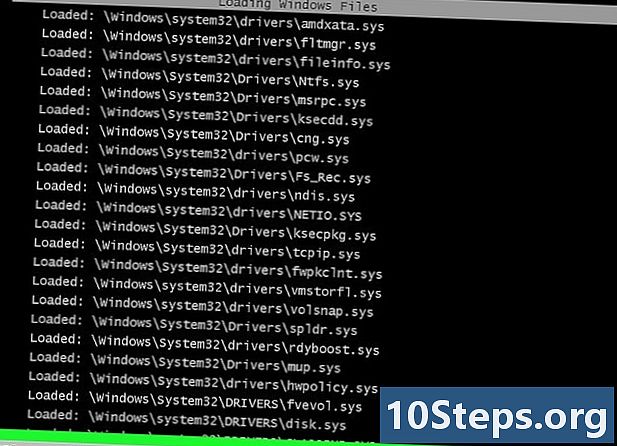
कंप्यूटर को पुनरारंभ करने के लिए प्रतीक्षा करें। आपका कंप्यूटर अब सुरक्षित मोड में है।- सुरक्षित मोड से बाहर निकलने के लिए, अपने कंप्यूटर को हमेशा की तरह पुनरारंभ करें।
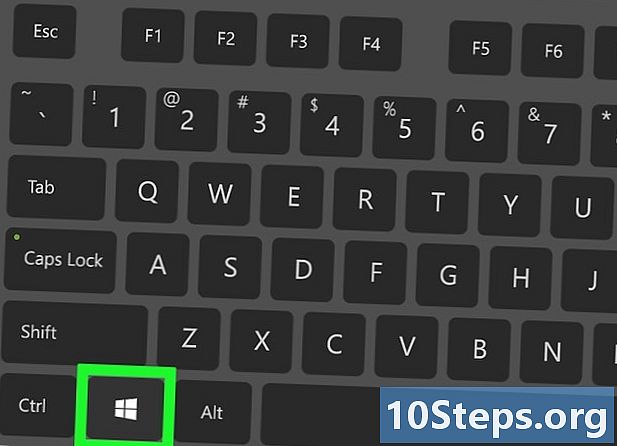
- जब आप विंडोज को सुरक्षित मोड में शुरू करते हैं, तो ऑपरेटिंग सिस्टम इसे चलाने के लिए आवश्यक न्यूनतम सॉफ्टवेयर लोड करता है।
- कुछ कार्यक्रम सुरक्षित मोड में काम नहीं करते हैं।