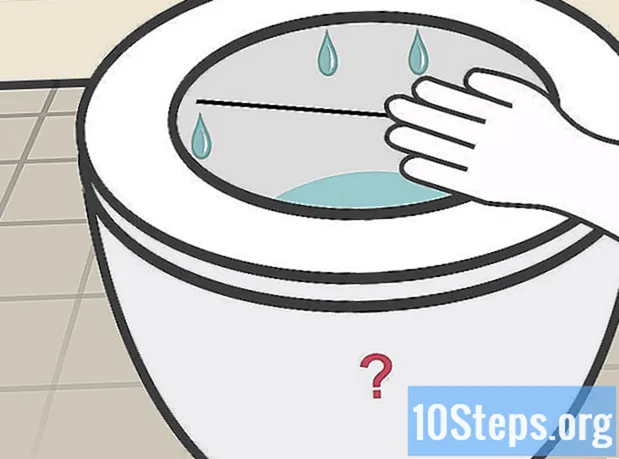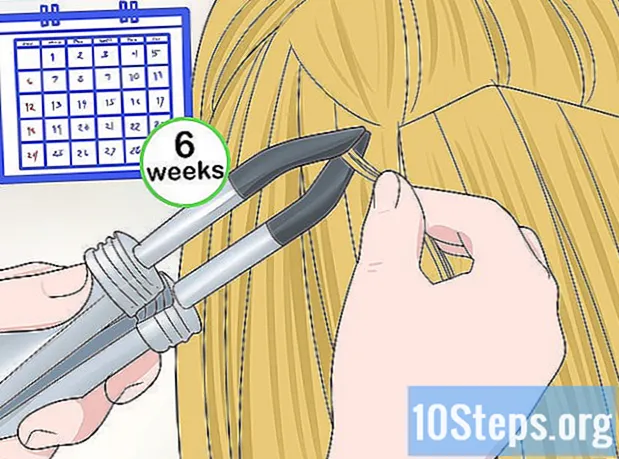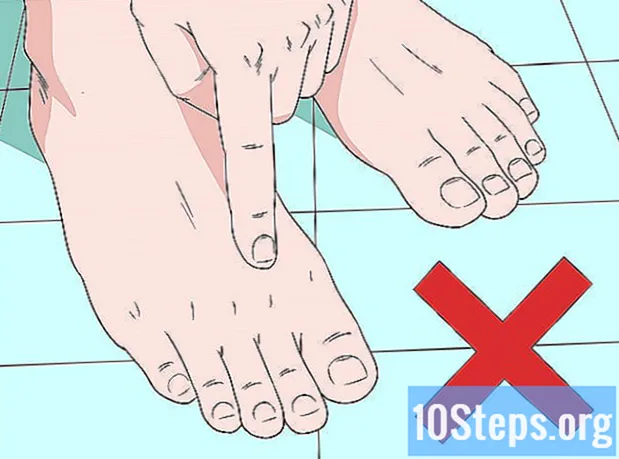विषय
एक विकि है, जिसका अर्थ है कि कई लेख कई लेखकों द्वारा लिखे गए हैं। इस लेख को बनाने के लिए, स्वयंसेवक लेखकों ने संपादन और सुधार में भाग लिया।इस लेख में 6 संदर्भों का हवाला दिया गया है, वे पृष्ठ के नीचे हैं।
यदि आपने अनजाने में अपने कंप्यूटर पर उन्नत मैक क्लीनर स्थापित किया है, तो आपको सलाह दी जाती है कि आप इसे बहुत जल्दी से अनइंस्टॉल कर दें। यह सॉफ़्टवेयर, हालांकि वास्तव में दुर्भावनापूर्ण नहीं है, आपकी सिस्टम फ़ाइलों में मॉड्यूल स्थापित करेगा जो आपको तब तक परेशान करेगा जब तक आप उपयोग के लिए लाइसेंस नहीं खरीदते और वे मुख्य कार्यक्रम की स्थापना रद्द करने पर भी बने रहेंगे। इस तरह के अनुप्रयोग को a कहा जाता है nagware पेशेवर शब्दजाल में। कंप्यूटर के सामान्य उपयोग से कुछ हस्तक्षेप पूरी तरह से इसे अनइंस्टॉल करने और उन्नत मैक क्लीनर के प्रतिरोध को दूर करने के लिए आवश्यक हैं।
चरणों
-
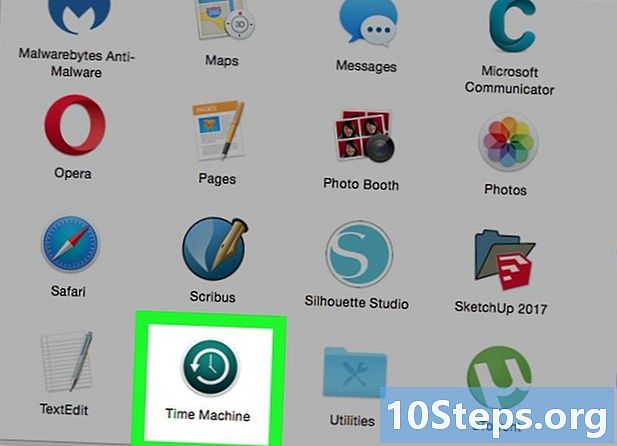
सब से पहले बनाओ एक बैकअप आपकी व्यक्तिगत फ़ाइलों की। सभी खुले दस्तावेजों को बचाने के लिए मत भूलना। इस प्रकार आगे बढ़ें:- अपने ब्राउज़र से बुकमार्क निर्यात करें,
- अपने कीरिंग के मापदंडों की प्रतिलिपि बनाएँ,
- किसी भी फ़ाइल या दस्तावेज़ को अभी भी खोलें सहेजना।
-
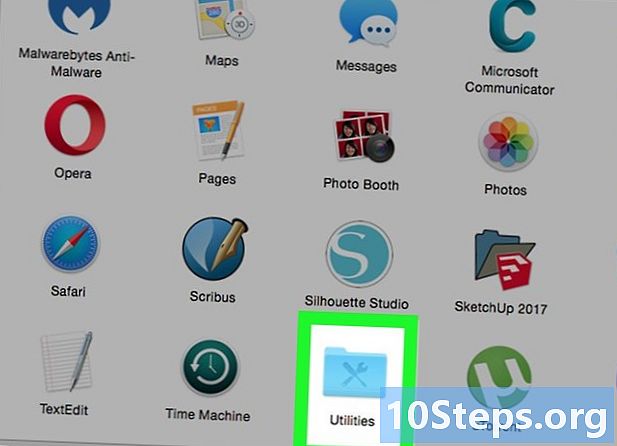
सिस्टम उपयोगिताओं सबफ़ोल्डर खोलें। यह आपको एप्लिकेशन फ़ोल्डर में मिलेगा। -

प्रारंभ करें सिस्टम गतिविधि की निगरानी. पता लगाएँ उन्नत मैक क्लीनर इसके बाद प्रतीक चिह्न पर क्लिक करें a मैं गतिविधि की निगरानी के ऊपरी बाएं कोने में स्थित है। इसके बाद तीसरे टैब पर क्लिक करें, जिसका शीर्षक है फ़ाइलें और पोर्ट खोलें। लिखो या अधिमानतः एक बनाओ प्रतिलिपि और पेस्ट ई फाइल में एडवांस मैक क्लीनर से जुड़ी सूचना रिपोर्ट। -
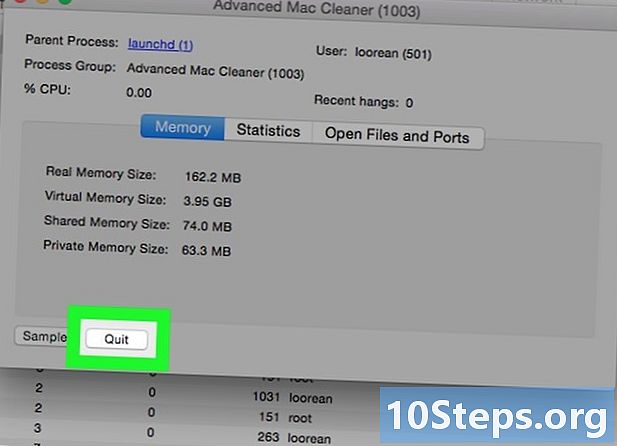
गतिविधि की निगरानी से बाहर निकलें। गतिविधि मॉनिटर से बाहर निकलने के लिए तैयार होने पर बाहर निकलें बटन पर क्लिक करें। -
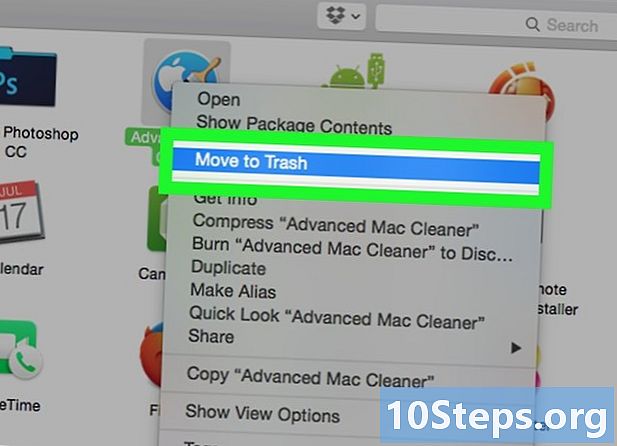
अपने एप्लिकेशन फ़ोल्डर की जाँच करें। काले तीर द्वारा दर्शाए गए टैब पर क्लिक करें। अनइंस्टॉल करने की कोशिश करें उन्नत मैक क्लीनर अपने आइकन को अपने सिस्टम के ट्रैश में ले जाकर। -
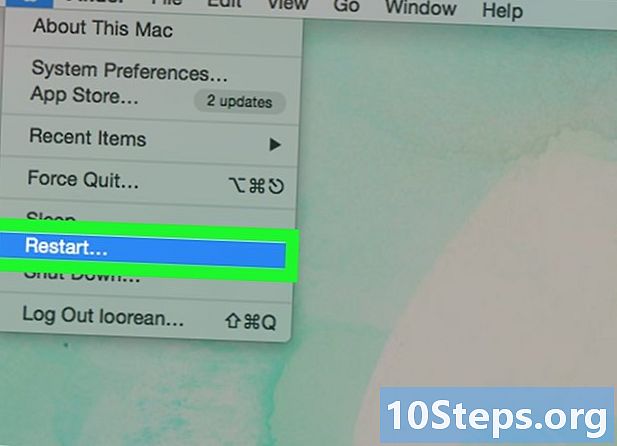
अपना काम सहेजें और अपने कंप्यूटर को पुनरारंभ करें। -
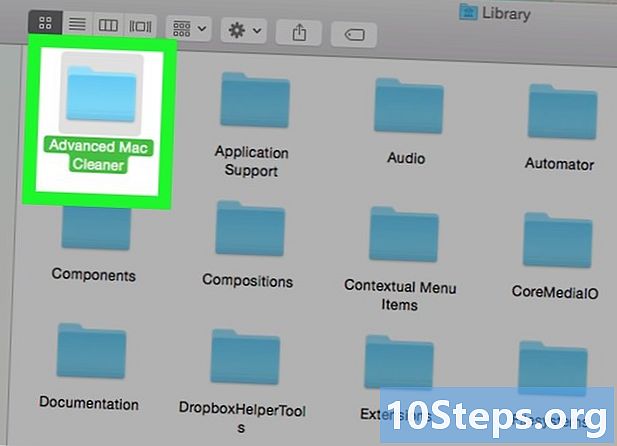
उन्नत मैक क्लीनर के बचे हुए सिस्टम को साफ करें। आपको एडवांस्ड मैक क्लीनर को अनइंस्टॉल करने के बाद सिस्टम लाइब्रेरी के फोल्डर को खोलना होगा और बाकी फाइलों को मैनुअली डिलीट करना होगा। -
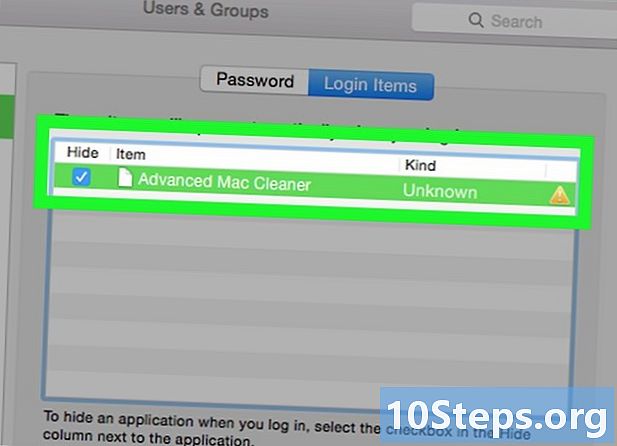
कनेक्टेड आइटम की सूची देखें। उन्नत मैक क्लीनर के उदाहरणों का पता लगाने के लिए इसका उपयोग करें जो अभी भी आपके सिस्टम पर चल रहे हैं। ऐसा करने के लिए, इन चरणों का पालन करें:- का मेनू खोलें सिस्टम प्राथमिकताएँ स्क्रीन के नीचे पट्टी में स्थित है,
- प्रविष्टि पर क्लिक करें उपयोगकर्ता और समूह,
- शीर्षक शीर्षक पर क्लिक करें कनेक्शन की सूची शीर्षक से विंडो कब खुलेगी उपयोगकर्ता और समूह,
- रखना उन्नत मैक क्लीनर प्रमुखता से और चिह्न के प्रतीक चिह्न पर क्लिक करें -,
- बधाई हो, आपने आखिरकार उन्नत मैक क्लीनर से छुटकारा पा लिया है।