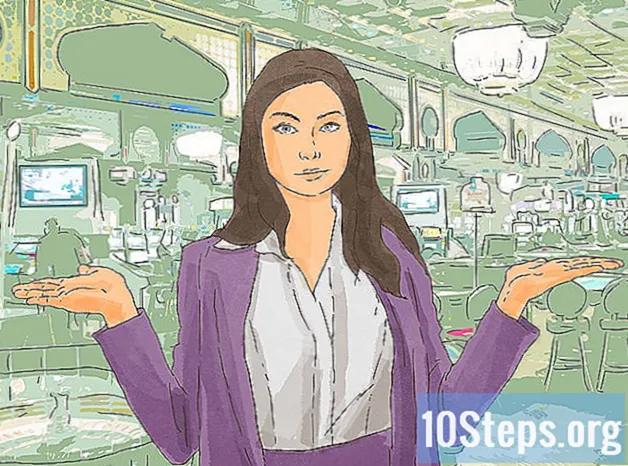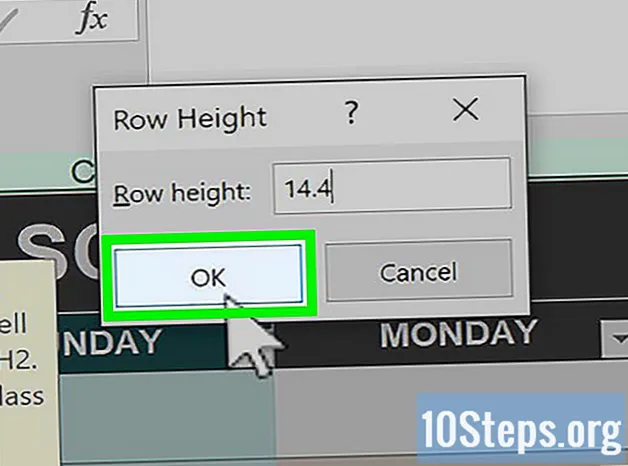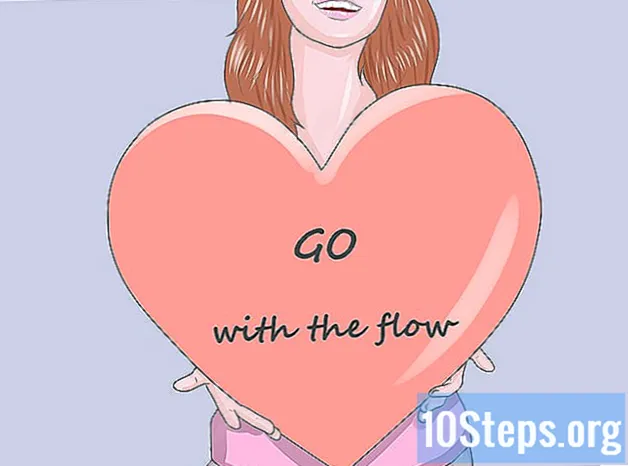विषय
एक iCloud खाता आपको अपने Apple उपकरणों को सिंक और कनेक्ट करने की अनुमति देता है, लेकिन आप इसका उपयोग विंडोज कंप्यूटर पर अपनी फ़ाइलों तक पहुंचने के लिए भी कर सकते हैं। विंडोज के लिए iCloud वेबसाइट या ऐप का उपयोग करके, आप किसी भी कंप्यूटर से अपने iCloud फ़ोटो और डेटा तक पहुंच सकते हैं।
कदम
2 की विधि 1: iCloud वेबसाइट का उपयोग करना
साइट दर्ज करें।अपनी Apple ID का उपयोग करना। वेबसाइट के माध्यम से, किसी भी कंप्यूटर से "आईक्लाउड लाइब्रेरी" को एक्सेस करना संभव है।

"फोटो" विकल्प पर क्लिक करें। ऐसा करने से छवि लाइब्रेरी लोड हो जाएगी। सब कुछ लोड करने में थोड़ा समय लग सकता है, खासकर पहली बार।
अपनी छवि लाइब्रेरी में फ़ोटो ब्राउज़ करें। आपको iCloud के साथ अपने सभी उपकरणों पर मौजूद तस्वीरें मिलेंगी। शायद साइट पर अपलोड होने के बाद एक नई ली गई तस्वीर दिखाई देगी (यह आमतौर पर कुछ मिनट लगते हैं)।
- "क्षण" टैब हाल की तस्वीरें अपलोड की गई तारीख से पता चलता है।
- "एल्बम" टैब डिवाइस पर मौजूद विभिन्न एल्बम दिखाता है।

इसे पूर्ण स्क्रीन में देखने के लिए किसी फ़ोटो पर क्लिक करें। जब आप ऐसा करेंगे, तो ब्राउज़र खुल जाएगा।- एक फोटो से दूसरे में जाने के लिए "<" और ">" बटन पर क्लिक करें।
किसी छवि को हटाने के लिए, ट्रैश आइकन पर क्लिक करें। ऐसा आइकन केवल तब दिखाई देता है जब कोई फोटो खुला हो; आप इसे ऊपरी दाएं कोने में देखेंगे। तस्वीर को हटाने से यह सेवा के साथ सिंक्रनाइज़ किए गए सभी उपकरणों से गायब हो जाएगा।

एक समय में एक से अधिक फ़ोटो का चयन करने के लिए, "फ़ोटो चुनें" बटन पर क्लिक करें। जब भी कोई एल्बम खुलेगा तो बटन ऊपरी दाएं कोने में दिखाई देगा। एक बार यह हो जाने के बाद, आप एक साथ कई फ़ोटो का चयन कर सकते हैं और यह तय कर सकते हैं कि आप उन्हें डाउनलोड करना चाहते हैं या हटाना चाहते हैं।
चयनित फ़ोटो डाउनलोड करने के लिए "डाउनलोड" पर क्लिक करें। उन्हें ब्राउज़र द्वारा डाउनलोड की गई फ़ाइलों के लिए स्थान पर डाउनलोड किया जाएगा (आमतौर पर "डाउनलोड" फ़ोल्डर।
चयनित फ़ोटो हटाने के लिए "हटाएं" बटन पर क्लिक करें। सभी चयनित फ़ोटो को सभी सिंक किए गए उपकरणों से हटा दिया जाएगा
किसी विशेष एल्बम में चयनित छवियों को जोड़ने के लिए "जोड़ें" बटन पर क्लिक करें। आप किसी भी मौजूदा एल्बम से फ़ाइलें चुन सकते हैं या एक नया बना सकते हैं (नया बनाने का विकल्प उस मेनू में होगा जो खुल जाएगा)।
2 की विधि 2: विंडोज के लिए आईक्लाउड का उपयोग करना
विंडोज के लिए iCloud इंस्टॉलर डाउनलोड करें। इसे स्थापित करने के बाद, iCloud तस्वीरें आपके कंप्यूटर पर एक विशेष फ़ोल्डर में सिंक हो जाएंगी। इससे आप उन्हें अधिक आसानी से एक्सेस कर सकते हैं क्योंकि आप अपने कंप्यूटर पर कोई अन्य फाइल करेंगे।
- इंस्टॉलर को डाउनलोड करें।
इसे चलाएं और उपयोग की शर्तों को स्वीकार करें। लाइसेंस को पढ़ने और स्वीकार करने के बाद, विंडोज के लिए iCloud स्थापित किया जाएगा।
- आप आमतौर पर "डाउनलोड" फ़ोल्डर में उपयोग किए गए इंटरनेट ब्राउज़र के डाउनलोड किए गए फ़ाइल फ़ोल्डर में इंस्टॉलर फ़ाइल पा सकते हैं।
विंडोज के लिए iCloud की स्थापना के लिए प्रतीक्षा करें। इस प्रक्रिया में कुछ ही क्षण लगने चाहिए।
Windows के लिए iCloud खोलें और अपने Apple ID का उपयोग करके इसे एक्सेस करें। आपको कार्यक्रम में पहली पहुंच में अपनी साख दर्ज करनी होगी।
- आप कुंजी दबाकर जल्दी से iCloud खोल सकते हैं। ⊞ जीत और "iCloud" टाइप करें।
"फ़ोटो" चेकबॉक्स चुनें। यह iCloud विंडोज के साथ "फोटो लाइब्रेरी" को सिंक्रनाइज़ करने का कारण होगा। आपकी iCloud तस्वीरों के लिए एक विशेष फ़ोल्डर बनाया जाएगा, जिससे आप उन्हें आसानी से विंडोज एक्सप्लोरर में एक्सेस कर सकते हैं।
- आप एक अन्य प्रकार की आईक्लाउड सामग्री भी चुन सकते हैं जिसे आप विंडोज के साथ सिंक करना चाहते हैं।
परिवर्तन सहेजने के लिए लागू करें पर क्लिक करें। ICloud आपके कंप्यूटर पर "iCloud Photos" फ़ोल्डर बनाएगा और उन्हें iCloud "Photo Library" से उस फ़ोल्डर में डाउनलोड करना शुरू करेगा। यह प्रक्रिया तस्वीरों की संख्या और आकार के आधार पर समय ले सकती है।
"ICloud फ़ोटो" फ़ोल्डर ढूंढें। आप कुंजी दबाकर इसे आसानी से विंडोज एक्सप्लोरर में एक्सेस कर सकते हैं ⊞ जीत+तथा। साइडबार के "पसंदीदा" अनुभाग में या "कंप्यूटर / इस कंप्यूटर" विंडो में "iCloud Photos" फ़ोल्डर के लिए देखें।
अन्य उपकरणों पर उन्हें देखने के लिए iCloud फोटो लाइब्रेरी में फ़ोटो जोड़ें। विंडोज कंप्यूटर पर "iCloud Photos" फ़ोल्डर में जोड़ा गया कोई भी फोटो iCloud के "फोटो लाइब्रेरी" पर अपलोड किया जाएगा और इसे सेवा से जुड़े सभी उपकरणों पर एक्सेस किया जा सकता है। फ़ोटो को अन्य उपकरणों पर प्रदर्शित होने में कुछ मिनट लग सकते हैं।
अन्य सभी जुड़े उपकरणों पर उन्हें हटाने के लिए "iCloud Photos" फ़ोल्डर से फ़ोटो हटाएं। "ICloud Photos" फ़ोल्डर से हटाए गए किसी भी फ़ोटो को सभी कनेक्टेड डिवाइस पर iCloud "फोटो लाइब्रेरी" से स्थायी रूप से हटा दिया जाएगा।