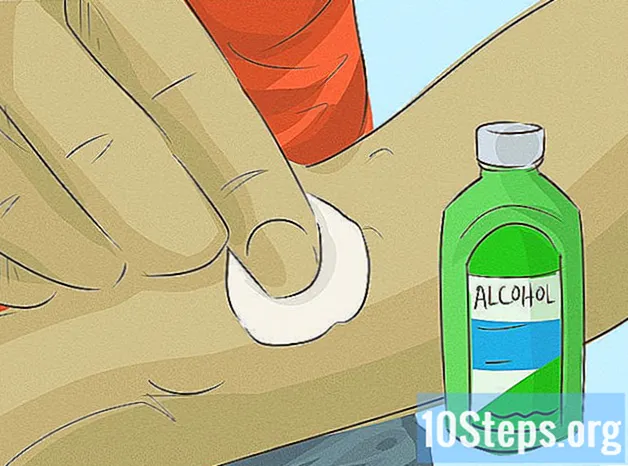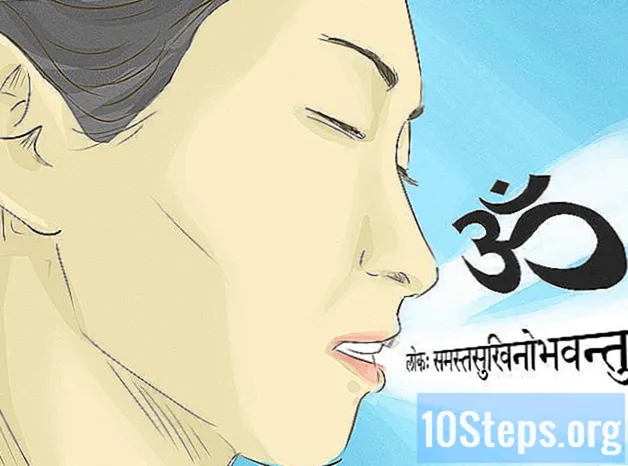विषय
एक एमपी 3 प्लेयर हमें हमारे पसंदीदा संगीत को कहीं भी सुनने की अनुमति देता है। एक आइपॉड, सैंडिस्क, कोबी या किसी अन्य डिवाइस पर, एक कंप्यूटर से संगीत को स्थानांतरित करना एक बहुत ही सरल और आसान प्रक्रिया है। कुछ पाठकों के पास अपना सॉफ़्टवेयर है, जबकि अन्य उन कार्यक्रमों पर भरोसा करते हैं जो आपके कंप्यूटर पर पहले से ही इंस्टॉल हो सकते हैं। हालांकि एक आईपॉड केवल आईट्यून्स के साथ काम करता है, अन्य डिवाइस आमतौर पर कम प्रतिबंधित होते हैं।
कदम
3 की विधि 1: आईपॉड या अन्य डिवाइस पर आईट्यून्स का उपयोग करना
आईट्यून्स स्थापित करें। सॉफ्टवेयर पहले से ही मैक कंप्यूटर पर स्थापित है, लेकिन विंडोज उपयोगकर्ताओं को इसे डाउनलोड और इंस्टॉल करने की आवश्यकता है। ऐसा करने के लिए, निम्न लिंक का उपयोग करें http://www.apple.com/itunes/download/।
- इंस्टॉलेशन सॉफ़्टवेयर डाउनलोड करने के लिए "डाउनलोड" बटन पर क्लिक करें। फ़ाइल डाउनलोड करने के बाद, इंस्टॉलर चलाएं और स्क्रीन पर दिए गए निर्देशों का पालन करें।
- यदि आप इंटरनेट एक्सप्लोरर का उपयोग कर रहे हैं और आईट्यून्स डाउनलोड करने में कठिनाई हो रही है, तो आपको पॉप-अप ब्लॉकर फ़िल्टर स्तर को समायोजित करने की आवश्यकता हो सकती है। इंटरनेट एक्सप्लोरर में इंटरनेट विकल्प मेनू पर जाएं और "गोपनीयता" पर क्लिक करें। "पॉप-अप ब्लॉकर" के तहत "सेटिंग" पर क्लिक करें और फ़िल्टर स्तर को "मध्यम" पर सेट करें।

गीतों को "आईट्यून्स लाइब्रेरी" में स्थानांतरित करें। पहली बार iTunes खोलते समय, यह कंप्यूटर पर सहेजे गए गीतों को लाएगा और उन्हें "लाइब्रेरी" में जोड़ देगा। यदि आपने तब से अधिक गाने जोड़े हैं या "लाइब्रेरी" में अपनी फ़ाइलों को नहीं देखते हैं, तो लाइब्रेरी को अपडेट करने के दो तरीके हैं:- संगीत फ़ोल्डर को iTunes पर खींचें। यदि आप मैक का उपयोग कर रहे हैं, तो "फाइंडर" खोलें, "म्यूजिक" पर क्लिक करें और फिर इच्छित आइट्यून्स को "आईट्यून्स लाइब्रेरी" में खींचें और छोड़ें। विंडोज में, चाबियाँ दबाएं ⊞ जीत+तथा "विंडोज एक्सप्लोरर" खोलने के लिए, संगीत फ़ोल्डर का पता लगाएं और इसे "आईट्यून्स लाइब्रेरी" में खींचें और छोड़ें।
- दूसरा तरीका (दोनों ऑपरेटिंग सिस्टम पर) "फ़ाइल" मेनू खोलना है और "लाइब्रेरी में जोड़ें" पर क्लिक करना है। उस फ़ोल्डर (या फ़ोल्डर) का चयन करें जिसे आप जोड़ना चाहते हैं और "ओके" पर क्लिक करें।
- यदि आपको नहीं पता कि आपका संगीत विंडोज़ में कहाँ सहेजा गया है, तो कुंजी दबाएँ ⊞ जीत+एफ फ़ाइल ब्राउज़र खोलने के लिए। इसे टाइप करो
*। एमपी 3 (या.ogg,.flac,.mp4, आदि) खोज बॉक्स में और कुंजी दबाएं ↵ दर्ज करें। परिणाम स्क्रीन में, एक गीत पर राइट क्लिक करें और "गुण" चुनें। संपूर्ण फ़ाइल पथ "स्थान" फ़ील्ड के बगल में दिखाई देगा।

MP3 प्लेयर को कंप्यूटर से कनेक्ट करें। डिवाइस के यूएसबी केबल का उपयोग करके, इसे कंप्यूटर से कनेक्ट करें। यदि आपने इसे पहले कभी कनेक्ट नहीं किया है, तो कंप्यूटर को ड्राइवरों को स्वचालित रूप से इंस्टॉल करना चाहिए।
आइट्यून्स में एमपी 3 प्लेयर का पता लगाएं। जब तक उपयोग किया जाने वाला उपकरण iTunes के साथ संगत है, तब तक यह स्वचालित रूप से प्रोग्राम में प्रदर्शित होगा। यदि आपको कोई समस्या है, तो सुनिश्चित करें कि आप नवीनतम संस्करण का उपयोग कर रहे हैं।
- आइट्यून्स 10 और पहले: डिवाइस स्क्रीन के बाईं ओर "डिवाइस" मेनू के नीचे दिखाई देगा। यह एमपी 3 प्लेयर के निर्माता (जैसे "एमपी 3 सोनी") या आपके नाम ("आइपॉड ऑफ़ मारिया") के नाम के साथ दिखाई दे सकता है।
- आइट्यून्स 11: खिड़की के ऊपरी दाएं कोने में, "आईट्यून्स स्टोर" लिंक के बगल में एक आइकन दिखाई देगा। इसमें एक छोटा आइकन होगा जो कि बगल में नाम के साथ एक एमपी 3 प्लेयर का प्रतिनिधित्व करेगा।
- आईट्यून्स 12: विंडो के ऊपरी बाएं कोने में, एमपी 3 प्लेयर आइकन पर क्लिक करें।

"लाइब्रेरी" से एमपी 3 प्लेयर में फ़ाइलों को खींचें और छोड़ें। आप अपने डिवाइस पर गीतों को क्लिक कर सकते हैं और खींच सकते हैं, या तो व्यक्तिगत रूप से या एक साथ कई फाइलें।- यदि आप गाने को खींचने में असमर्थ हैं, तो डिवाइस पर डबल क्लिक करें और बाएं साइडबार में "सारांश" चुनें। दिखाई देने वाले मेनू में, "विकल्प" चुनें और "मैन्युअल रूप से संगीत और वीडियो प्रबंधित करें" चेकबॉक्स देखें।
- यदि आपको कठिनाई हो रही है, तो फिर से डिस्कनेक्ट करने और खिलाड़ी को जोड़ने का प्रयास करें। यदि समस्या बनी रहती है, तो आइट्यून्स को पुनरारंभ करने का प्रयास करें।
डिवाइस को बाहर निकालें। आईट्यून्स में डिवाइस का चयन करें और चाबियाँ दबाएं D सी.एम.डी.+तथा (मैक) या Ctrl+तथा (खिड़कियाँ)। एमपी 3 प्लेयर को डिस्कनेक्ट करें।
नई फ़ाइलों की जांच के लिए एमपी 3 प्लेयर की प्रतीक्षा करें। आपके कंप्यूटर से इसे डिस्कनेक्ट करने के बाद यह स्वचालित रूप से होना चाहिए। यदि गाने "संगीत" मेनू में प्रकट नहीं होते हैं, तो डिवाइस को पुनरारंभ करें ताकि यह नई फ़ाइलों के लिए स्कैन करना शुरू कर दे।
3 की विधि 2: विंडोज 7, 8.1 या विस्टा पर विंडोज मीडिया प्लेयर का उपयोग करना
विंडोज मीडिया प्लेयर खोलें। यह प्रक्रिया एक आइपॉड पर काम नहीं करती है, लेकिन इसे अधिकांश एमपी 3 खिलाड़ियों पर काम करना चाहिए। "प्रारंभ" पर क्लिक करें और खोज बॉक्स में "मीडिया" शब्द लिखें। जब विंडोज मीडिया प्लेयर परिणामों में दिखाई देता है, तो इसे खोलने के लिए उस पर क्लिक करें।
अपने संगीत को "मीडिया प्लेयर लाइब्रेरी" में जोड़ें। यदि आप पहले से ही इसका उपयोग नहीं करते हैं, तो आपको अपनी संगीत फ़ाइलों को लाइब्रेरी में जोड़ना होगा।
- "व्यवस्थित करें" पर क्लिक करें और फिर "पुस्तकालयों का प्रबंधन करें"। "संगीत" विकल्प चुनें।
- "संगीत लाइब्रेरी स्थानों" संवाद बॉक्स में, उस फ़ोल्डर का चयन करें जहां संगीत संग्रहीत है और मीडिया प्लेयर में इसे जोड़ने के लिए "फ़ोल्डर शामिल करें" पर क्लिक करें।
- यदि आपको नहीं पता कि आपके कंप्यूटर पर गाने कहाँ सहेजे गए हैं, तो कुंजी दबाएँ ⊞ जीत+एफ फ़ाइल ब्राउज़र खोलने के लिए। इसे टाइप करो
खोज बॉक्स में *। एमपी 3 ↵ दर्ज करें। परिणाम स्क्रीन में, एक गीत पर राइट क्लिक करें और "गुण" चुनें। संपूर्ण फ़ाइल पथ "स्थान" फ़ील्ड के बगल में दिखाई देगा।
MP3 प्लेयर को कंप्यूटर से कनेक्ट करें। डिवाइस के यूएसबी केबल का उपयोग करके, इसे कंप्यूटर से कनेक्ट करें। यदि आपने इसे पहले कभी कनेक्ट नहीं किया है, तो कंप्यूटर को ड्राइवरों को स्वचालित रूप से इंस्टॉल करना चाहिए। यदि एमपी 3 प्लेयर सीडी या निर्देश के साथ आया है कि उसके ड्राइवरों को कैसे स्थापित किया जाए, तो अपने मॉडल के लिए चरण-दर-चरण का पालन करें।
एक सिंक्रनाइज़ेशन विधि चुनें। जब आप एमपी 3 प्लेयर को पहली बार खुले विंडोज मीडिया प्लेयर से कनेक्ट करते हैं, तो यह उस पद्धति के आधार पर डिवाइस को सिंक करेगा जो इसे सबसे अच्छा काम करता है।
- यदि एमपी 3 प्लेयर में 4 जीबी से अधिक स्टोरेज है तो "ऑटोमैटिक सिंक्रोनाइज़ेशन" विकल्प चुना जाएगा और पूरी लाइब्रेरी डिवाइस पर फिट होगी। कृपया ध्यान दें कि जब आप "स्वचालित सिंक" विकल्प चुनते हैं, तो डिवाइस कनेक्ट होने पर डिवाइस स्वचालित रूप से विंडोज मीडिया प्लेयर लाइब्रेरी के साथ सिंक हो जाएगा।
- विकल्प "मैनुअल सिंक्रोनाइज़ेशन" का चयन किया जाएगा यदि खिलाड़ी के पास 4 जीबी से कम स्टोरेज है और यदि आपका सारा संगीत उस पर फिट नहीं है।
- "स्वचालित सिंक्रनाइज़ेशन" और "मैनुअल सिंक्रोनाइज़ेशन" विकल्पों के बीच स्विच करने के लिए:
- मीडिया प्लेयर के ऊपरी दाएं कोने में "लाइब्रेरी पर स्विच करें" बटन पर क्लिक करें। "सिंक्रनाइज़ करें" टैब पर क्लिक करें और "सिंक्रोनाइज़ेशन ऑप्शंस" बटन (चेक मार्क वाला एक) चुनें।
- "सिंक कॉन्फ़िगर करें" पर क्लिक करें और "डिवाइस कॉन्फ़िगरेशन" क्षेत्र देखें। यदि आप मैन्युअल सिंक्रनाइज़ेशन पसंद करते हैं, या "यदि आप इसे स्वचालित रूप से किया जाना पसंद करते हैं, तो" इस डिवाइस को स्वचालित रूप से सिंक्रनाइज़ करें "विकल्प को अनचेक करें।
एमपी 3 प्लेयर में संगीत जोड़ना शुरू करने के लिए "सिंक" पर क्लिक करें। एमपी 3 प्लेयर को इस टैब के शीर्ष पर दिखाई देना चाहिए, शायद "मेरा मीडिया उपकरण" लेबल किया गया है। अपनी डिवाइस पर इच्छित संगीत फ़ाइलों का चयन करें और उन्हें खींचें।
- यदि आपने स्वचालित सिंक्रनाइज़ेशन चुना है, तो यह कदम आवश्यक नहीं है - फाइलें पहले ही सिंक्रनाइज़ की जा चुकी हैं।
फ़ाइलों को कॉपी करने के बाद एमपी 3 प्लेयर को सुरक्षित रूप से डिस्कनेक्ट करें। सिस्टम ट्रे में अपने यूएसबी डिवाइस पर क्लिक करके ऐसा करें (स्क्रीन के निचले दाएं कोने में स्थित है, घड़ी के बगल में) और "सुरक्षित रूप से बेदखल हार्डवेयर" का चयन करें।
नई फ़ाइलों की जांच के लिए एमपी 3 प्लेयर की प्रतीक्षा करें। आपके कंप्यूटर से इसे डिस्कनेक्ट करने के बाद यह स्वचालित रूप से होना चाहिए। यदि गाने "संगीत" मेनू में प्रकट नहीं होते हैं, तो डिवाइस को पुनरारंभ करें ताकि यह नई फ़ाइलों के लिए स्कैन करना शुरू कर दे।
3 की विधि 3: विंडोज पर मैनुअली म्यूजिक ट्रांसफर करना
MP3 प्लेयर को कंप्यूटर से कनेक्ट करें। डिवाइस के यूएसबी केबल का उपयोग करके, इसे कंप्यूटर से कनेक्ट करें। यदि आपने इसे पहले कभी कनेक्ट नहीं किया है, तो कंप्यूटर को ड्राइवरों को स्वचालित रूप से इंस्टॉल करना चाहिए। यदि एमपी 3 प्लेयर सीडी या निर्देश के साथ आया है कि उसके ड्राइवरों को कैसे स्थापित किया जाए, तो अपने मॉडल के लिए चरण-दर-चरण का पालन करें।
उस कंप्यूटर पर फ़ोल्डर ढूंढें जहां गाने सहेजे गए हैं। चाबियाँ दबाकर विंडोज के किसी भी संस्करण में "विंडोज एक्सप्लोरर" खोलें ⊞ जीत+तथा और संगीत फ़ोल्डर में ब्राउज़ करें।
- अगर आपको नहीं पता कि विंडोज में गाने कहां सेव हैं, तो कीज दबाएं ⊞ जीत+एफ फ़ाइल ब्राउज़र खोलने के लिए। इसे टाइप करो
*। एमपी 3 (या.ogg,.flac,.mp4, आदि) सर्च बॉक्स में और दबाएं ↵ दर्ज करें। परिणाम स्क्रीन में, एक गीत पर राइट क्लिक करें और "गुण" चुनें। संपूर्ण फ़ाइल पथ "स्थान" फ़ील्ड के बगल में दिखाई देगा।
- अगर आपको नहीं पता कि विंडोज में गाने कहां सेव हैं, तो कीज दबाएं ⊞ जीत+एफ फ़ाइल ब्राउज़र खोलने के लिए। इसे टाइप करो
एमपी 3 प्लेयर की सामग्री को देखने के लिए एक और "विंडोज एक्सप्लोरर" विंडो खोलें। कुंजी दबाएं ⊞ जीत+तथा और स्क्रीन के बाईं ओर मेनू में "कंप्यूटर" विकल्प का विस्तार करें। एमपी 3 प्लेयर पर डबल-क्लिक करें, जिसे "रिमूवेबल डिस्क" या "एमपी 3 प्लेयर" लेबल किया जाना चाहिए।
एमपी 3 प्लेयर पर "संगीत" फ़ोल्डर ढूंढें। सटीक स्थान का पता लगाने के लिए डिवाइस के निर्देशों की जांच करें जहां संगीत संग्रहीत किया जाना चाहिए, लेकिन उनमें से अधिकांश में "संगीत" नामक एक फ़ोल्डर है। जब आपको सही फ़ोल्डर मिल जाए, तो उसे डबल क्लिक करके खोलें।
एमपी 3 प्लेयर पर गाने खींचें। पहले "विंडोज एक्सप्लोरर" विंडो (कंप्यूटर के संगीत फ़ोल्डर के साथ एक) में, उन फ़ाइलों का चयन करें जिन्हें आप स्थानांतरित करना चाहते हैं। अधिकांश एमपी 3 डिवाइस आपको खिलाड़ी पर एक संपूर्ण फ़ोल्डर (या फ़ोल्डर्स) को खींचने की अनुमति देते हैं, इसलिए यदि आप अपनी फ़ाइलों को कलाकार द्वारा व्यवस्थित करना पसंद करते हैं तो घबराएं नहीं। फ़ाइलों को अन्य "विंडोज एक्सप्लोरर" विंडो (एमपी 3 डिवाइस पर फ़ोल्डर "संगीत के साथ एक) का चयन करें और खींचें।
दो "विंडोज एक्सप्लोरर" खिड़कियां बंद करें। सुनिश्चित करें कि गाने बंद करने से पहले कॉपी किए जा रहे हैं।
एमपी 3 प्लेयर को कंप्यूटर से सुरक्षित रूप से डिस्कनेक्ट करें। सिस्टम ट्रे में अपने यूएसबी डिवाइस पर क्लिक करके ऐसा करें (स्क्रीन के निचले दाएं कोने में स्थित है, घड़ी के बगल में) और "सुरक्षित रूप से बेदखल हार्डवेयर" का चयन करें।
नई फ़ाइलों की जांच के लिए एमपी 3 प्लेयर की प्रतीक्षा करें। आपके कंप्यूटर से इसे डिस्कनेक्ट करने के बाद यह स्वचालित रूप से होना चाहिए। यदि गाने "संगीत" मेनू में प्रकट नहीं होते हैं, तो डिवाइस को पुनरारंभ करें ताकि यह नई फ़ाइलों के लिए स्कैन करना शुरू कर दे।
टिप्स
- कुछ एमपी 3 प्लेयर एक संगीत प्रबंधक सॉफ़्टवेयर के लिए सीडी या डाउनलोड लिंक के साथ आते हैं। उदाहरण के लिए, सोनी डिवाइस "MediaGo" के साथ आते हैं। फिर भी, यदि आप मानक सॉफ़्टवेयर के प्रशंसक नहीं हैं, तो उपरोक्त विधियों में से किसी का भी उपयोग करना संभव हो सकता है।
- एमपी 3 प्लेयर के विभिन्न मॉडल विभिन्न प्रकार की फ़ाइलों को चलाने की अनुमति देते हैं। उदाहरण के लिए, कुछ मॉडल केवल प्रारूप की अनुमति देते हैं
.mp3, जबकि अन्य फ़ाइलें खेलते हैं.ogg या.flac - स्ट्रीमिंग सेवाओं (जैसे Spotify, भानुमती या YouTube) से एमपी 3 प्लेयर में संगीत स्थानांतरित करना संभव नहीं है। कंप्यूटर पर डाउनलोड की गई फ़ाइलों को स्थानांतरित करना केवल संभव है।
- स्थानांतरण के दौरान समय बचाने के लिए, कुंजी दबाकर कई फ़ाइलों का चयन करें। Ctrl (विंडोज) या D सी.एम.डी. (Mac) वांछित फ़ाइलों पर क्लिक करते समय। किसी भी हाइलाइट किए गए क्षेत्र पर क्लिक करें और फाइलों को एक साथ खींचें।