
विषय
एंड्रॉइड डिवाइस पर "सुपरसुअर" एक्सेस को रूट करने या अनुमति देने के लिए - विशिष्ट सॉफ़्टवेयर और एक पीसी होना आवश्यक है। लेकिन कंप्यूटर के बिना एंड्रॉइड डिवाइस को रूट कैसे करें? वास्तव में, यह काफी सरल और आसान है; बस एक निश्चित अनुप्रयोग होने।
कदम
भाग 1 का 2: एंड्रॉइड को रूट करना
अपने Android डिवाइस पर एक वेब ब्राउज़र खोलें। आप उसके मूल ब्राउज़र या किसी अन्य तृतीय-पक्ष एप्लिकेशन, जैसे Google Chrome, मोज़िला फ़ायरफ़ॉक्स, ओपेरा, या डॉल्फिन का उपयोग कर सकते हैं।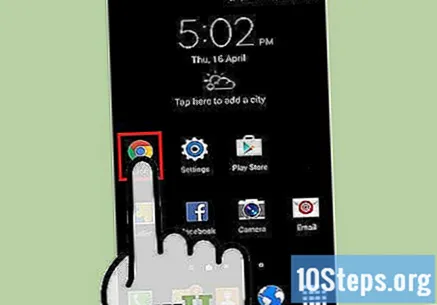
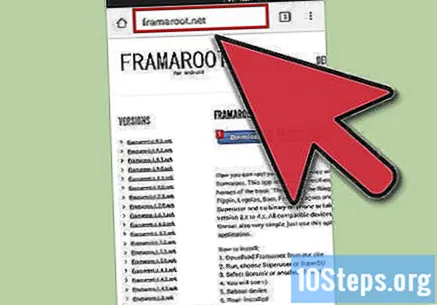
Framaroot नामक ऐप डाउनलोड करें। Framaroot एक स्वसंपूर्ण अनुप्रयोग है जो एक पीसी का उपयोग किए बिना करता है। आप इस ऐप के नवीनतम संस्करण को सीधे Framaroot वेबसाइट से डाउनलोड कर सकते हैं।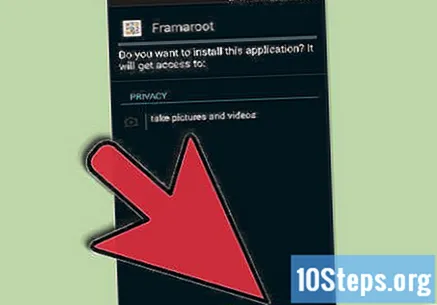
Framaroot स्थापित करें। इसे अपने डिवाइस पर इंस्टॉल करने के लिए डाउनलोड किए गए एपीके को स्पर्श करें।- यदि डिवाइस तृतीय पक्ष एप्लिकेशन इंस्टॉल नहीं कर सकता है, तो एक इंस्टॉलेशन दिखाई देगा, जो आपको स्थापना की पुष्टि करने के लिए कहेगा। जारी रखने के लिए बस "अज्ञात स्रोत" विकल्प को सक्षम करें।
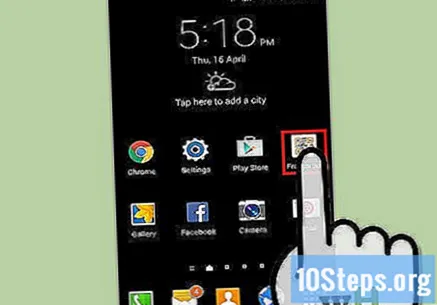
फ्रैमारोट खोलें। स्थापना के बाद, इसे शुरू करने के लिए होम स्क्रीन पर एप्लिकेशन आइकन का चयन करें।
डिवाइस पर उपयोग किए जाने वाले "शोषण" का चयन करें। Framaroot आपको तीन प्रकार के कारनामों के बीच चयन करने के लिए कहेगा जो आपके डिवाइस को जड़ देगा। कारनामों को "सैम," "फ्रोडो," और "आर्गोर्न" कहा जाता है। किसी एक का चयन करें, बस यह जानने के लिए उन पर टैप करें कि कौन सा काम कर रहा है।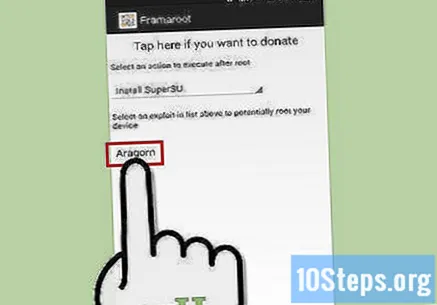
- एंड्रॉइड ऑपरेटिंग सिस्टम के निर्माता, मॉडल और संस्करण के आधार पर आपके डिवाइस पर कुछ कारनामे काम नहीं करेंगे। जब ऐसा होता है, तो एक संदेश स्क्रीन पर दिखाई देगा, यह कहते हुए कि शोषण विफल हो गया है। एक और का चयन करें जब तक आप एक है कि काम करता है मिल
- काम करने वाले शोषण को चुनने के बाद, एक संदेश दिखाई देगा, जो आपको सूचित करेगा कि शोषण सफल रहा है और डिवाइस पर "सुपरसुअर" सेटिंग स्थापित की गई है, जिसका अर्थ है कि आपने सफलतापूर्वक रूट किया है।
अद्यतनों को लागू करने के लिए डिवाइस को पुनरारंभ करें। एंड्रॉइड डिवाइस पर बटन दबाए रखें, अब रूट किया गया है, इसे पुनरारंभ करने के लिए।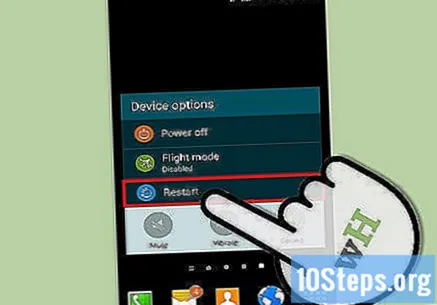
भाग 2 का 2: यह जांचना कि क्या जड़ सफल थी
Google Play Store खोलें। इसे खोलने के लिए अपनी होम स्क्रीन पर या ऐप ड्रॉर में प्ले स्टोर आइकन चुनें।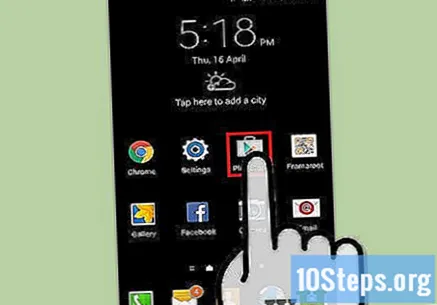
रूट चेकर के लिए देखो। प्ले स्टोर के शीर्ष पर खोज बार में, "रूट चेकर" टाइप करें और आवर्धक ग्लास आइकन दबाएं।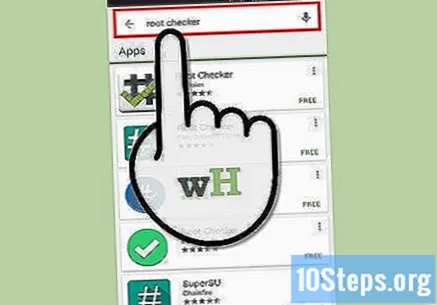
परिणामों में रूट परीक्षक का चयन करें। इसके विवरण देखने के लिए ऐप नाम का चयन करें।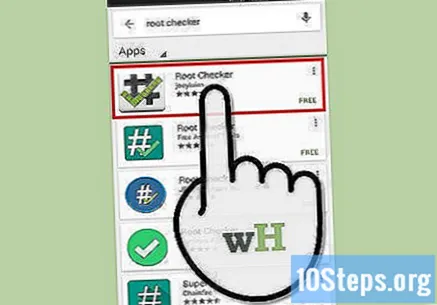
रूट चेकर स्थापित करें। एंड्रॉइड डिवाइस पर एप्लिकेशन डाउनलोड और इंस्टॉल करने के लिए "इंस्टॉल करें" बटन पर टैप करें।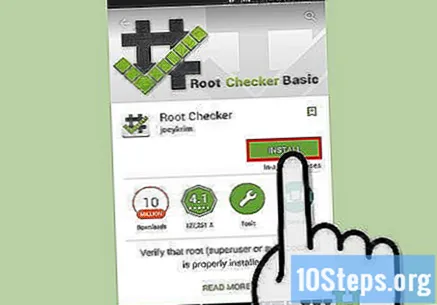
रूट चेकर खोलें। इसे लॉन्च करने के लिए डिवाइस की होम स्क्रीन पर ऐप आइकन को स्पर्श करें।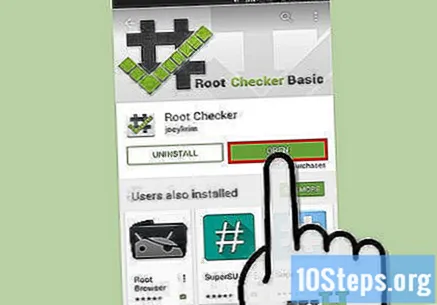
जांचें कि क्या आपका Android सफलतापूर्वक रूट किया गया है। "रूट" को आपके डिवाइस पर सफलतापूर्वक किया गया था या नहीं यह जांचने के लिए "चेक रूट" बटन पर टैप करें। यदि आपने Framaroot का उपयोग सही ढंग से किया है, तो स्क्रीन पर एक संदेश दिखाई देना चाहिए, जो दर्शाता है कि डिवाइस "रूट" है।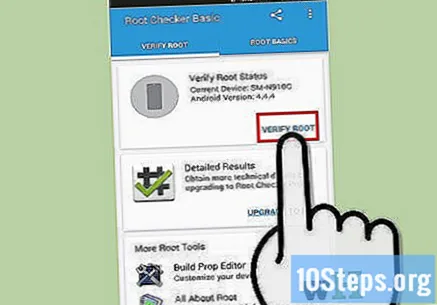
टिप्स
- अपने Android डिवाइस को रूट करना किसी भी वारंटी को रोकता है जो उसके पास हो सकती है।
- रूटिंग डिवाइस पर सॉफ़्टवेयर समस्याओं का कारण बन सकता है। रूट करने से पहले सभी सहेजे गए डेटा का बैकअप लें।


