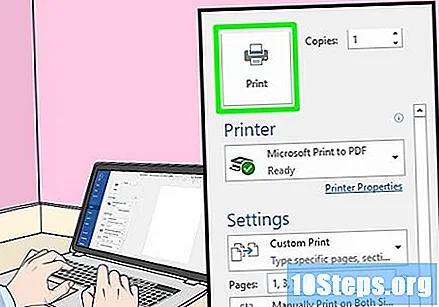विषय
यह आलेख आपको सिखाता है कि एक शीट के दोनों किनारों पर दस्तावेज़ को प्रिंट करने के लिए अपने विंडोज या मैक कंप्यूटर का उपयोग कैसे करें। यदि प्रिंटर दो तरफा मुद्रण का समर्थन नहीं करता है, तो आप अभी भी प्रक्रिया को मैन्युअल रूप से कॉन्फ़िगर कर सकते हैं।
कदम
3 की विधि 1: विंडोज पर
टैब पर क्लिक करें पुरालेख. यह विकल्प आमतौर पर आइटम विंडो के ऊपरी बाएं कोने में स्थित होता है।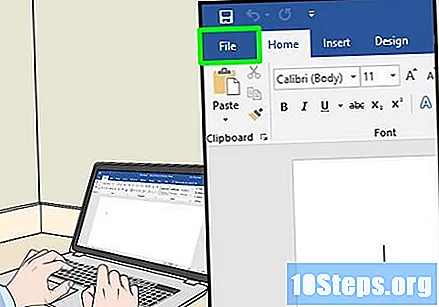
- यदि आपने अभी तक वह फ़ाइल नहीं खोली है जिसे आप प्रिंट करना चाहते हैं, तो आपको पहले ऐसा करना होगा।
- यदि आपको टैब नहीं मिल रहा है पुरालेख, कुंजी ढूँढो Ctrl अपने कीबोर्ड पर।
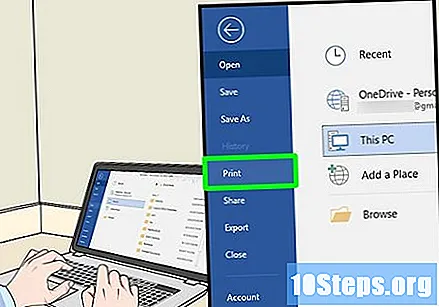
क्लिक करें प्रिंट आउट. बटन प्रिंट आउट आमतौर पर नीचे एक ड्रॉप-डाउन मेनू में बैठता है पुरालेख, लेकिन यह पृष्ठ पर यदि विकल्प के रूप में दिखाई दे सकता है पुरालेख एक अलग विंडो खोलें।- यदि आपको टैब नहीं मिल रहा है पुरालेख, दबाएँ Ctrl तथा पी एक ही समय में।
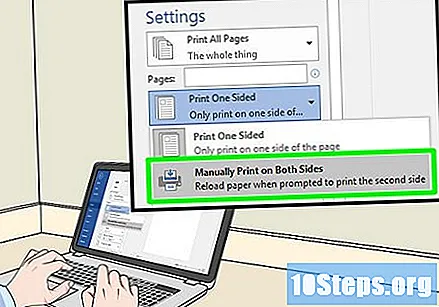
दोनों तरफ प्रिंट करने के विकल्प पर क्लिक करें। इसमें आमतौर पर वर्तमान प्रिंट विकल्प पर क्लिक करना शामिल होता है, जैसे कि एक तरफ, और ड्रॉप-डाउन मेनू से दोनों तरफ प्रिंट करने के विकल्प का चयन करें।- आमतौर पर, पेज विकल्प "पेज लेआउट" या "डुप्लेक्स प्रिंटिंग" हेडिंग में होते हैं।
- Microsoft Word में, आप बटन पर क्लिक करें एक तरफ प्रिंट करें दोनों तरफ प्रिंट करने का विकल्प देखने के लिए।

सुनिश्चित करें कि कंप्यूटर प्रिंटर से जुड़ा है। आप विंडो के शीर्ष के पास "प्रिंटर" शीर्षक के तहत वर्तमान में चयनित प्रिंटर का नाम देख सकते हैं।- यदि आवश्यक हो, तो पहले कंप्यूटर पर प्रिंटर केबल को एक यूएसबी पोर्ट से कनेक्ट करें।
- चयनित प्रिंटर को बदलने के लिए, उसके नाम पर क्लिक करें और ड्रॉप-डाउन मेनू से वांछित प्रिंटर चुनें।
क्लिक करें प्रिंट आउट. यह बटन आमतौर पर खिड़की के नीचे होता है, लेकिन माइक्रोसॉफ्ट वर्ड विंडो के शीर्ष पर पाया जा सकता है। जब आप क्लिक करेंगे प्रिंट आउट, प्रिंटर आपके दस्तावेज़ को प्रिंट करना शुरू कर देगा।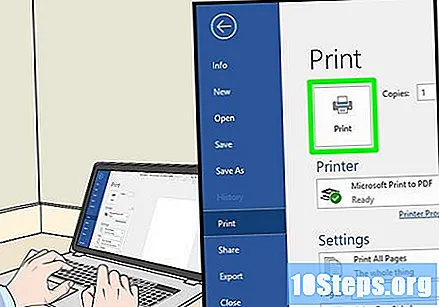
3 की विधि 2: मैक पर
क्लिक करें पुरालेख. यह मेनू आइटम मेनू बार के ऊपरी बाएं कोने में है जो स्क्रीन के शीर्ष पर स्थित है।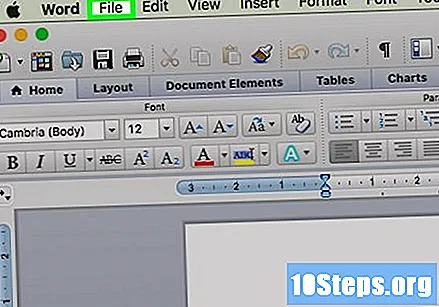
- यदि आपने अभी तक वह फ़ाइल नहीं खोली है जिसे आप प्रिंट करना चाहते हैं, तो आपको पहले ऐसा करना होगा।
- यदि आपको विकल्प नहीं मिल रहा है पुरालेख, कुंजी ढूँढो ⌘ कमान अपने मैक कीबोर्ड पर।
क्लिक करें प्रिंट आउट. यह ड्रॉप-डाउन मेनू में एक विकल्प है पुरालेख। यह Print विंडो को खोलेगा।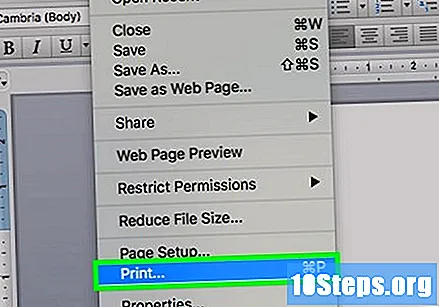
- यदि आपको मेनू आइटम नहीं मिला है पुरालेखपकड़ ⌘ कमान तथा पी एक ही समय में।
बार पर क्लिक करें प्रतियां और पृष्ठ. यह विकल्प विंडो के शीर्ष के पास होगा।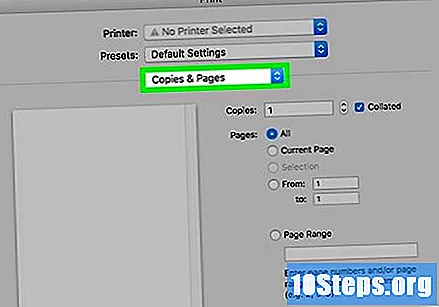
- यदि आप ऑनलाइन प्रिंट कर रहे हैं, तो यह चरण और अगला छोड़ें।
क्लिक करें ख़ाका. यह विकल्प ड्रॉप-डाउन मेनू के मध्य के पास है।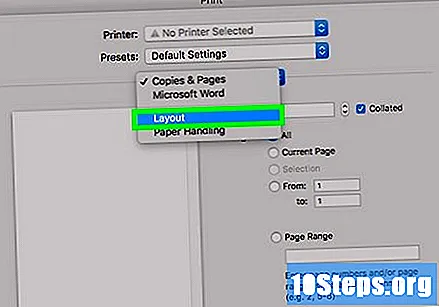
दो तरफा मुद्रण विकल्प खोजें। इस विकल्प की उपस्थिति खुले दस्तावेज़ के आधार पर भिन्न होती है।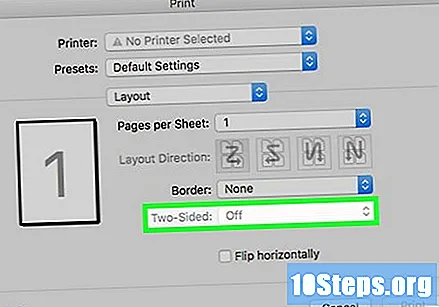
- उदाहरण के लिए, सफारी में, आप "दो तरफा" चेकबॉक्स पर क्लिक करते हैं।
- यदि आप टेक्स्ट एडिटर का उपयोग कर रहे हैं, यदि आप "फ्रंट और बैक" के बगल वाले बॉक्स पर क्लिक करते हैं, तो एक ड्रॉप-डाउन मेनू दिखाई देगा। ज्यादातर मामलों में, आप चयन करते हैं मेजर एज में बांधना मेनू में।
सुनिश्चित करें कि कंप्यूटर प्रिंटर से जुड़ा है। आप विंडो के शीर्ष के पास "प्रिंटर" शीर्षक के तहत वर्तमान में चयनित प्रिंटर का नाम देख सकते हैं।
- चयनित प्रिंटर को बदलने के लिए, उसके नाम पर क्लिक करें और ड्रॉप-डाउन मेनू से वांछित प्रिंटर चुनें।
क्लिक करें प्रिंट आउट. यह विकल्प विंडो के निचले भाग में है। दस्तावेज़ दो-तरफा प्रारूप में मुद्रित किया जाएगा।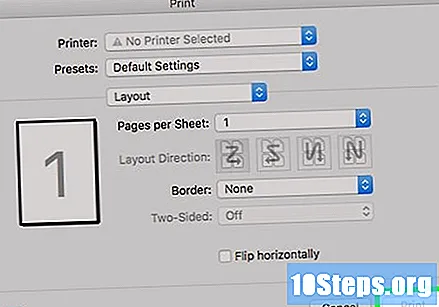
3 की विधि 3: मैनुअल दो तरफा प्रिंटिंग
कागज के शीर्ष पर एक पेंसिल का निशान बनाएं। यह उस तरफ होना चाहिए जो प्रिंटर का सामना करने वाले छोटे किनारे के करीब होगा।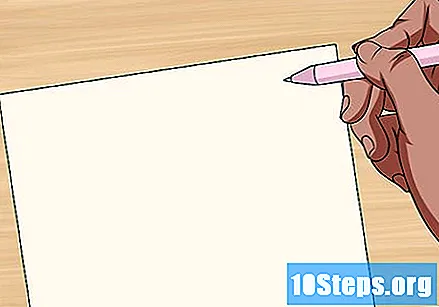
क्लिक करें पुरालेख > प्रिंट आउट. विकल्प पुरालेख आमतौर पर स्क्रीन के ऊपरी बाएं कोने में है, और प्रिंट आउट एक ड्रॉप-डाउन मेनू आइटम दिखाई देता है। इससे प्रिंट विंडो खुल जाएगी।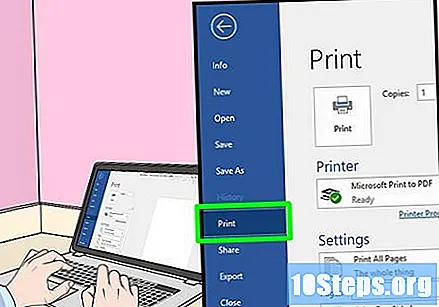
- यदि आपने अभी तक वह फ़ाइल नहीं खोली है जिसे आप प्रिंट करना चाहते हैं, तो आपको पहले ऐसा करना होगा।
- आप भी दबा सकते हैं ⌘ कमान+पी (मैक) या Ctrl+पी (विंडोज़) प्रिंट विंडो खोलने के लिए।
"पेज रेंज" अनुभाग खोजें। वहां, आप चुन सकते हैं कि आप किन पृष्ठों को प्रिंट करना चाहते हैं।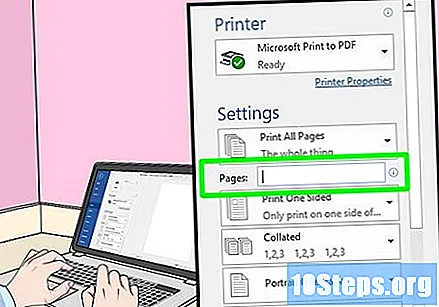
- जारी रखने से पहले सीमा विकल्प चुनने के लिए आपको "पृष्ठ" सर्कल पर क्लिक करने की आवश्यकता हो सकती है।
सम या विषम संख्या दर्ज करें। वे परिभाषित करेंगे कि दस्तावेज़ के कौन से पृष्ठ पहले प्रिंट रन पर प्रिंट होंगे।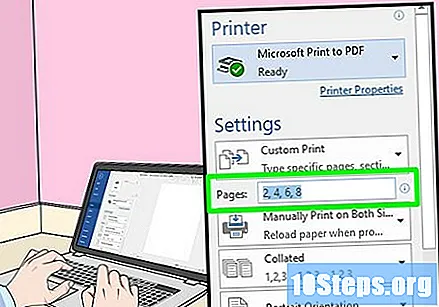
- उदाहरण के लिए, यदि दस्तावेज़ में दस पृष्ठ हैं, तो दर्ज करें 1, 3, 5, 7, 9 या 2, 4, 6, 8, 10.
सुनिश्चित करें कि प्रिंटर जुड़ा हुआ है। आप विंडो के शीर्ष के पास "प्रिंटर" शीर्षक के तहत वर्तमान में चयनित प्रिंटर का नाम देख सकते हैं।
- चयनित प्रिंटर को बदलने के लिए, उसके नाम पर क्लिक करें और ड्रॉप-डाउन मेनू से वांछित प्रिंटर चुनें।
क्लिक करें प्रिंट आउट. इससे प्रिंटर केवल दस्तावेज़ के समरूप या विषम पृष्ठों को प्रिंट करना शुरू कर देगा।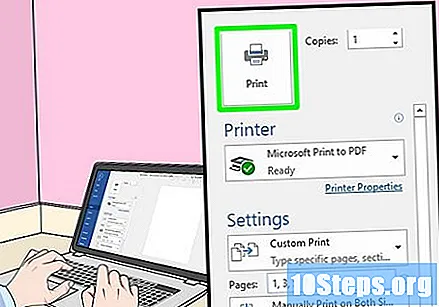
पेंसिल के निशान को देखें कि कौन सा पक्ष मुद्रित किया गया था। इसके साथ, आपको पता चल जाएगा कि पेपर को वापस प्रिंटर में कैसे डाला जाए:
- फेस-डाउन प्रिंट और पेंसिल मार्क: मुद्रित पक्ष को नीचे रखें, जिसमें कागज की शीट के शीर्ष पर प्रिंटर अंकित हो।
- विपरीत पक्षों पर मुद्रण और पेंसिल का निशान: प्रिंट की गई साइड को ऊपर रखें, जिसमें पेपर की शीट के ऊपर प्रिंटर लगा हो।
मुद्रित पृष्ठों को प्रिंटर में वापस रखें। पेंसिल के निशान के अनुसार ऐसा करें।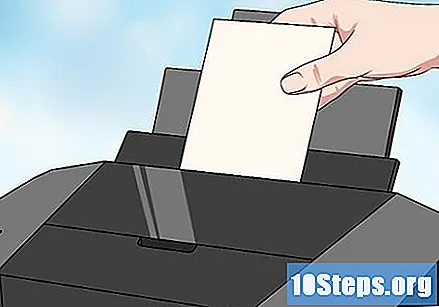
फिर से प्रिंट विंडो खोलें। ऐसा करने का सबसे तेज़ तरीका प्रेस करना है ⌘ कमान+पी (मैक) या Ctrl+पी (खिड़कियाँ)।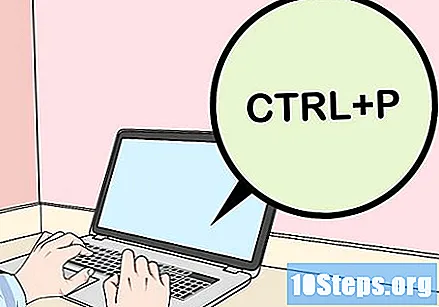
पृष्ठों की एक अलग श्रेणी दर्ज करें। यदि आपने पिछली सीमा में भी संख्याएँ दर्ज की हैं, उदाहरण के लिए, इस बार विषम संख्याएँ दर्ज करें।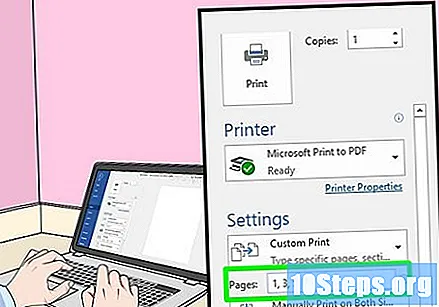
क्लिक करें प्रिंट आउट. यदि पृष्ठों को सही ढंग से व्यवस्थित किया जाता है, तो अनपेक्षित पृष्ठ उन लोगों की पीठ पर बाहर आ जाएंगे जो पहले ही मुद्रित हो चुके हैं।