
विषय
अन्य खंडमहंगे लेटरहेड पेपर और लिफाफों पर बहुत सारा पैसा क्यों खर्च करें, जब आप वर्ड प्रोसेसिंग सॉफ्टवेयर का उपयोग करके इसे स्वयं बना सकते हैं? Microsoft Word 2007 का उपयोग करके लेटरहेड बनाना जल्दी और आसान है। टेम्पलेट बनाने के बाद, आप इसे स्टेशनरी पर प्रिंट कर सकते हैं।
कदम
2 की विधि 1: Microsoft Word पर एक कस्टम लेटरहेड बनाना
अपने खुद के लेटरहेड डिज़ाइन को स्केच करें। इससे पहले कि आप अपना लेटरहेड वर्ड में बनाएं, इसे स्केच करना एक अच्छा विचार है, ताकि आप जान सकें कि सब कुछ एक साथ कैसे फिट होगा। सादे सफेद कागज के एक टुकड़े पर अपने लेटरहेड डिज़ाइन को ड्रा करें।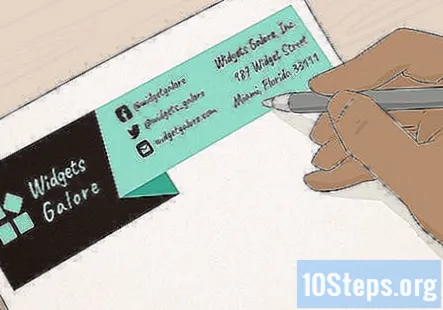
- यदि आप एक कंपनी लेटरहेड बना रहे हैं, तो अपनी कंपनी के लोगो, नाम, पते और किसी भी अन्य संपर्क जानकारी के लिए एक स्पॉट शामिल करना सुनिश्चित करें।
- आप अपनी कंपनी के लिए टैग लाइन को शामिल करना चाह सकते हैं, यदि आपके पास एक है। व्यावसायिक नामों के लिए टैग लाइनों की सिफारिश की जाती है जो कंपनी के मुख्य उत्पाद या सेवा को इंगित नहीं करते हैं।
- आप कंपनी का लोगो डिज़ाइन भी शामिल कर सकते हैं।
- यदि आप एक बुनियादी लेटरहेड चाहते हैं तो आप बस एक Microsoft Word टेम्पलेट का उपयोग कर सकते हैं।
- पेशेवर लेटरहेड बनाने के लिए आपको ग्राफिक डिज़ाइन पृष्ठभूमि की आवश्यकता नहीं है। हालाँकि, यदि आपको सही लेटरहेड डिज़ाइन बनाने में समस्या हो रही है, तो आप एक पेशेवर डिज़ाइनर से परामर्श कर सकते हैं।
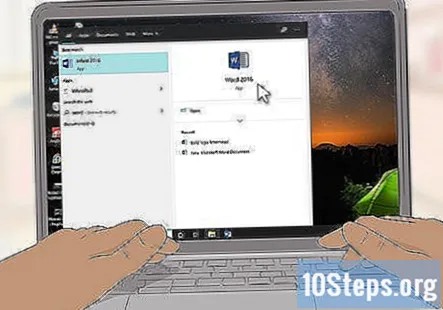
Microsoft Word लॉन्च करें। Microsoft Word में वे सभी उपकरण हैं जिनकी आपको एक शानदार टेम्पलेट बनाने की आवश्यकता है। आपको अपने कस्टम लेटरहेड के लिए अपने डिज़ाइन तत्वों को फिर से बनाना आसान होगा।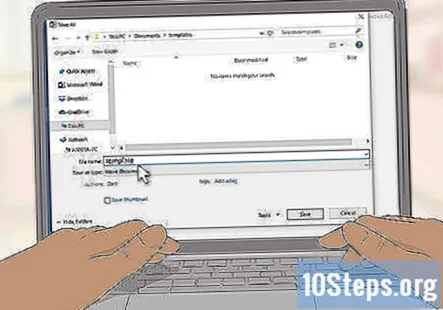
एक नया वर्ड डॉक्यूमेंट खोलें और इसे टेम्प्लेट के रूप में सेव करें। इसे "लेटरहेड टेम्प्लेट 1" या कुछ और नाम दें जो आपको इसे आसानी से पता लगाने में सक्षम करेगा, और इसे आपके टेम्प्लेट फ़ोल्डर में बचाएगा। जब भी आप इसका उपयोग करना चाहते हैं, आप दस्तावेज़ को खींच सकेंगे और अपना कस्टम लेटरहेड प्रिंट कर सकेंगे।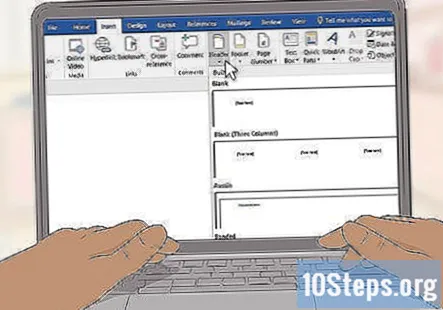
हेडर डालें। यदि आप Word 2007 के साथ काम कर रहे हैं, तो "डालें" और "शीर्षलेख" पर क्लिक करें। एक खाली हेडर बनाएं जो आपके लेटरहेड के लिए कैनवास के रूप में काम करेगा।- यदि आप Word 2003 के साथ काम कर रहे हैं, तो आपको सम्मिलित करें टैब पर हेडर कमांड के नीचे तीर पर क्लिक करके हेडर को देखने में सक्षम होना चाहिए। ड्रॉपडाउन सूची में सबसे नीचे "एडिट हेडर" पर क्लिक करें।
अपना लेटरहेड टेक्स्ट डालें। अपनी खुद की कंपनी लेटरहेड के लिए, व्यवसाय का नाम, पता, फ़ोन नंबर, फ़ैक्स नंबर, वेबसाइट और सामान्य पूछताछ ईमेल पता टाइप करें। एक व्यक्तिगत लेटरहेड के लिए, उस संपर्क जानकारी का उपयोग करें जिसे आप शामिल करना चाहते हैं।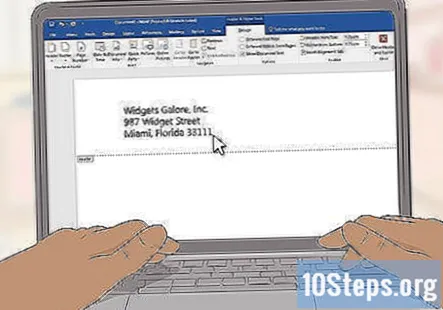
- अपने लेटरहेड स्टैक के तत्वों को बनाने के लिए प्रत्येक सेक्शन के बाद Enter कुंजी दबाकर एक कठिन रिटर्न करें।
- यदि आप इसे अपने लोगो डिज़ाइन में शामिल करते हैं तो आप वेबसाइट का पता छोड़ सकते हैं।
- प्रत्येक तत्व के लिए पाठ के फोंट, रंग और आकार समायोजित करें। आपकी कंपनी का नाम पते से लगभग 2 अंक बड़ा होना चाहिए और लेटरहेड के लिए लोगो के साथ समन्वय करने के लिए एक अलग फ़ॉन्ट और रंग में हो सकता है। फोन, फैक्स और ईमेल पता प्रविष्टियां पते से 2 अंक छोटी होनी चाहिए, लेकिन एक ही फ़ॉन्ट रखें।
अपने लोगो को हेडर में जोड़ें। सम्मिलित टैब पर "चित्र" पर क्लिक करें। अपने लोगो की डिजिटल कॉपी के लिए ब्राउज़ करें, .webp, .bmp या.png फ़ाइल चुनें और सम्मिलित करें बटन पर क्लिक करें।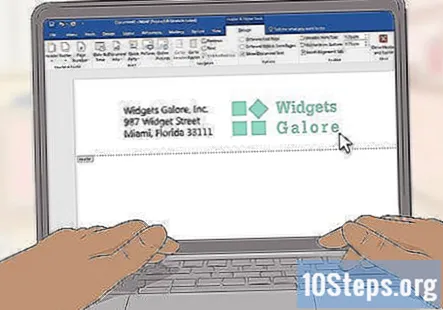
अपने लोगो का आकार और स्थिति समायोजित करें। यह आपके लेटरहेड के पाठ के साथ स्पष्ट रूप से दिखाई और संतुलन में होना चाहिए।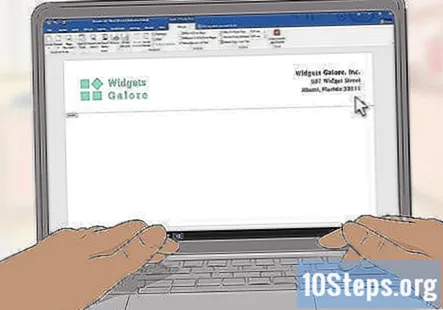
- आप लोगो के एक कोने पर होवर करें। आपका सूचक एक विकर्ण आकार बदलने वाले कर्सर में बदल जाएगा। छवि के कोने को छोटा या बड़ा करने के लिए उस पर क्लिक करें और खींचें।
- शीर्ष लेख के ऊपरी बाएं कोने में आपकी संपर्क जानकारी के पाठ को संतुलित करने के लिए आपका लोगो आकार होना चाहिए।
- छवि का चयन करने के लिए लोगो पर क्लिक करके और फिर उस स्थान पर क्लिक करके और खींचकर अपने लोगो का स्थान बदलें।
अन्य दृश्य तत्वों को जोड़ने पर विचार करें। उदाहरण के लिए, आप अपनी कंपनी की जानकारी को शेष पृष्ठ से बाईं ओर के शीर्ष पर दाईं ओर हेडर के नीचे एक ठोस रेखा डालकर, शेष पेज से अलग कर सकते हैं। आप अपनी कंपनी या अपनी व्यक्तिगत शैली का प्रतिनिधित्व करने के लिए एक रंग योजना भी शामिल कर सकते हैं।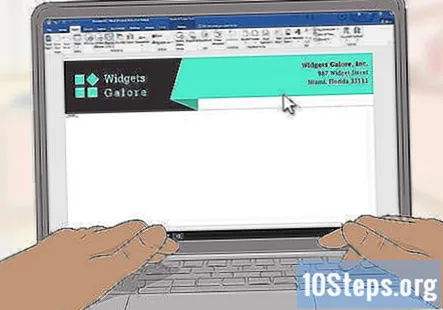
- सम्मिलित करें टैब में आकृतियाँ ड्रॉपडाउन तीर पर क्लिक करें और लाइन्स अनुभाग में पहली पंक्ति विकल्प चुनें। रेखा खींचने के लिए क्लिक करें और खींचें।
- लाइन पर राइट-क्लिक करें और प्रारूप ऑटोसहैप विकल्प का उपयोग करके अपने लोगो के साथ समन्वय करने के लिए लाइन के रंग और वजन को समायोजित करें। लेआउट टैब पर केंद्र रेडियो बटन का चयन करें।
- फिर से लाइन पर राइट-क्लिक करें और इसकी एक प्रति बनाएँ। दस्तावेज़ में कहीं भी कॉपी पेस्ट करें।
पाद में अपनी टैग लाइन डालने पर विचार करें। यदि आप चाहें, तो आप पाद लेख में आपकी टैग लाइन, फ़ोन नंबर, या लोगो - जानकारी शामिल करके हेडर को संतुलित कर सकते हैं।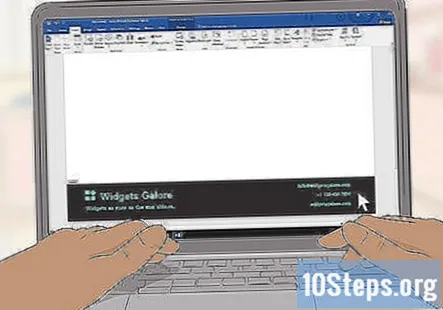
- सम्मिलित करें टैब में पाद विकल्प के तहत ड्रॉपडाउन बॉक्स पर क्लिक करें।
- होम टैब के पैराग्राफ अनुभाग में केंद्रित पाठ विकल्प पर क्लिक करें।
- टैगलाइन टाइप करें। फ़ॉन्ट और आकार समायोजित करें। टैगलाइन अक्सर इटैलिक प्रकार में होती हैं और शीर्षक मामले में हो सकती हैं, जहां हर प्रमुख शब्द के पहले अक्षर को कैपिटल किया जाता है।
अपने लेटरहेड की समीक्षा करें। हैडर और पाद लेख अनुभागों को बंद करने के लिए Esc कुंजी दबाएं। अपने लेटरहेड स्टेशनरी को पूर्ण स्क्रीन मोड में देखें या समीक्षा के लिए एक प्रति प्रिंट करें।
अपने लेटरहेड को अपनी हार्ड ड्राइव में सहेजें। इस लेटरहेड पर एक नया दस्तावेज़ बनाते समय, लेटरहेड फ़ाइल खोलें और Office Windows लोगो बटन के नीचे "Save as" पर क्लिक करें।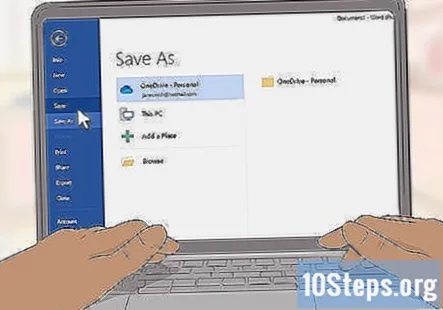
2 की विधि 2: वर्ड टेम्प्लेट का उपयोग करना
वर्ड खोलें। जब आप प्रोग्राम खोलते हैं, तो विभिन्न प्रकार के नए Word दस्तावेज़ों का चयन दिखाई देगा।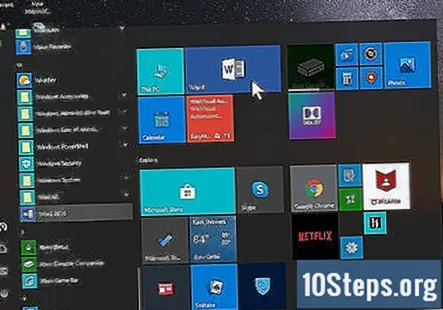
लेटरहेड श्रेणी का चयन करें। यह Microsoft Word लेटरहेड टेम्प्लेट की एक सूची खोलेगा। ये टेम्प्लेट आपको आसानी से एक पेशेवर लेटरहेड बनाने में मदद करेंगे।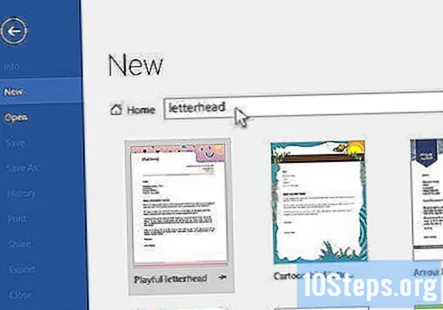
- आप Microsoft Word की आधिकारिक साइट से कस्टमाइज़ करने योग्य टेम्पलेट भी डाउनलोड कर सकते हैं। साइट पर जाएं, खोज बॉक्स में "लेटरहेड टेम्प्लेट" टाइप करें, और इच्छित टेम्पलेट डाउनलोड करें।
- आप Microsoft Word में और उनकी वेबसाइटों पर मुफ्त लेटरहेड टेम्पलेट के लिए कई विकल्प पा सकते हैं।
- आप Microsoft Word की आधिकारिक साइट से कस्टमाइज़ करने योग्य टेम्पलेट भी डाउनलोड कर सकते हैं। साइट पर जाएं, खोज बॉक्स में "लेटरहेड टेम्प्लेट" टाइप करें, और इच्छित टेम्पलेट डाउनलोड करें।
अपने लेटरहेड को कस्टमाइज़ करें। Microsoft Word में अपना टेम्प्लेट खोलें और अनुकूलन शुरू करें। अपने व्यवसाय का नाम, संपर्क जानकारी और लोगो डिज़ाइन अपडेट करें।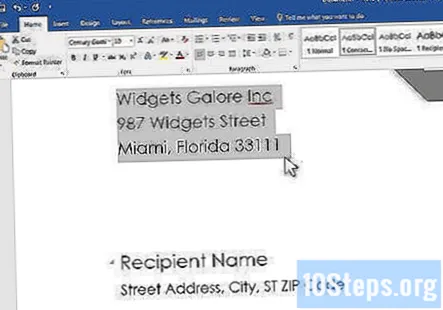
अपने लेटरहेड की समीक्षा करें। हैडर और पाद लेख अनुभागों को बंद करने के लिए Esc कुंजी दबाएं। अपने लेटरहेड स्टेशनरी को पूर्ण स्क्रीन मोड में देखें या समीक्षा के लिए एक प्रति प्रिंट करें।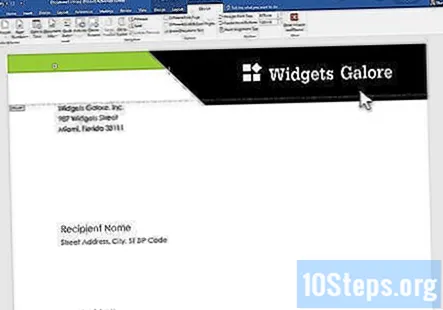
अपने लेटरहेड को अपनी हार्ड ड्राइव में सहेजें। इस लेटरहेड पर एक नया दस्तावेज़ बनाते समय, लेटरहेड फ़ाइल खोलें और Office Windows लोगो बटन के नीचे "Save as" पर क्लिक करें।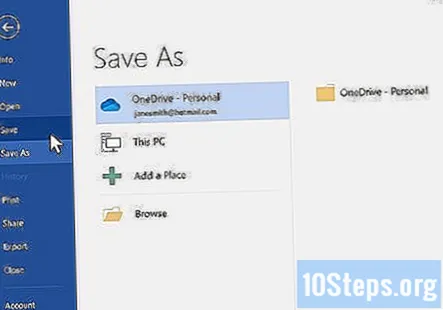
सामुदायिक प्रश्न और उत्तर
मेरा पत्र लिखने के बाद मेरा हस्ताक्षर कहां जाना चाहिए?
इसे पत्र के नीचे बाईं ओर जाना चाहिए।
मैं पत्र के पृष्ठ दो से लेटरहेड कैसे निकालूं?
"भिन्न प्रथम पृष्ठ" चुनें। यह आमतौर पर हेडर में क्लिक करने के बाद "डिज़ाइन" टैब के तहत पाया जाता है।
मैं अपने लेटरहेड पर अपना लोगो कैसे स्थानांतरित करूं?
फोटो पर राइट क्लिक करें, फॉर्मेट पर क्लिक करें, फिर टेक्स्ट रैप और फिर टेक्स्ट के पीछे।
स्मार्टफोन पर देखते समय लेटरहेड ठीक से प्रारूपित क्यों नहीं होता है? उत्तर
मैं एक सूची में एक लेटरहेड कैसे बनाऊं? उत्तर
क्या मुझे अपना हस्ताक्षर लेटरहेड पर रखना चाहिए? उत्तर
मेरे पाद में अचानक दो बार आकार में मेरी रेखा क्यों है? उत्तर
टिप्स
- यह सुनिश्चित करने के लिए कि आपके कार्यालय के प्रिंटर पर आपके कस्टम लेटरहेड की कई प्रतियाँ प्रिंट हैं, यह सुनिश्चित करने के लिए कि यह अच्छा लग रहा है।
- आप आसानी से एक मिलान लिफाफा बना सकते हैं। अपनी कंपनी का नाम और पता टेक्स्ट हाइलाइट करने के लिए क्लिक करें और कॉपी चुनें। मेलिंग टैब पर लिफ़ाफ़ा बटन चुनें और अपने कॉपी किए गए पाठ को रिटर्न एड्रेस सेक्शन में डालें। लेटरहेड से मिलान करने के लिए अपने फ़ॉन्ट, आकार और रंग संपादित करें।
- एक लेटरहेड डिज़ाइन का उपयोग करने पर विचार करें जो आपके व्यवसाय कार्ड से मेल खाता है।
चेतावनी
- ऊर्ध्वाधर या क्षैतिज किनारों पर क्लिक करके और खींचकर अपने लोगो का आकार न बदलें। यह आपके लोगो के लुक को बस आकार बदलने के बजाय तिरछा कर देगा।
चीजें आप की आवश्यकता होगी
- माइक्रोसॉफ्ट वर्ड
- कंपनी के लोगो की ग्राफिक छवि
ईमेल पता
