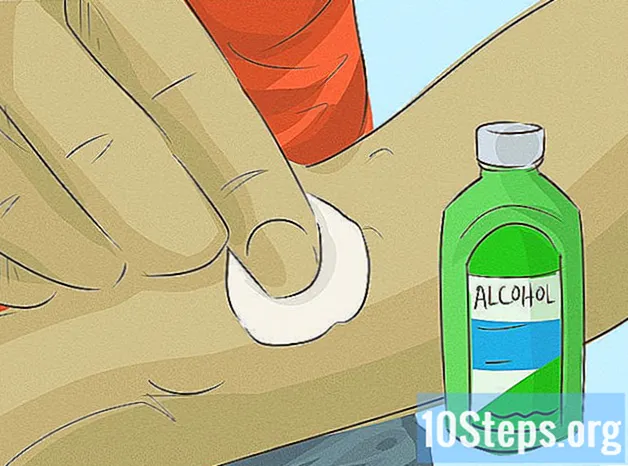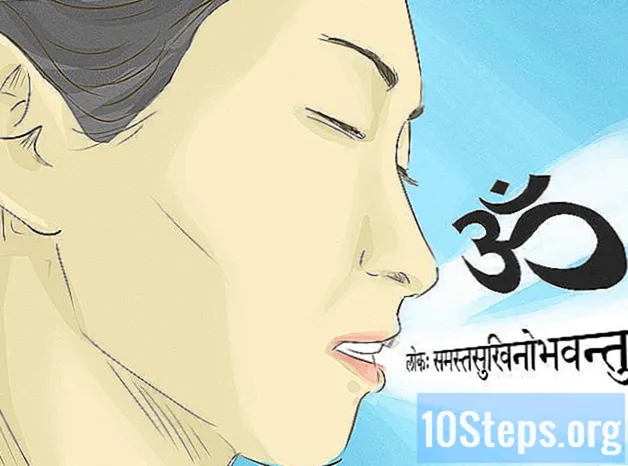विषय
मैक ओएस एक्स का उपयोग कर एक बाहरी हार्ड ड्राइव पर फ़ाइलों को स्थानांतरित करना जितना दिखता है उससे अधिक जटिल हो सकता है। डिस्क के वर्तमान प्रारूप पर निर्भर करता है, और आप इसे सुधारना चाहते हैं या नहीं, आपके पास कुछ संभावित विकल्प हैं। यदि मैक ओएस एक्स के लिए हार्ड ड्राइव को पहले से ही स्वरूपित किया गया है, तो यह अब डेटा लिख सकता है। हालाँकि, यदि आप फ़ाइलों को एक डिस्क में स्थानांतरित करना चाहते हैं, जिसे विंडोज कंप्यूटर के साथ काम करने के लिए स्वरूपित किया गया है, तो आपके पास दो विकल्प हैं और अपने बाहरी ड्राइव पर "लिखने" के लिए कुछ सरल चरणों का पालन कर सकते हैं।
कदम
2 की विधि 1: रिफॉर्मेट किए बिना विंडोज फॉर्मेटेड डिस्क (NTFS) पर लिखना
अपनी हार्ड ड्राइव को कनेक्ट करें। अपनी पसंद (आमतौर पर यूएसबी) के केबल का उपयोग करके, अपने बाहरी हार्ड ड्राइव को अपने मैक से कनेक्ट करें।

ड्राइव के प्रारूप की जांच करें। डिस्क को NTFS में स्वरूपित किया जाना चाहिए। ऐसा करने के लिए, अपने बाहरी ड्राइव पर राइट क्लिक करें, फिर "सूचना" बटन पर क्लिक करें।
NTFS स्वरूपण की पुष्टि करें। सूचना विंडो में, "सामान्य" टैब चुनें। इस टैब में, "स्वरूपण" सूचना क्षेत्र होना चाहिए। इसे इस तरह दिखना चाहिए: "प्रारूप: NTFS"

तृतीय-पक्ष सॉफ़्टवेयर स्थापित करें। Mac OS X मूल रूप से NTFS- स्वरूपित डिस्क का समर्थन नहीं करता है। इस प्रारूप में हार्ड ड्राइव पर फाइलें पास करने के लिए, एक तृतीय-पक्ष एप्लिकेशन या पैच की आवश्यकता होगी।- ऐसे सॉफ़्टवेयर का एक लोकप्रिय उदाहरण NTFS-3G, खुला स्रोत है।
- NTFS-3G डेवलपर्स एक अधिक स्थिर और व्यावसायिक अनुप्रयोग बनाए रखते हैं जो NTFS को "लेखन" की अनुमति देता है।

अपने कंप्यूटर को पुनरारंभ। इंस्टॉलर आपको इंस्टॉलेशन पूरा करने के लिए अपने कंप्यूटर को पुनरारंभ करने के लिए कहेगा; कर दो।
सत्यापित करें कि स्थापना सफल रही। अपने मैक को पुनरारंभ करने के बाद, आपको "सिस्टम वरीयताएँ" में "NTFS-3G" नामक एक नया आइकन देखना चाहिए। यदि आप टक्सरा का उपयोग करते हैं तो यह भिन्न हो सकता है।
परीक्षा लो। अपने कंप्यूटर से अपने बाहरी हार्ड ड्राइव पर एक फ़ाइल की प्रतिलिपि बनाएँ। यदि प्रतिलिपि सही तरीके से की गई है, तो अब आप मैक से फाइल को अपनी बाहरी हार्ड ड्राइव पर स्थानांतरित कर सकते हैं।
2 की विधि 2: ओएस एक्स के साथ उपयोग के लिए विंडोज फॉर्मेटेड डिस्क (एनटीएफएस) को रिफॉर्मेट करना
अपनी हार्ड ड्राइव को कनेक्ट करें। अपनी पसंद (आमतौर पर यूएसबी) के केबल का उपयोग करके, अपने बाहरी हार्ड ड्राइव को अपने मैक से कनेक्ट करें।
डिस्क के प्रारूप की जांच करें। डिस्क को NTFS में स्वरूपित किया जाना चाहिए। ऐसा करने के लिए, अपने बाहरी ड्राइव पर राइट क्लिक करें और "सूचना" विकल्प तक पहुंचें।
NTFS स्वरूपण की पुष्टि करें। सूचना विंडो में, "सामान्य" टैब चुनें। इस टैब में, एक स्वरूपण सूचना क्षेत्र होना चाहिए। यह "प्रारूप: NTFS" के रूप में प्रकट होना चाहिए। यदि ड्राइव में ओएस एक्स के साथ संगत स्वरूपण है, तो आपकी फ़ाइलों को पास करने में असमर्थता एक दोषपूर्ण केबल या भ्रष्टाचार के साथ समस्याओं के कारण हो सकती है।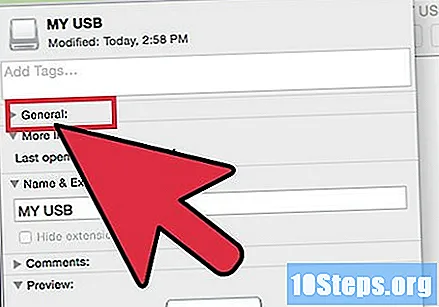
"डिस्क उपयोगिता" खोलें। "उपयोगिताएँ" फ़ोल्डर पर जाएं। "डिस्क उपयोगिताएँ" ढूंढें और उस फ़ोल्डर को खोलें।
"हटाएं" चुनें। टैब किए गए मेनू में, "हटाएं" चुनें। आगे बढ़ने से पहले, अपनी सभी महत्वपूर्ण फाइलों का सुरक्षित बैकअप बना लें। सुधार प्रक्रिया पूरी तरह से हार्ड ड्राइव से आपके डेटा को मिटा देती है।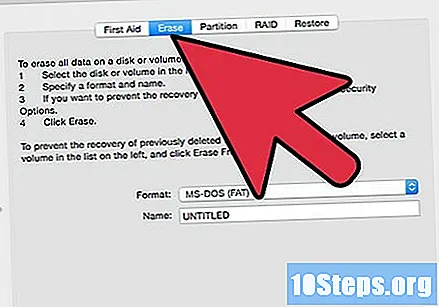
अपना पसंदीदा प्रारूप चुनें। कुछ तरीके हैं जो "डिस्क उपयोगिता" आपकी हार्ड ड्राइव को प्रारूपित कर सकते हैं। "प्रारूप" नामक विस्तार योग्य मेनू से, वांछित प्रारूप का चयन करें। आपको अपने बाहरी हार्ड ड्राइव के लिए अपने इरादों के आधार पर चुनना होगा। ये सबसे आम प्रारूप हैं: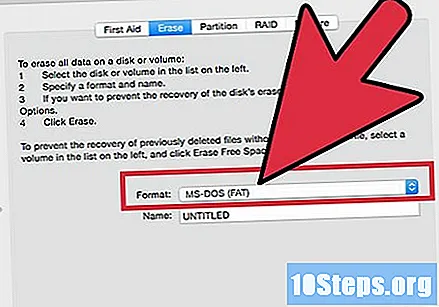
- FAT: मैक ओएस एक्स और विंडोज कंप्यूटर दोनों के साथ मूल रूप से काम करता है, लेकिन फाइलें 4 जीबी तक सीमित होनी चाहिए।
- exFAT: मैक ओएस एक्स (10.6.5+) और विंडोज (विस्टा +) के नए संस्करणों के साथ मूल रूप से काम करता है। बड़े फ़ाइल आकार का समर्थन करता है। क्रॉस-प्लेटफॉर्म संगतता के लिए यह सबसे अच्छा विकल्प है.
- Mac OS Extended: मैक ओएस पर ही काम करता है। विंडोज कंप्यूटर के साथ पूरी तरह से असंगत। यदि आप विशेष रूप से मैक ओएस कंप्यूटर के साथ हार्ड ड्राइव का उपयोग करना चाहते हैं तो यह सबसे अच्छा विकल्प है.
- NTFS (Windows NT Filesystem): मूल रूप से विंडोज पर काम करता है। मैक ओएस के लिए लिखने की क्षमता को पिछली विधि में चरणों का उपयोग करके जोड़ा जा सकता है। यह सबसे अच्छा विकल्प है अगर आप विशेष रूप से विंडोज कंप्यूटर पर अपनी हार्ड ड्राइव का उपयोग करना चाहते हैं.
"हटाएं" पर क्लिक करें। यह आपकी हार्ड ड्राइव को पुन: स्वरूपित करने के लिए "डिस्क उपयोगिता" का कारण होगा। सुधार प्रक्रिया को कुछ मिनटों में पूरा किया जाना चाहिए।
अपनी ड्राइव पर लिखें। पुन: स्वरूपित करने के बाद, कुछ फ़ाइलों को अपने बाहरी हार्ड ड्राइव पर कॉपी करने का प्रयास करें। अब यह Mac OS X की फ़ाइलों को स्वीकार करेगा।
चेतावनी
- सुधार करने का प्रयास करने से पहले अपनी सभी फ़ाइलों का बैकअप लें, क्योंकि बाहरी ड्राइव पर छोड़ी गई सभी फाइलें हटा दी जाएंगी।