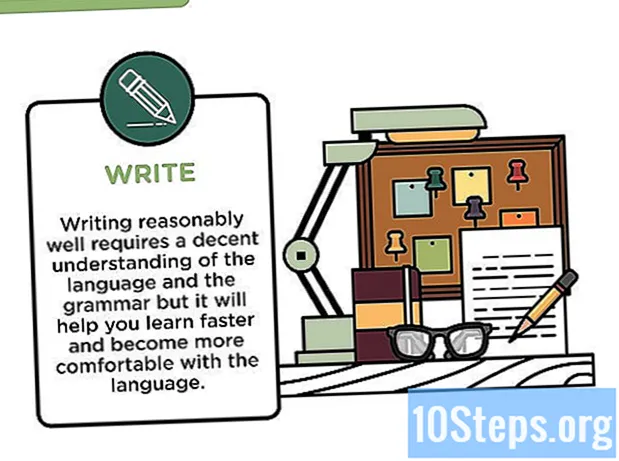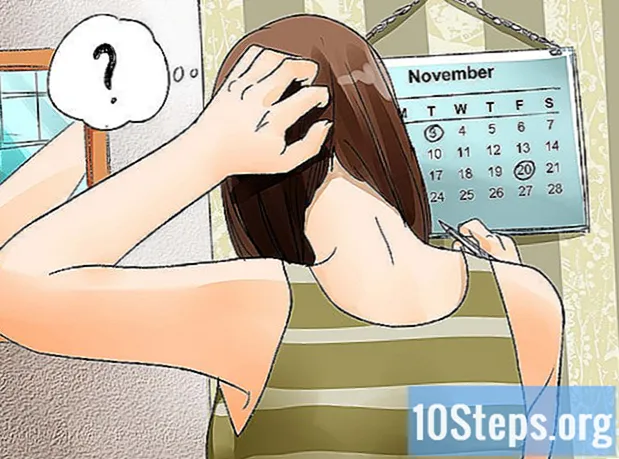![विंडोज 10/8/7 पर Google क्रोम को कैसे पुनर्स्थापित करें [ट्यूटोरियल]](https://i.ytimg.com/vi/D488rNSW9dY/hqdefault.jpg)
विषय
यदि आपको "Google Chrome" से समस्या हो रही है, तो उन्हें हल करने का सबसे अच्छा तरीका ब्राउज़र को पुनर्स्थापित करना हो सकता है। "क्रोम" को रीइंस्टॉल करने के लिए पहले इसे अनइंस्टॉल करने की आवश्यकता होती है, और फिर आपको वेबसाइट से नवीनतम इंस्टॉलर डाउनलोड करना होगा। यदि आप डिवाइस के साथ आए तो आप एंड्रॉइड पर "Google Chrome" को फिर से इंस्टॉल नहीं कर सकते।
कदम
4 की विधि 1: विंडोज
"कंट्रोल पैनल" खोलें। "क्रोम" को पुनर्स्थापित करने से पहले, आपको मूल संस्करण की स्थापना रद्द करने की आवश्यकता है। आप इसे "कंट्रोल पैनल" से कर सकते हैं:
- विंडोज 10 और 8.1: विंडोज बटन पर राइट क्लिक करें और "कंट्रोल पैनल" चुनें।
- विंडोज 8: चाबियाँ दबाएं ⊞ जीत+एक्स और "कंट्रोल पैनल" चुनें।
- विंडोज 7 और विस्टा: स्टार्ट मेनू खोलें और "कंट्रोल पैनल" चुनें।

"एक प्रोग्राम की स्थापना रद्द करें" या चुनें "कार्यक्रम और संसाधन". वर्तमान दृश्य के आधार पर सटीक नाम बदलता रहता है। यह सभी स्थापित कार्यक्रमों की एक सूची खोलेगा।
इंस्टॉल किए गए कार्यक्रमों की सूची में "Google Chrome" ढूंढें। डिफ़ॉल्ट रूप से, सूची वर्णानुक्रम में व्यवस्थित होती है।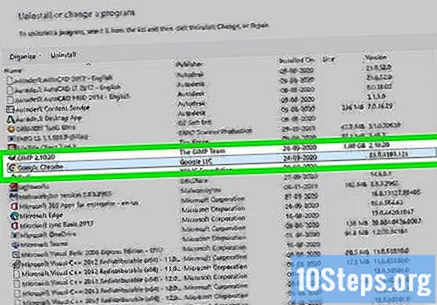

"Google Chrome" चुनें और क्लिक करें "स्थापना रद्द करें". आपको एक का चयन करने के बाद कार्यक्रमों की सूची के ऊपर "अनइंस्टॉल" बटन मिलेगा।
"अपना ब्राउज़िंग डेटा हटाएं" चेकबॉक्स जांचें। यह सुनिश्चित करता है कि "Google Chrome" की एक नई प्रति स्थापित करने से पहले आपके सभी डेटा को पूरी तरह से हटा दिया जाए।

"विंडोज एक्सप्लोरर" में छिपी हुई फ़ाइलों को सक्षम करें। "क्रोम" से डेटा को पूरी तरह से हटाने के लिए, आपको छिपी फ़ाइलों को देखने में सक्षम करने की आवश्यकता है:- "नियंत्रण कक्ष" खोलें और "फ़ोल्डर विकल्प" चुनें।
- "देखें" टैब पर क्लिक करें और "छुपी हुई फ़ाइलें, फ़ोल्डर्स और ड्राइव दिखाएं" विकल्प की जांच करें।
- "सुरक्षित ऑपरेटिंग सिस्टम फ़ाइलों को छुपाएं" विकल्प का चयन रद्द करें।
"Google Chrome" से शेष फ़ाइलें हटाएं। अब जब छिपी हुई फाइलें दिखाई दे रही हैं, तो अपने कंप्यूटर पर निम्नलिखित फ़ोल्डरों को ढूंढें और हटाएं:
- केवल Windows XP:
Chrome वेबसाइट को किसी अन्य इंटरनेट ब्राउज़र में एक्सेस करें। "इंटरनेट एक्सप्लोरर" या किसी अन्य स्थापित ब्राउज़र को खोलें और वेबसाइट तक पहुंचें।
स्क्रीन के शीर्ष पर "डाउनलोड" लिंक पर माउस और क्लिक करें "निजी कंप्यूटर के लिए". यह आपको "Google Chrome" डाउनलोड पृष्ठ पर ले जाएगा।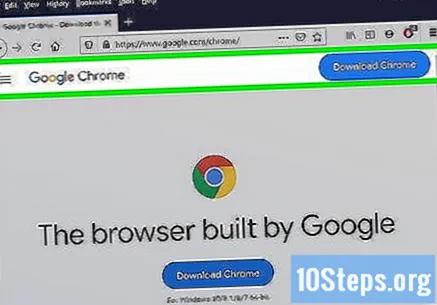
अपने इंस्टॉलर को डाउनलोड करने के लिए "डाउनलोड क्रोम" पर क्लिक करें। यह आपके विंडोज के संस्करण के लिए सही संस्करण डाउनलोड करना चाहिए।
- डिफ़ॉल्ट रूप से, "क्रोम" ब्राउज़र का 32-बिट संस्करण डाउनलोड करता है। यदि आप अपने विंडोज 64-बिट पर 64-बिट संस्करण का उपयोग करना चाहते हैं, तो "एक अन्य प्लेटफॉर्म के लिए क्रोम डाउनलोड करें" चुनें और "विंडोज 10 / 8.1 / 8/7 64-बिट" पर क्लिक करें।
उपयोग की शर्तों की समीक्षा करें और इंस्टॉलर शुरू करें। "Chrome" इसके उपयोग की शर्तें प्रदर्शित करेगा। इसे डिफ़ॉल्ट वेब ब्राउज़र के रूप में भी सेट किया जाएगा, लेकिन आप उपयुक्त चेकबॉक्स को अनचेक करके इस विकल्प को बदल सकते हैं।
आवश्यक फ़ाइलों को डाउनलोड करना शुरू करने के लिए "स्वीकार करें और इंस्टॉल करें" पर क्लिक करें। इस प्रक्रिया के दौरान कुछ छोटी खिड़कियां खुल और बंद हो सकती हैं।
यदि विंडोज द्वारा संकेत दिया जाए तो "रन" पर क्लिक करें। यह कंप्यूटर को "Google Chrome" इंस्टॉलेशन फ़ाइलों को डाउनलोड करने की अनुमति देता है।
स्थापित करने के लिए "Google Chrome" की प्रतीक्षा करें। आवश्यक फाइलें डाउनलोड हो जाएंगी, और "Google Chrome" इंस्टॉलर शुरू हो जाएगा। इंस्टॉलर अधिक फाइलें डाउनलोड करेगा, और फिर डाउनलोड के अंत में "क्रोम" स्थापित करना शुरू कर देगा।
- यदि आपको ऑनलाइन इंस्टॉलर चलाने में समस्या आ रही है, तो वैकल्पिक रूप से "Google Chrome" इंस्टॉलर डाउनलोड करें और चलाएं।
"Google Chrome" खोलें। स्थापना के बाद "क्रोम" खोलते समय, आपको इसे अपने डिफ़ॉल्ट इंटरनेट ब्राउज़र के रूप में सेट करने के लिए कहा जाएगा। इसे अपने कंप्यूटर का डिफ़ॉल्ट विकल्प बनाने के लिए "क्रोम" या कोई अन्य सूचीबद्ध वेब ब्राउज़र चुनें।
अपने Google खाते (वैकल्पिक) का उपयोग करके "क्रोम" तक पहुंचें। ब्राउज़र खोलने के बाद, आपको लॉगिन पृष्ठ पर पुनः निर्देशित किया जाएगा। अपने Google खाते का उपयोग करके "Chrome" में साइन इन करना आपको आइटम जैसे सिंक करने की अनुमति देता है: बुकमार्क, एक्सटेंशन, थीम, सहेजे गए पासवर्ड और डेटा फॉर्म। हालांकि, यह इसका उपयोग करने के लिए एक शर्त नहीं है।
4 की विधि 2: मैक
"एप्लिकेशन" फ़ोल्डर की स्थिति जानें। "Google Chrome" स्थापित करने से पहले, आपको पुराने संस्करण को निकालना होगा। आप इसे "एप्लिकेशन" फ़ोल्डर में पा सकते हैं।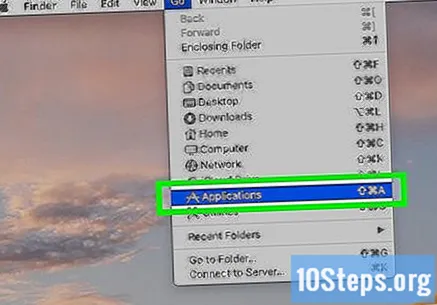
"Google Chrome" ऐप ढूंढें। यह "एप्लिकेशन" फ़ोल्डर के नीचे हो सकता है, या इसे किसी अन्य फ़ोल्डर में ले जाया जा सकता है।
"Google Chrome" को ट्रैश में खींचें। यह इसे आपके कंप्यूटर से हटा देगा।
प्रोफ़ाइल डेटा हटाएं। यदि आप इसे पुनः स्थापित करने से पहले "Google Chrome" से डेटा पूरी तरह से निकालना चाहते हैं, तो आपको अपनी प्रोफ़ाइल को हटाने की आवश्यकता होगी। यह आपकी वरीयताओं, पसंदीदा और ब्राउज़िंग इतिहास को मिटा देगा।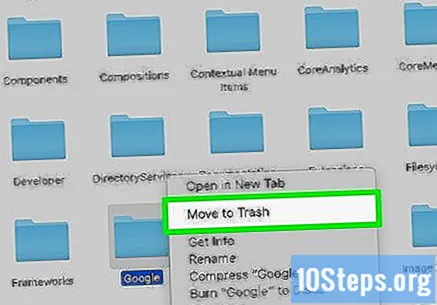
- "गो" मेनू पर क्लिक करें और "गो टू फोल्डर" चुनें।
- टाइप करें और "गो" पर क्लिक करें।
- "GoogleSoftwareUpdate" फ़ोल्डर को ट्रैश में खींचें।
"सफारी" में "Google Chrome" वेबसाइट पर जाएं। "सफारी" या किसी अन्य इंस्टॉल किए गए ब्राउज़र को खोलें और वेबसाइट तक पहुंचें।
"डाउनलोड करें" चुनें और क्लिक करें "पर्सनल कंप्यूटर के लिए". यह आपको Google Chrome डाउनलोड पृष्ठ पर ले जाएगा।
मैक के लिए इंस्टॉलर डाउनलोड करने के लिए "डाउनलोड क्रोम" पर क्लिक करें। डाउनलोड करने से पहले आपको उपयोग की शर्तों को स्वीकार करना होगा।
फ़ाइल खोलें डाउनलोड के अंत में "googlechromeinosg". इसे डाउनलोड करने में कुछ मिनट लग सकते हैं।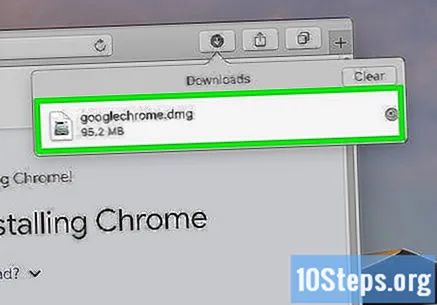
आइकन को खींचें "Google Chrome.app" "एप्लिकेशन" फ़ोल्डर में. यह "एप्लिकेशन" फ़ोल्डर में "Google Chrome" स्थापित करेगा।
"Google Chrome" खोलें। यदि संकेत दिया गया है, तो "ओपन" पर क्लिक करें यह विश्वास करने के लिए कि आप वास्तव में इसे खोलना चाहते हैं।
अपने Google खाते (वैकल्पिक) का उपयोग करके "क्रोम" तक पहुंचें। पहली बार "क्रोम" खोलने पर, आपको Google खाते का उपयोग करके लॉग इन करने के लिए कहा जाएगा। यह आपको आइटम जैसे सिंक्रनाइज़ करने की अनुमति देता है: पसंदीदा, एक्सटेंशन, थीम, सहेजे गए पासवर्ड और डेटा फॉर्म। हालाँकि, ऐसा करना "Google Chrome" का उपयोग करने के लिए कोई शर्त नहीं है।
4 की विधि 3: आईओएस
होम स्क्रीन पर "क्रोम" ऐप आइकन को दबाकर रखें। थोड़ी देर के बाद, आइकन हिलना शुरू कर देगा।
"क्रोम" आइकन के कोने में "X" स्पर्श करें। आपको एप्लिकेशन और उसके सभी डेटा को हटाने की पुष्टि करने के लिए कहा जाएगा।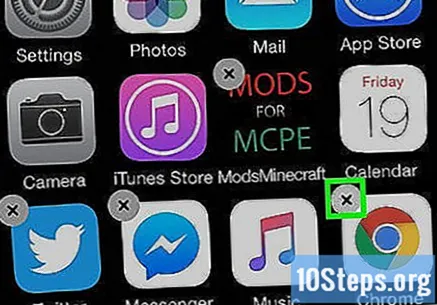
एप्लिकेशन विलोपन मोड से बाहर निकलने के लिए "होम" बटन दबाएं। एप्लिकेशन आइकन आपको हिलाना बंद कर देंगे, जिससे आप उन्हें फिर से खोल सकेंगे।
"ऐप स्टोर" खोलें। "क्रोम" की स्थापना रद्द करने के बाद, आप इसे "ऐप स्टोर" से फिर से डाउनलोड कर सकते हैं।
निम्न को खोजें "गूगल क्रोम". यह खोज का पहला परिणाम होना चाहिए।
"जाओ" और फिर स्पर्श करें "इंस्टॉल". यह आपके iOS डिवाइस पर "क्रोम" ऐप डाउनलोड करना शुरू कर देगा। डाउनलोड शुरू करने से पहले आपको अपनी ऐप्पल आईडी क्रेडेंशियल दर्ज करने की आवश्यकता हो सकती है।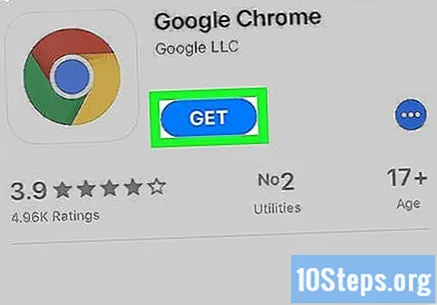
"Chrome" ऐप लॉन्च करें। स्थापना के अंत में, आप होम स्क्रीन पर इसके आइकन को टैप करके आवेदन खोल सकते हैं। यह "Google Chrome" वेब ब्राउज़र खोलेगा।
4 की विधि 4: Android
"सेटिंग" एप्लिकेशन खोलें। आप अपने डिवाइस के "सेटिंग" ऐप से "क्रोम" की स्थापना रद्द कर सकते हैं। एंड्रॉइड के साथ इंस्टॉल होने पर इसे अनइंस्टॉल करना संभव नहीं है।
"एप्लिकेशन" या "एप्लिकेशन" चुनें। यह एंड्रॉइड डिवाइस पर इंस्टॉल किए गए एप्लिकेशन की एक सूची खोलेगा।
ऐप्स की सूची में "Chrome" स्पर्श करें। यह "क्रोम" एप्लिकेशन विवरण स्क्रीन खोलेगा।
"अनइंस्टॉल" या स्पर्श करें "अपडेट अनइंस्टॉल करें". यदि आप "अनइंस्टॉल" विकल्प देखते हैं, तो आप डिवाइस से "Google Chrome" को पूरी तरह से हटा पाएंगे। यदि आप "अपडेट अनइंस्टॉल" का विकल्प देखते हैं, तो डिवाइस के साथ "Google Chrome" पहले से इंस्टॉल हो गया था, और आप केवल इसके अपडेट को अनइंस्टॉल कर पाएंगे।
"Google Chrome" की स्थापना रद्द करने के बाद "Google Play Store" खोलें। "Google Chrome" की स्थापना रद्द करने के बाद, आप इसे "Play Store" से फिर से डाउनलोड कर सकते हैं।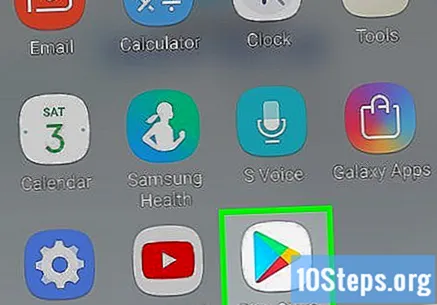
निम्न को खोजें "क्रोम". यह पहला परिणाम प्रदर्शित होना चाहिए।
"इंस्टॉल करें" या "अपडेट" बटन स्पर्श करें। यदि आप "Google Chrome" को पूरी तरह से हटाने में सक्षम थे, तो अपने डिवाइस पर सबसे वर्तमान संस्करण को डाउनलोड करने के लिए "इंस्टॉल करें" बटन पर टैप करें। यदि आप केवल अपडेट हटाने में सक्षम थे, तो नवीनतम अपडेट को डाउनलोड और इंस्टॉल करने के लिए "अपडेट" पर टैप करें।
"Google Chrome" खोलें। आप इसे अपने डिवाइस के ऐप ड्रॉर में पा सकते हैं। सेटिंग्स के आधार पर, होम स्क्रीन पर एक शॉर्टकट भी बनाया जाएगा।
टिप्स
- यदि "Google Chrome" को पुन: स्थापित करने के बाद भी समस्याएं बनी रहती हैं, तो आपको मैलवेयर संक्रमण हो सकता है। मैलवेयर संक्रमण को कैसे हल करें, इसके निर्देशों के लिए यहां क्लिक करें।