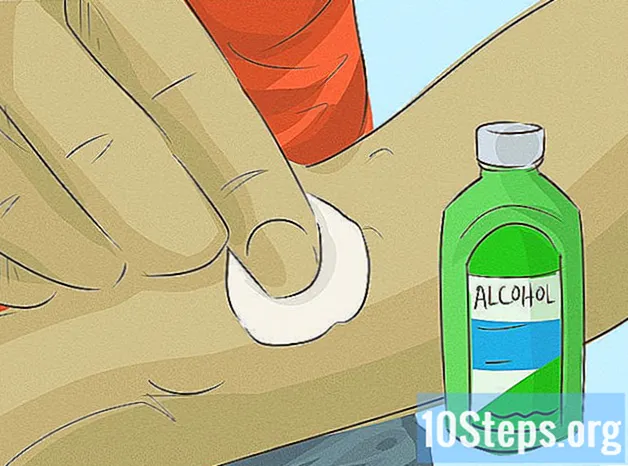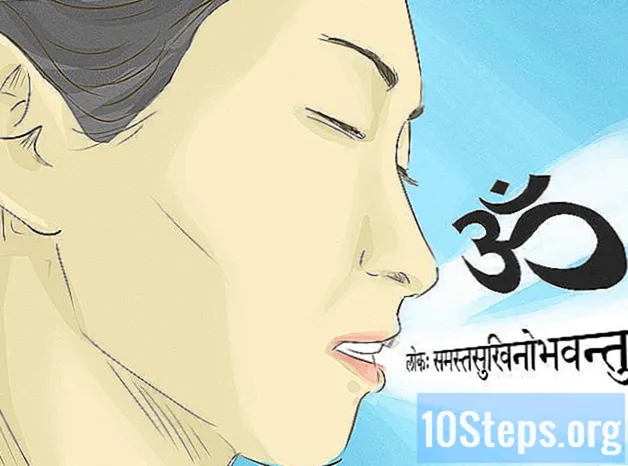विषय
यदि आपको Microsoft के आउटलुक एक्सप्रेस प्रोग्राम में साइन इन करने या लगातार त्रुटि संदेश प्राप्त करने में समस्या है, तो आपके कंप्यूटर पर प्रोग्राम को निकालना और पुनर्स्थापित करना आवश्यक हो सकता है। चूंकि आउटलुक एक्सप्रेस इंटरनेट एक्सप्लोरर का एक घटक है, इसलिए समस्याओं और त्रुटियों को पुराने संस्करण की स्थापना रद्द करके और इंटरनेट एक्सप्लोरर के नवीनतम संस्करण को स्थापित करके हल किया जा सकता है। विंडोज 7, विस्टा और एक्सपी पर आउटलुक एक्सप्रेस को प्रभावी रूप से कैसे पुनर्स्थापित किया जाए, यह जानने के लिए इस लेख को पढ़ना जारी रखें।
कदम
Internet Explorer सेटिंग्स को पुनर्स्थापित करें। यह किसी भी खोई रजिस्ट्री जानकारी या क्षतिग्रस्त प्रोग्राम फ़ाइलों की मरम्मत करेगा।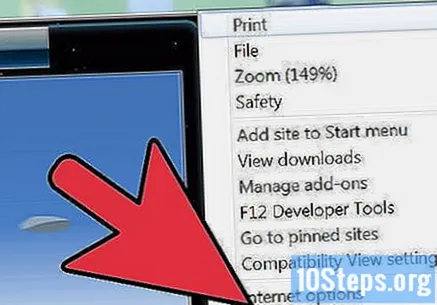
- डेस्कटॉप या स्टार्ट मेनू आइकन पर क्लिक करके इंटरनेट एक्सप्लोरर शुरू करें।
- मेनू में "टूल" विकल्प पर क्लिक करें और "इंटरनेट विकल्प" चुनें। इन विकल्पों के साथ एक विंडो स्क्रीन पर दिखाई देगी।
- "उन्नत विकल्प" टैब पर क्लिक करें और शीर्षक अनुभाग में "पुनर्स्थापना" बटन पर क्लिक करें: "इंटरनेट एक्सप्लोरर सेटिंग्स पुनर्स्थापित करें"। एक अन्य विंडो आपसे पूछेगा कि क्या आप अपनी सभी सेटिंग्स को पुनर्स्थापित करना चाहते हैं।
- इंटरनेट एक्सप्लोरर सेटिंग्स की बहाली की पुष्टि करने के लिए "पुनर्स्थापना" बटन पर क्लिक करें।
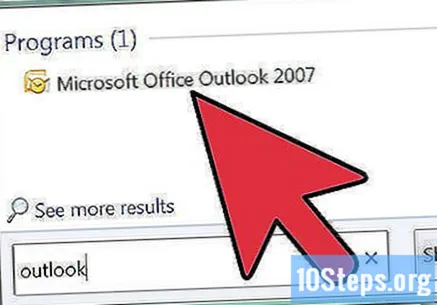
Microsoft Outlook Express का परीक्षण यह देखने के लिए करें कि क्या त्रुटियाँ बनी रहती हैं। कुछ मामलों में, प्रोग्राम सेटिंग्स को पुनर्स्थापित करना कुछ समस्याओं और त्रुटियों का समाधान हो सकता है।- प्रोग्राम स्थापित होने वाले फ़ोल्डर से आउटलुक एक्सप्रेस खोलें और पिछली त्रुटि का कारण बनने वाले कार्यों को पुन: उत्पन्न करने का प्रयास करें। यदि यह फिर से दिखाई देता है, तो अगले चरणों पर जाएं और Internet Explorer को पुनर्स्थापित करें।
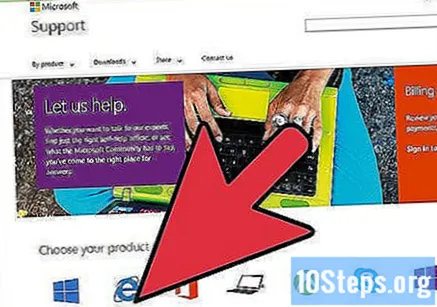
Internet Explorer के संगत संस्करण को पुनर्स्थापित करें। आपके पास इंटरनेट एक्सप्लोरर संस्करण 7, 8 और 9 को डाउनलोड करने और पुनर्स्थापित करने का विकल्प होगा।- "Microsoft समर्थन" वेबसाइट पर जाएं (इस आलेख के स्रोत और उद्धरण अनुभाग में दिए गए लिंक) और "इंटरनेट एक्सप्लोरर को पुनर्स्थापित करें" शीर्षक पर नीचे स्क्रॉल करें।
- इंटरनेट एक्सप्लोरर लिंक पर क्लिक करें जो आपके विंडोज के संस्करण के साथ संगत है। उदाहरण के लिए, यदि आपके पास विंडोज विस्टा 32-बिट वाला कंप्यूटर है, तो आपको इंटरनेट एक्सप्लोरर 8 डाउनलोड करना होगा।
- संगत इंटरनेट एक्सप्लोरर संस्करण पृष्ठ पर पुनर्निर्देशित किए जाने के बाद "डाउनलोड" बॉक्स पर क्लिक करें। डाउनलोड की पुष्टि करने के लिए एक डायलॉग बॉक्स दिखाई देगा।
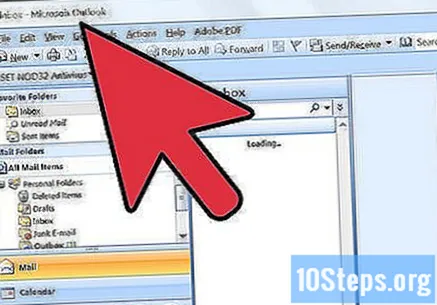
सुनिश्चित करें कि आउटलुक एक्सप्रेस पुनर्स्थापना के बाद सही ढंग से काम कर रहा है।- Outlook Express को उस फ़ोल्डर से प्रारंभ करें जहां यह स्थापित है और त्रुटि के कारण होने वाले कार्यों को पुन: उत्पन्न करने का प्रयास करता है। कार्यक्रम को अब समस्याओं या त्रुटियों की उपस्थिति के बिना पूरी तरह से काम करना चाहिए।
यदि Outlook Express अभी भी ठीक से काम नहीं कर रहा है, तो पूरे ऑपरेटिंग सिस्टम को पुनर्स्थापित करें। केवल अंतिम उपाय के रूप में इस प्रक्रिया का उपयोग किया जाना चाहिए, जब ऊपर वर्णित अन्य तरीकों में से कोई भी कार्यक्रम की समस्याओं को हल नहीं करता है।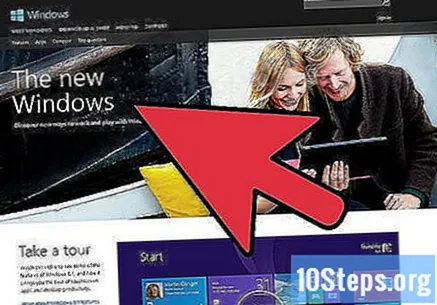
- जब आप पूरे ऑपरेटिंग सिस्टम को पुनर्स्थापित करने के लिए इसे खरीदते हैं तो आपके कंप्यूटर के साथ आए इंस्टॉलेशन डिस्क को डालें। आपको Microsoft स्थापना विज़ार्ड द्वारा स्थापना के माध्यम से निर्देशित किया जाएगा।
टिप्स
- इंटरनेट एक्सप्लोरर के अपने संस्करण को अपडेट करें जो आपके ऑपरेटिंग सिस्टम के अनुकूल है। ज्यादातर मामलों में, ब्राउज़र के पुराने संस्करण में मौजूद समस्याएं नए में तय की गई थीं। उदाहरण के लिए, यदि आपके पास Internet Explorer 7 के साथ Windows XP 32-बिट है, तो इसके बजाय Internet Explorer 8 के बारे में सोचें और पुनर्स्थापित करें।