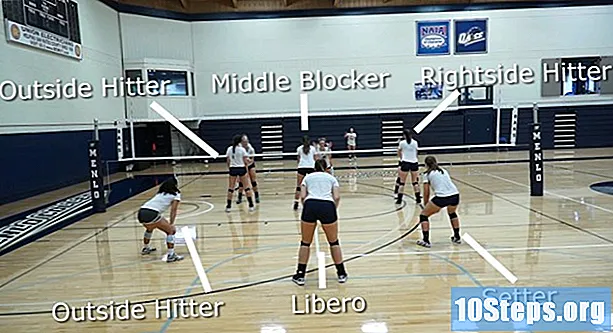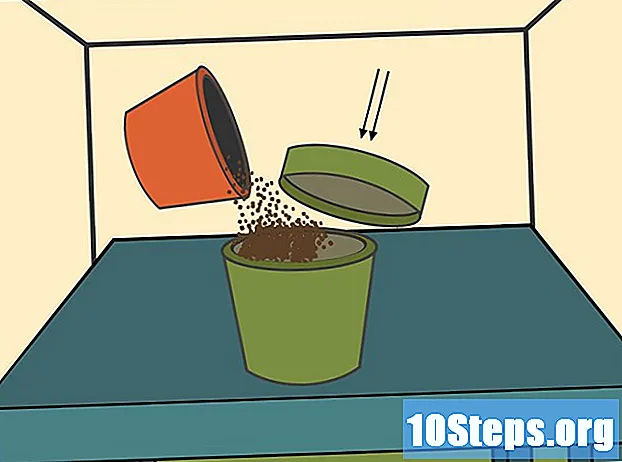विषय
एडोब इलस्ट्रेटर का उपयोग करके एक छवि से पृष्ठभूमि को हटाने के लिए, बस "पेन" या "मैजिक वैंड" टूल के साथ अग्रभूमि में ऑब्जेक्ट का चयन करें। फिर, छवि पर राइट-क्लिक करें और "क्लिपिंग मास्क बनाएं" विकल्प चुनें। अब पृष्ठभूमि को "हटाना" और एक वेबसाइट या अन्य रचनात्मक परियोजना पर छवि को एम्बेड करना आसान है। नीचे, आप सीखेंगे कि पृष्ठभूमि को हटाने और छवियों को बचाने के लिए ऊपर दिए गए टूल का उपयोग कैसे करें।
कदम
2 की विधि 1: "पेन" का उपयोग करना
Adobe Illustrator में छवि खोलें।

दबाएँ जेड "ज़ूम" टूल का चयन करने के लिए। एक तस्वीर से पृष्ठभूमि को हटाने के लिए, उस हिस्से के चारों ओर एक सटीक रूपरेखा तैयार करना आवश्यक है जिसे आप छवि से संरक्षित करना चाहते हैं। "ज़ूम" उपकरण परिशुद्धता के लिए सबसे अच्छा विकल्प है।- यदि छवि सरल है, एकल आकृति या रूपरेखा की तरह, "मैजिक वैंड" टूल का उपयोग करें।

दबाएँ D सीएमडी+अंतरिक्ष (मैक) या Ctrl+अंतरिक्ष (पीसी) छवि को ज़ूम करने के लिए।
दबाएँ पी "पेन" टूल का चयन करने के लिए। इसके साथ, आप क्लिकों की एक श्रृंखला के माध्यम से चयन करेंगे। प्रत्येक क्लिक छवि पर एक बिंदु बनाएगा। दो बिंदु बनाते समय, उनके बीच एक रेखा दिखाई देगी।- आप टूलबार पर पेन आइकन पर क्लिक करके टूल का चयन भी कर सकते हैं।
उस ऑब्जेक्ट के किनारे पर क्लिक करें जिसे आप पहले बिंदु बनाना चाहते हैं। विचार अग्रभूमि में वस्तु को घेरने का है (जिसे आप पृष्ठभूमि से हटा देंगे) डॉट्स की एक रूपरेखा के साथ।
जब तक आप पहले बिंदु तक नहीं पहुंच जाते, तब तक रूपरेखा बनाने के लिए ऑब्जेक्ट के किनारे का अनुसरण करें। विचार यह है कि अंतिम बिंदु समोच्च को बंद करते हुए पहले से जोड़ता है। जितना संभव हो उतना सटीक हो, ताकि इलस्ट्रेटर आवश्यक सुधार करे।
- दबाएँ अंतरिक्ष छवि को स्थानांतरित करने और अन्य क्षेत्रों को देखने के लिए। ऐसा करना तब महत्वपूर्ण होता है जब आप छवि के बहुत करीब होते हैं। जब आप कुंजी दबाते हैं, तो माउस कर्सर एक छोटा हाथ बन जाएगा - किसी भी दिशा में छवि को खींचने के लिए इसका उपयोग करें। "पेन" टूल पर लौटने के लिए कुंजी को छोड़ दें।
समोच्च को पूरा करने के लिए पहले बिंदु पर फिर से क्लिक करें। ऑब्जेक्ट को अब पूरी तरह से बिंदीदार रूपरेखा से घिरा होना चाहिए।
सभी वस्तुओं को प्रदर्शित करने के लिए "चयन" उपकरण पर क्लिक करें। छवि का चयनित हिस्सा अब अपनी खुद की एक वस्तु माना जाता है। यह और पृष्ठभूमि का अपना चयन रूपरेखा होगा (आमतौर पर एक नीली रेखा द्वारा पहचाना जाता है)।
एक बार अग्रभूमि में ऑब्जेक्ट पर क्लिक करें और दबाए रखें ⇧ शिफ्ट जैसे ही आप निचे क्लिक करेंगे। तो, आप दोनों वस्तुओं का चयन करेंगे।
राइट-क्लिक करें (या दबाएँ) Ctrl अग्रभूमि में ऑब्जेक्ट पर क्लिक करके) और "क्लिपिंग मास्क बनाएं" विकल्प चुनें। छवि की पृष्ठभूमि अब सफेद होगी और केवल चयनित वस्तु दिखाई देगी।
- एक ठोस सफेद पृष्ठभूमि बाद में छवि की पृष्ठभूमि को बदलने में बहुत आसान बनाती है।
सफेद पृष्ठभूमि को पारदर्शी बनाने के लिए निकालें। यदि आप बिना बैकग्राउंड वाली केवल छवि को सहेजना चाहते हैं, तो दबाएँ Y "मैजिक वैंड" टूल का चयन करने के लिए और सफेद पृष्ठभूमि पर क्लिक करें। फिर दबायें डेल.
किसी अन्य दस्तावेज़ में इसका उपयोग करने के लिए ईपीएस के रूप में छवि को सहेजें। The.EPS प्रारूप का उपयोग वस्तुतः सभी ग्राफिक डिज़ाइन और वर्ड प्रोसेसिंग अनुप्रयोगों द्वारा किया जाता है। "फ़ाइल" → "इस रूप में सहेजें" पर क्लिक करें और प्रारूप मेनू से "इलस्ट्रेटर ईपीएस ( * ईपीएस)" चुनें। फ़ाइल के लिए वांछित नाम दर्ज करें और "सहेजें" पर क्लिक करें।
- यदि आप नीचे पारदर्शी छोड़ दिया है, यह ऐसा ही रहेगा।
इंटरनेट पर इसका उपयोग करने के लिए .PNG के रूप में छवि को सहेजें। पीएनजी फाइलें उच्च गुणवत्ता की हैं और पारदर्शी पृष्ठभूमि का समर्थन करती हैं। वे तस्वीरों के लिए आदर्श हैं, क्योंकि वे 16 मिलियन रंगों का समर्थन करते हैं।
- "फ़ाइल" → "वेब पर सहेजें" पर क्लिक करें। विंडो में, "पीएनजी -24" का चयन करें और यदि आपके पास पारदर्शी पृष्ठभूमि है तो "पारदर्शिता" बॉक्स की जांच करें। "सहेजें" पर क्लिक करें, वांछित स्थान चुनें और "सहेजें" पर फिर से क्लिक करें।
- कम रंगों के साथ एक लाइटर फ़ाइल बनाने के लिए, आप ".GIF" विकल्प का चयन कर सकते हैं। जीआईएफ के रूप में सहेजी गई छवियां तेजी से लोड होंगी, लेकिन उतना विस्तार नहीं होगा।
2 की विधि 2: "मैजिक वैंड" का उपयोग करना
तय करें कि क्या "मैजिक वैंड" आपकी छवि के लिए आदर्श उपकरण है। चूंकि यह "जादुई रूप से" रंगों या स्ट्रोक का उपयोग करता है, इसलिए एक क्लिक से छवि का चयन करें, यह उन छवियों के साथ सबसे अच्छा काम करता है जिनकी पृष्ठभूमि अग्रभूमि में वस्तुओं के साथ अच्छी तरह से विपरीत होती है।
- उदाहरण के लिए, यदि छवि एक चेक की हुई पृष्ठभूमि पर एक काला सितारा है, तो बिना किसी समस्या के "मैजिक वैंड" का उपयोग करना संभव है।
- यदि छवि कई रंगों के साथ एक तस्वीर है, तो "पेन" टूल का उपयोग करें।
साइड टूलबार में "मैजिक वैंड" पर डबल-क्लिक करें। आइकन अंत में स्पार्क्स के साथ एक छड़ी की तरह दिखता है। छड़ी पैनल खुल जाएगा और आप उस छवि के क्षेत्रों को परिभाषित करेंगे जो माउस के साथ चुना जाएगा।
"रंग भरें" चुनें यदि आप जिस वस्तु को अलग करना चाहते हैं, उसका एक ही रंग है। चुने गए विकल्प के साथ, उस ऑब्जेक्ट पर क्लिक करें जिसमें उस छवि में सब कुछ का चयन करना है जिसमें चुना हुआ रंग है।
- उदाहरण के लिए, बैंगनी पृष्ठभूमि पर गुलाबी त्रिकोण पर "मैजिक वैंड" के साथ क्लिक करने पर केवल त्रिकोण का चयन होगा। यदि अन्य गुलाबी आकार हैं, तो वे सभी चुने जाएंगे।
- यदि छवि में एक ही रंग के साथ एक से अधिक ऑब्जेक्ट हैं, तो उनमें से सभी का चयन किया जाएगा।
"स्ट्रोक रंग" का चयन करें यदि आप जिस वस्तु का चयन करना चाहते हैं वह एक विशिष्ट रंग रेखा से घिरा हुआ है। ऑपरेशन भरण रंग के समान है, लेकिन आपको रंग को परिभाषित करने के लिए ऑब्जेक्ट के चारों ओर की रेखा पर क्लिक करने की आवश्यकता है।
- उदाहरण के लिए, यदि आप नीले रंग की रूपरेखा के साथ एक लाल वृत्त से एक काली पृष्ठभूमि को हटाने जा रहे हैं, तो "स्ट्रोक रंग" विकल्प चुनें ताकि नीले रंग की रेखा चयन में शामिल हो।
- परिभाषित पैरामीटर के साथ स्ट्रोक रंग पर क्लिक करते समय, इसके द्वारा उल्लिखित सभी वस्तुओं का चयन किया जाएगा।
"सहिष्णुता" बॉक्स में पिक्सेल में संख्या (RGB के लिए 0-255 और CMYK के लिए 0-100) दर्ज करें। "मैजिक वैंड" के क्लिक के साथ रंगों का चयन करते समय प्रविष्ट मूल्य टूल के लचीलेपन को प्रभावित करता है।
- डिफ़ॉल्ट मान 32 है, जिसका अर्थ है कि एक रंग पर क्लिक करने से किसी भी समान रंग का चयन होगा, इसके साथ ही मामूली बदलाव (32 पिक्सेल के भीतर)।
- सहनशीलता बढ़ाएँ यदि वस्तु में ढाल हो।
- अधिकांश वस्तुओं के लिए डिफ़ॉल्ट मान काम करता है।
किसी भी रंग की लाइनों का चयन करने के लिए "स्ट्रोक चौड़ाई" का चयन करें। इस प्रकार, चयन चुने हुए मार्ग की मोटाई के अनुसार होगा।
"सहिष्णुता" बॉक्स में 0-1000 के बीच एक संख्या दर्ज करें। एक कम मूल्य एक अधिक सटीक मैच इंगित करता है; यदि आप 0 सहिष्णुता के साथ 10 पिक्सेल लाइन पर क्लिक करते हैं, तो उपकरण केवल 10 पिक्सेल लाइनों का चयन करेगा।
- डिफ़ॉल्ट मान 5 पिक्सेल है, जो पतले लाइनों के लिए पर्याप्त विशिष्ट नहीं हो सकता है। यदि डिफ़ॉल्ट विकल्प वांछित से अधिक लाइनों का चयन कर रहा है, तो सहिष्णुता बदलें।
उस ऑब्जेक्ट पर क्लिक करें जिसे आप छवि में रखना चाहते हैं। "मैजिक वैंड" सेटिंग्स में स्थापित मापदंडों के अनुसार इसे चुनने के लिए एक क्लिक करें। ऑब्जेक्ट का चयन करने के बाद, एक बिंदीदार रूपरेखा इसे घेर लेगी।
- यदि चयनित क्षेत्र वह नहीं है जिसकी आपको अपेक्षा थी, तो दबाएँ D सीएमडी+⇧ शिफ्ट+ (मैक) या Ctrl+⇧ शिफ्ट+ (विंडोज़) चयन को हटाने के लिए। उपकरण सेटिंग्स समायोजित करें और फिर से प्रयास करें।
दबाएँ ⇧ शिफ्ट और निचे क्लिक करे। ऐसा करने से अग्रभूमि में ऑब्जेक्ट और एक ही समय में पृष्ठभूमि का चयन होगा।
राइट-क्लिक करें (या दबाएँ) Ctrl और अग्रभूमि में ऑब्जेक्ट पर क्लिक करें और "क्लिपिंग मास्क बनाएं" विकल्प चुनें। ऐसा करने से पृष्ठभूमि को हटा दिया जाएगा, केवल एक सफेद पृष्ठभूमि पर चयनित वस्तु को छोड़ दिया जाएगा।
पृष्ठभूमि को पारदर्शी बनाते हुए निकालें। दबाएँ Y "मैजिक वैंड" का चयन करने के लिए (अब सेटिंग्स पैनल को खोलने की आवश्यकता नहीं है) और सफेद पृष्ठभूमि पर क्लिक करें। फिर दबायें डेल.
किसी अन्य दस्तावेज़ में इसका उपयोग करने के लिए ईपीएस के रूप में छवि को सहेजें। The.EPS प्रारूप का उपयोग वस्तुतः सभी ग्राफिक डिज़ाइन और वर्ड प्रोसेसिंग अनुप्रयोगों द्वारा किया जाता है। "फ़ाइल" → "इस रूप में सहेजें" पर क्लिक करें और प्रारूप मेनू से "इलस्ट्रेटर ईपीएस ( * ईपीएस)" चुनें। फ़ाइल के लिए वांछित नाम दर्ज करें और "सहेजें" पर क्लिक करें।
इंटरनेट पर .GIF के रूप में छवि सहेजें। जीआईएफ फाइलें तेजी से लोड होने और पारदर्शी पृष्ठभूमि का समर्थन करने की क्षमता के लिए जानी जाती हैं। जब तक छवि में कई रंग न हों, उसे GIF में सहेजना सबसे अच्छा विकल्प है।
- "फ़ाइल" → "वेब पर सहेजें" पर क्लिक करें और "जीआईएफ" विकल्प चुनें। यदि छवि में पारदर्शिता है, तो "पारदर्शिता" बॉक्स की जांच करें। "सहेजें" पर क्लिक करें, फ़ाइल नाम दर्ज करें, उस स्थान का चयन करें जहां आप इसे सहेजना चाहते हैं और फिर से "सहेजें" पर क्लिक करें।
- यदि छवि में जीआईएफ (256) के अधिकतम रंगों की तुलना में अधिक रंग हैं, तो "पीएनजी -24" चुनें। इस प्रकार, आप छवि को पीएनजी फ़ाइल के रूप में सहेज लेंगे, जो लगभग सभी इंटरनेट अनुप्रयोगों के साथ संगत है। यदि छवि में पारदर्शी पृष्ठभूमि है, तो "पारदर्शिता" बॉक्स की जांच करें। "सहेजें" पर क्लिक करें, एक गंतव्य चुनें और फिर से "सहेजें" पर क्लिक करें।