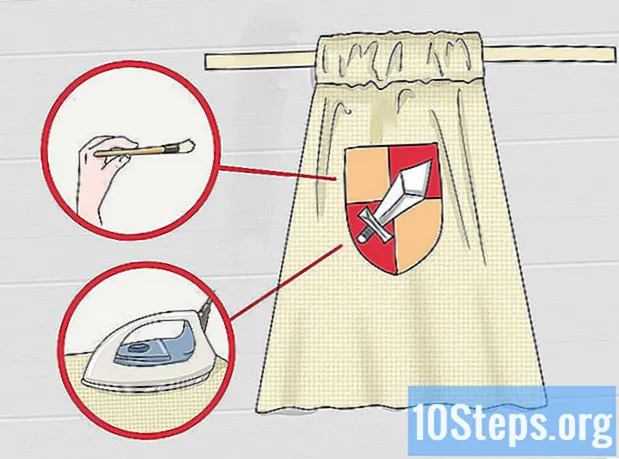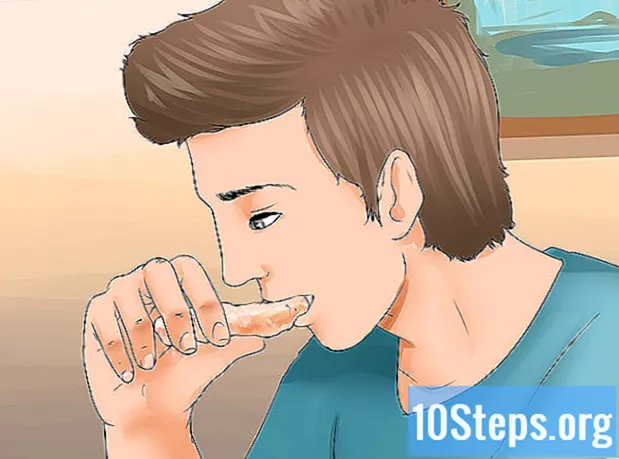विषय
अन्य खंडGoogle का Chromecast डिवाइस आपको अपने कंप्यूटर या फ़ोन से एक HDTV में स्ट्रीम करने की अनुमति देता है। यह कम लागत और आसान ऑपरेशन केबल कॉर्ड को पहले से कहीं ज्यादा सस्ता बना देता है। यह wikiHow आपको सिखाता है कि आप अपने स्मार्टफोन, टैबलेट, या कंप्यूटर से क्रोमकास्ट कैसे सेट करें और वीडियो कैसे डालें।
कदम
5 का भाग 1: अपने Chromecast को अपने टीवी से कनेक्ट करना
अपने Chromecast बॉक्स को अनप्लग करें। आपको एक USB कॉर्ड और एक चार्जिंग कॉर्ड के साथ-साथ थंब-ड्राइव साइज़ डिवाइस को ढूंढना चाहिए।

एचडीएमआई पोर्ट को अपने एचडी टीवी के बैक या साइड में पहचानें। आपको यह भी पता लगाना चाहिए कि डिवाइस चार्ज करने के लिए आपके टीवी में यूएसबी पोर्ट है या नहीं। यदि नहीं, तो उसे पास में एक आउटलेट या पावर स्ट्रिप की आवश्यकता होगी।
Chromecast के पीछे USB पोर्ट डालें। यदि आप डिवाइस को चार्ज करने के लिए USB पोर्ट का उपयोग कर रहे हैं, तो USB केबल को डिवाइस से कनेक्ट करें। यदि नहीं, तो इसके बजाय डिवाइस चार्जर को प्लग करें।
क्रोमकास्ट के दूसरे छोर को एचडीएमआई पोर्ट में डालें। Chromecast सीधे आपके टीवी पर एक एचडीएमआई पोर्ट से कनेक्ट होता है और आपके टीवी के पीछे या साइड में छिपा रहता है।
डिवाइस को प्लग इन करें। कनेक्ट होने के बाद, डिवाइस को पावर देने के लिए एसी एडॉप्टर को इलेक्ट्रिकल आउटलेट में प्लग करें।
अपने टीवी को चालू करें। "इनपुट" बटन दबाएं। एचडीएमआई इनपुट ढूंढें जो आपके डिवाइस से मेल खाती है। यह एक एचडीएमआई, एचडीएमआई या एचडीएमआई 3 जैसे कई एचडीएमआई पोर्ट हो सकते हैं।
अपने लैपटॉप या स्मार्टफोन पर सेटअप खत्म करें। अपना खाता बनाने के लिए google.com/chromecast/setup पर जाएं। अपने Chromecast सेटअप नाम पर ध्यान दें।
भाग 2 का 5: स्मार्टफोन या टैबलेट पर अपने Chromecast को सेट करना
Google होम ऐप डाउनलोड करें। Google होम ऐप एंड्रॉइड डिवाइसों पर Google Play Store, या iPhone या iPad पर ऐप स्टोर से मुफ्त में उपलब्ध है। Google Play Store डाउनलोड करने के लिए निम्न चरणों का उपयोग करें।
- को खोलो गूगल प्ले स्टोर या ऐप स्टोर.
- खोज टैब (केवल iPhone और iPad) टैप करें।
- दर्ज "गूगल होम“सर्च बार में।
- नल टोटी "गूगल होम' खोज परिणामों में।
- नल टोटी प्राप्त या इंस्टॉल Google होम ऐप के बगल में।
Google होम ऐप खोलें। इसमें एक सफेद आइकन है जो नीले, पीले, लाल और हरे रंग के घर जैसा दिखता है। Google होम ऐप खोलने के लिए अपनी होम स्क्रीन या एप्लिकेशन मेनू पर आइकन टैप करें।
- यदि आप अपने Google खाते में स्वचालित रूप से साइन इन नहीं हैं, तो अपने Google खाते से संबद्ध उपयोगकर्ता नाम और पासवर्ड से साइन इन करें।
नल टोटी +. यह Google होम ऐप के ऊपरी-बाएँ कोने में है। यह एक मेनू प्रदर्शित करता है।
नल टोटी डिवाइस सेट करें. यह मेनू के शीर्ष पर है जो "+" आइकन पर टैप करने पर दिखाई देता है।
नल टोटी अपने घर में नया उपकरण स्थापित करें. यह "सेट अप" मेनू में "न्यू डिवाइस" के नीचे पहला विकल्प है।
अपने डिवाइस के लिए एक घर चुनें और टैप करें आगे. Google होम ऐप आपके वाई-फाई नेटवर्क को नए उपकरणों के लिए स्कैन करना शुरू कर देगा।
- यदि आपके पास कोई होम सेट अप नहीं है, तो टैप करें दूसरा घर जोड़ें और Google होम नेटवर्क सेट करने के लिए निर्देशों का पालन करें।
कोड सत्यापित करें। आपको अपने स्मार्टफोन या टैबलेट और अपने टीवी पर 4-अंकीय कोड देखना चाहिए। सत्यापित करें कि आप दोनों उपकरणों पर एक ही कोड देखते हैं।
एक कमरे का चयन करें और टैप करें आगे. यदि आपके होम नेटवर्क के लिए कई कमरे हैं, तो आप यह चुन सकते हैं कि क्रोमकास्ट डिवाइस किस कमरे में है।
अपना वाई-फाई नेटवर्क चुनें। उस वाई-फाई नेटवर्क को टैप करें जिसे आप अपने Google Chromecast से कनेक्ट करना चाहते हैं।
अपना वाई-फाई पासवर्ड डालें। वाई-फाई नेटवर्क का चयन करने के बाद, अपने Chromecast को अपने Wi-Fi नेटवर्क से कनेक्ट करने के लिए अपना पासवर्ड दर्ज करें। जब आपका Chromecast सेट किया जाता है, तो यह आपके स्मार्टफोन या टैबलेट पर "All Done" कहेगा।
भाग 3 का 5: डिवाइस के साथ क्रोमकास्ट का उपयोग करना
सुनिश्चित करें कि फ़ोन आपके Chromecast के समान वाई-फाई नेटवर्क पर हो।
अपने डिवाइस पर समर्थित एप्लिकेशन डाउनलोड करें। नेटफ्लिक्स, YouTube, Spotify, Hulu, Amazon Prime Video, और अधिक समर्थन Chromecast सहित अधिकांश लोकप्रिय ऐप। ऐप्स की एक सूची https://www.google.com/intl/en/chrome/devices/chromecast/apps.html पर उपलब्ध है
एक समर्थित एप्लिकेशन खोलें। अपने स्मार्टफोन या टैबलेट पर ऐप खोलने के लिए अपने स्मार्टफोन या टैबलेट पर ऐप आइकन टैप करें।
कुछ ऐसा चुनें जिसे आप स्ट्रीम करना चाहते हैं। यह एक फिल्म या एक वीडियो या कुछ भी हो सकता है जिसे आप अपने टीवी पर डालना चाहते हैं।
प्रसारण बटन पर टैप करें। एक बार जब आप अपने डिवाइस से टीवी पर स्ट्रीमिंग कर रहे हैं तो यह सफेद हो जाएगा।
अपने स्मार्टफोन पर अपना Chromecast डिवाइस टैप करें। यह आपके फ़ोन या टैबलेट पर आपके द्वारा स्ट्रीम की जा रही सामग्री को आपके टीवी पर डालेगा।
5 के भाग 4: लैपटॉप के साथ Chromecast करने के लिए वीडियो कास्टिंग
Google Chrome ब्राउज़र डाउनलोड करें। हमेशा वह सामग्री खोलें जिसे आप क्रोम ब्राउज़र में स्ट्रीम करना चाहते हैं। Chromecast नाम यह इंगित करता है कि यह Google Chrome के साथ काम करता है।
- आप Google Chrome से डाउनलोड कर सकते हैं https://www.google.com/chrome/.
Google Chrome खोलें। इसमें एक आइकन है जो लाल, हरे, पीले और नीले रंग के पहिए जैसा दिखता है। Google Chrome लॉन्च करने के लिए अपने कंप्यूटर पर आइकन पर क्लिक करें।
एक वीडियो स्ट्रीमिंग वेबसाइट पर जाएं। कई लोकप्रिय वीडियो स्ट्रीमिंग साइट Google Chrome के लिए अनुकूलित हैं। इनमें Netflix, YouTube, Hulu Plus, HBO Go, Watch ESPN, Showtime Anywhere और Google Play शामिल हैं। अपने अकाउंट में साइन इन करें।
वह सामग्री चुनें जिसे आप स्ट्रीम करना चाहते हैं। किसी भी सामग्री को अपने कंप्यूटर पर स्ट्रीम करना शुरू करें।
अपने ब्राउज़र में प्रसारण बटन पर क्लिक करें। यह वह आइकन है जो एक टीवी से मिलता-जुलता है, जिसमें से लहरें आती हैं। यह उन उपकरणों की सूची प्रदर्शित करता है जिन्हें आप कर सकते हैं।
अपने Chromecast डिवाइस पर क्लिक करें। Chromecast सिग्नल प्राप्त करेगा और स्ट्रीमिंग शुरू करेगा।
5 के भाग 5: लैपटॉप के साथ क्रोमकास्ट करने के लिए एक वेबसाइट कास्टिंग
Google Chrome ब्राउज़र डाउनलोड करें। हमेशा वह सामग्री खोलें जिसे आप क्रोम ब्राउज़र में स्ट्रीम करना चाहते हैं। Chromecast नाम यह इंगित करता है कि यह Google Chrome के साथ काम करता है।
- आप Google Chrome से डाउनलोड कर सकते हैं https://www.google.com/chrome/.
Google Chrome खोलें। आप किसी भी वेबसाइट को अपने Chromecast डिवाइस में डालने के लिए Google Chrome का उपयोग कर सकते हैं।
- सुनिश्चित करें कि आपका लैपटॉप या कंप्यूटर उसी वाई-फाई नेटवर्क से जुड़ा है जिससे आपका Chromecast जुड़ा हुआ है।
उस वेबसाइट पर जाएं जिसे आप कास्ट करना चाहते हैं। आप Google क्रोम ब्राउज़र का उपयोग करके किसी भी वेबसाइट को क्रोमकास्ट में डाल सकते हैं। शीर्ष पर पता बार में वेब पता दर्ज करें।
क्लिक करें ⋮ मेनू खोलने के लिए। यह Google Chrome के ऊपरी-दाएँ कोने में तीन ऊर्ध्वाधर बिंदुओं वाला आइकन है।
क्लिक करें कास्ट करें .... मेनू में यह तब दिखाई देता है जब आप ऊपरी-दाएं कोने में तीन डॉट वाले आइकन पर क्लिक करते हैं। यह उन उपकरणों की सूची प्रदर्शित करता है जिन्हें आप कर सकते हैं।
अपने Chromecast डिवाइस पर क्लिक करें। यह आपके वर्तमान टैब की छवि को आपके Chromecast डिवाइस में डाल देता है।
सामुदायिक प्रश्न और उत्तर
मैं बीबीसी iPlayer या ITV प्लेयर नहीं डाल सकता, हालांकि मुझे दोनों बिल्कुल स्पष्ट रूप से प्राप्त हो रहे हैं। ऐसा क्यों है?
आपका इंटरनेट कनेक्शन कैसा है? यदि आप HD (720p, 1080p, 4K) वीडियो देख रहे हैं तो आप कम से कम 20mb / s (मेगाबाइट प्रति सेकंड) की गति चाहते हैं।
यदि मेरा फ़ोन Chromecast डिवाइस को नहीं पहचानता है तो मैं क्या करूँ? उत्तर
WikiHow में हर दिन, हम आपको ऐसे निर्देशों और सूचनाओं तक पहुँच प्रदान करने के लिए कड़ी मेहनत करते हैं जो आपको एक बेहतर जीवन जीने में मदद करेंगे, चाहे वह आपको सुरक्षित रखे, स्वस्थ हो, या आपकी भलाई में सुधार करे। वर्तमान सार्वजनिक स्वास्थ्य और आर्थिक संकटों के बीच, जब दुनिया नाटकीय रूप से बदल रही है और हम सभी दैनिक जीवन में बदलावों के बारे में सीख रहे हैं और अपना रहे हैं, लोगों को पहले से कहीं ज्यादा विकी की जरूरत है। आपका समर्थन wikiHow को अधिक गहराई से सचित्र लेख और वीडियो बनाने और हमारे विश्वसनीय ब्रांड को दुनिया भर के लाखों लोगों के साथ साझा करने में मदद करता है। कृपया आज विकि को योगदान देने पर विचार करें।