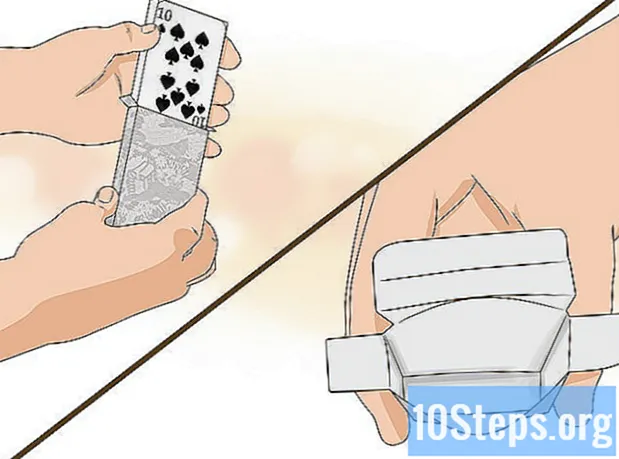विषय
अन्य खंडयह wikiHow आपको व्हाट्सएप के लिए साइन अप करने के लिए एक नकली फोन नंबर का उपयोग करना सिखाता है। आपके द्वारा उपयोग किया जाने वाला नकली फ़ोन नंबर Google Voice के माध्यम से प्राप्त किया जाता है, जो एक निःशुल्क अनाम टेक्स्टिंग और कॉलिंग सेवा है। दुर्भाग्यवश, आपको Google वॉइस के लिए साइन अप करने के लिए एक वास्तविक फ़ोन नंबर का उपयोग करना होगा - यह आपका या किसी और का है। इसलिए आपको अपने फ़ोन नंबर का उपयोग किए बिना व्हाट्सएप के लिए साइन अप करने के लिए Google वॉइस खाता बनाने के लिए एक फ़ोन नंबर तक अस्थायी पहुंच की आवश्यकता होगी।
कदम
भाग 1 का 2: Google Voice के लिए साइन अप करना
Google Voice खोलें। अपने कंप्यूटर के वेब ब्राउज़र में https://voice.google.com/ पर जाएं। यदि आप Google खाते में लॉग इन हैं तो यह Google Voice सेटअप पृष्ठ खोल देगा।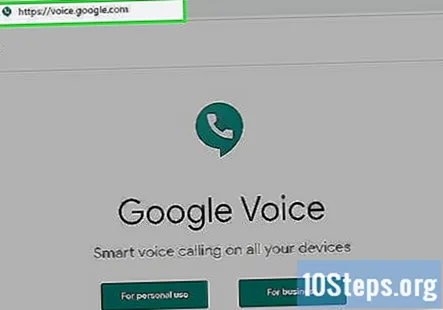
- यदि आप Google खाते में लॉग इन नहीं हैं, तो आगे बढ़ने से पहले अपना ईमेल पता और पासवर्ड दर्ज करें।
- यदि आपके पास पहले से Google Voice खाता है, तो इस भाग को छोड़ दें।
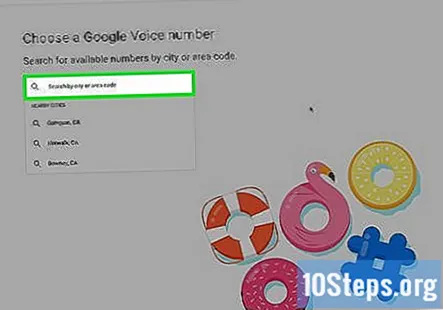
एक स्थान के लिए खोजें। पृष्ठ के मध्य में स्थित पाठ बॉक्स पर क्लिक करें, फिर शहर का नाम या क्षेत्र कोड लिखें (उदा।, 503)। जैसे ही आप लिखते हैं, विकल्पों के साथ एक ड्रॉप-डाउन मेनू पाठ बॉक्स के नीचे दिखाई देगा।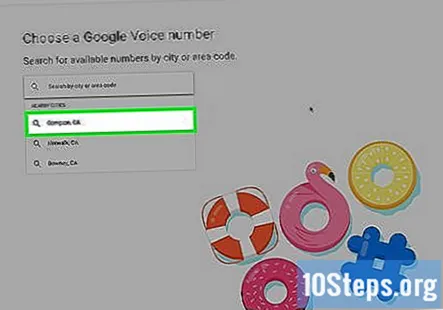
किसी स्थान का चयन करें। अपने Google Voice नंबर के स्थान के रूप में चुनने के लिए ड्रॉप-डाउन मेनू में किसी शहर पर क्लिक करें।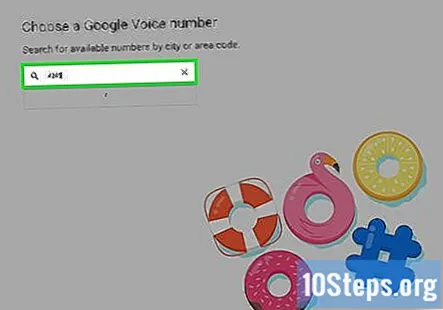
अपना पसंदीदा नंबर लिख लें। आपको यहां सूचीबद्ध कई फोन नंबर देखने चाहिए; व्हाट्सएप के लिए साइन अप करने के बाद आपको उसे लिखना होगा, जिसे आप बाद में जानना चाहते हैं।
क्लिक करें चुनते हैं. यह एक फ़ोन नंबर के दाईं ओर एक नीला बटन है जिसे आप उपयोग करना चाहते हैं।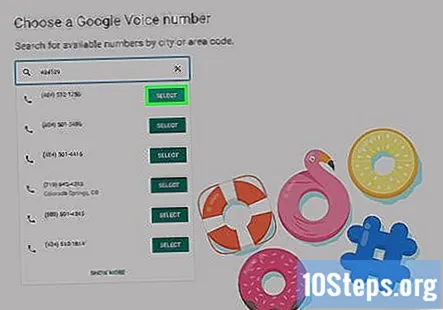
क्लिक करें आगे जब नौबत आई। यह आपको फ़ोन नंबर प्रविष्टि पृष्ठ पर ले जाएगा।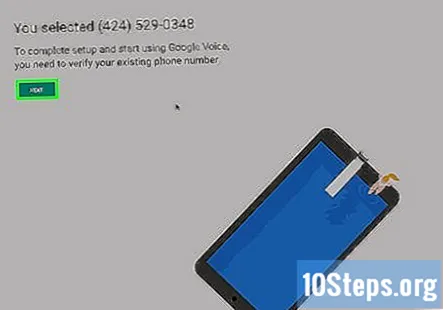
अपना वास्तविक फ़ोन नंबर दर्ज करें। पृष्ठ के मध्य में दिखाई देने वाले टेक्स्ट फ़ील्ड में, एक फ़ोन नंबर के लिए एक फ़ोन नंबर टाइप करें जिसे आप एक्सेस कर सकते हैं।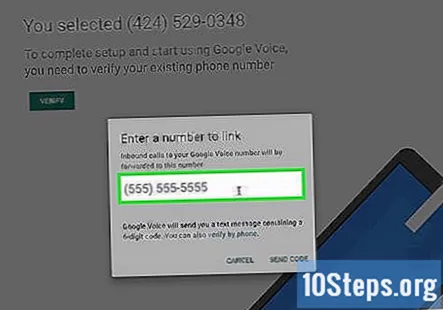
क्लिक करें कोड भेजो. यह फ़ोन नंबर विंडो के निचले-दाएँ कोने में है। Google Voice आपके फ़ोन पर एक सत्यापन पाठ भेजेगा।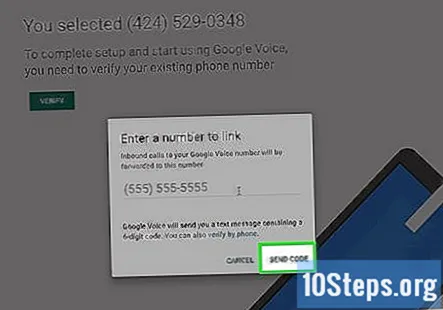
अपना कोड पुनः प्राप्त करें। अपने फोन का टेक्सटिंग ऐप खोलें, Google से टेक्स्ट खोलें (आमतौर पर पांच अंकों की संख्या), और टेक्स्ट के बॉडी में छह अंकों के कोड की समीक्षा करें।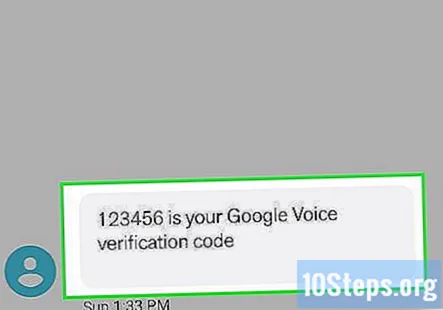
- Google का पाठ कुछ ऐसा कहेगा "123456 आपका Google Voice सत्यापन कोड है।"
कोड दर्ज करें। Google Voice पृष्ठ के मध्य में टेक्स्ट फ़ील्ड में छह अंकों का कोड लिखें।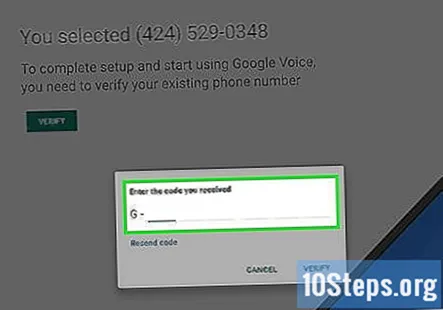
क्लिक करें सत्यापित करें. यह कोड सत्यापन विंडो के निचले-दाएं कोने में है।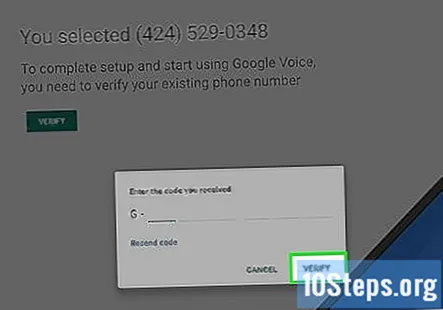
क्लिक करें दावा जब नौबत आई। यह पुष्टि करेगा कि आप अपने Google Voice खाते से संबंधित फ़ोन नंबर का उपयोग करना चाहते हैं।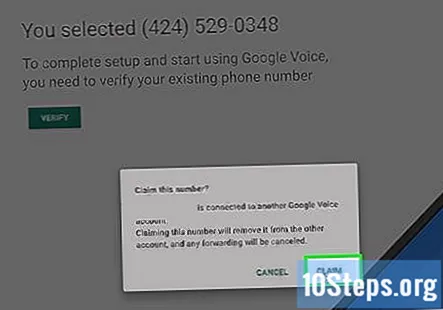
- आपके फ़ोन नंबर के आधार पर, आप इस विकल्प को नहीं देख सकते हैं। यदि हां, तो अगले चरण पर जाएं।
क्लिक करें समाप्त जब नौबत आई।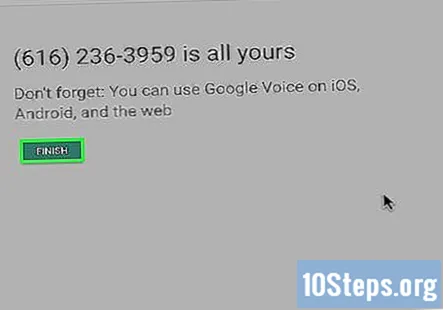
Google Voice पेज खोलें। यदि आप Google Voice डैशबोर्ड पर स्वतः नहीं गए हैं, तो क्लिक करें Google वॉइस पृष्ठ के ऊपरी-बाएँ कोने में।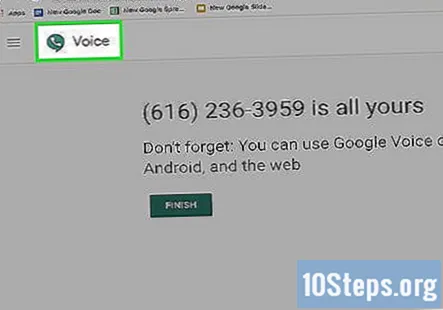
"संदेश" आइकन पर क्लिक करें। यह डैशबोर्ड के ऊपरी-बाएँ पक्ष में एक भाषण बुलबुला लोगो है। यह आपके संदेशों के इतिहास को खोलेगा, जो कि आपको बाद में व्हाट्सएप से सत्यापन कोड प्राप्त होगा।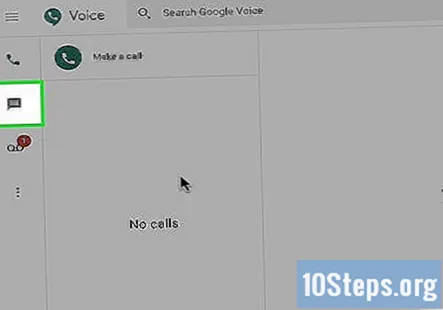
- इस विंडो को अभी खुला रखें।
भाग 2 का 2: व्हाट्सएप की स्थापना
स्थापना रद्द करें और व्हाट्सएप को फिर से इंस्टॉल करें। यदि व्हाट्सएप पहले से ही आपके फोन पर है, तो आपको इसे हटाने की आवश्यकता होगी और फिर इसे फिर से इंस्टॉल करके इसे अपनी उपयोगकर्ता की जानकारी को याद रखने से रोकना होगा।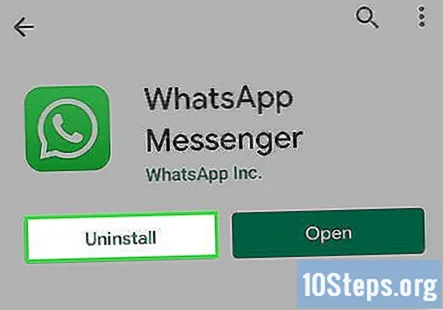
- यदि आपने अभी तक व्हाट्सएप डाउनलोड नहीं किया है, तो आगे बढ़ने से पहले अपने iPhone या Android के लिए ऐसा करें।
व्हाट्सएप खोलें। व्हाट्सएप ऐप आइकन पर टैप करें, जो एक हरे रंग की पृष्ठभूमि पर एक सफेद भाषण बुलबुला और फोन रिसीवर जैसा दिखता है।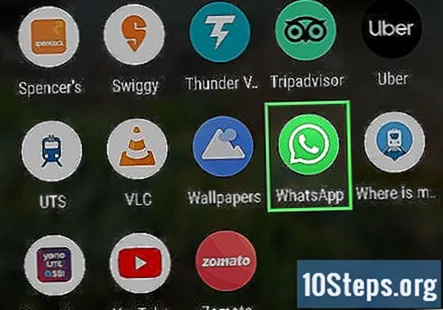
नल टोटी सहमत और जारी रखें. यह स्क्रीन के निचले भाग में है।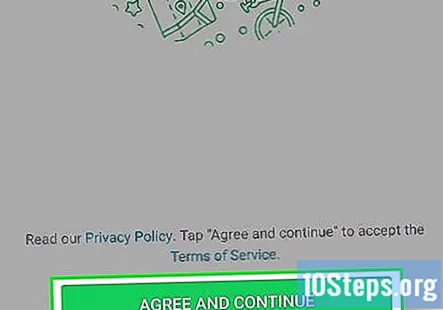
अपना Google Voice फ़ोन नंबर दर्ज करें। स्क्रीन के बीच में टेक्स्ट फ़ील्ड को टैप करें, फिर उस फ़ोन नंबर पर टाइप करें जिसे आपने अपने Google Voice खाते के लिए चुना था।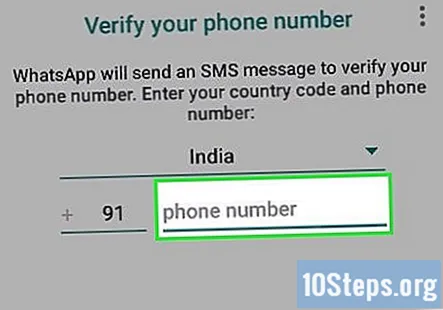
- यदि आप अपना Google Voice नंबर लिखना भूल गए हैं, तो आप Google Voice डैशबोर्ड खोलकर, उसे क्लिक करके पा सकते हैं ☰ पृष्ठ के ऊपरी-बाएँ पक्ष में, क्लिक करना समायोजन, और क्लिक करना फोन नंबर टैब।
नल टोटी किया हुआ. यह स्क्रीन के ऊपरी-दाएँ कोने में है।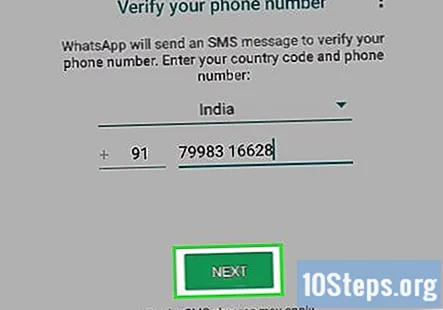
- Android पर, टैप करें आगे.
नल टोटी हाँ जब नौबत आई। यह आपके फ़ोन नंबर की पुष्टि करेगा और व्हाट्सएप को एक सत्यापन पाठ भेजने के लिए संकेत देगा।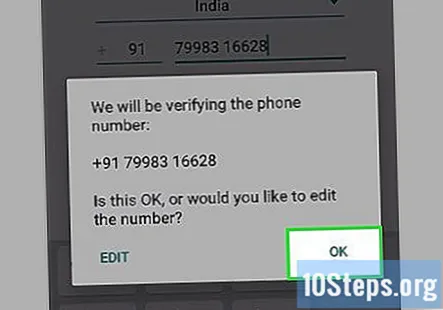
- Android पर, आप टैप करेंगे ठीक है यहाँ।
सत्यापन पाठ की प्रतीक्षा करें। Google Voice डैशबोर्ड पर, एक पाठ संदेश आने की प्रतीक्षा करें। जब यह होता है, तो आप इसे पृष्ठ के बाईं ओर दिखाई देंगे।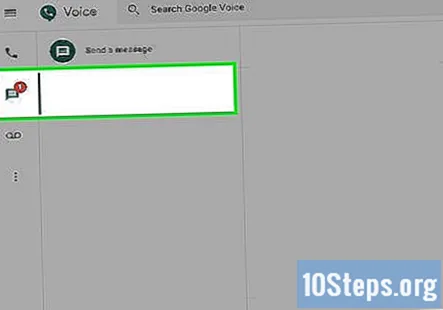
अपना कोड पुनः प्राप्त करें। संदेश को पृष्ठ के बाईं ओर क्लिक करें, फिर पृष्ठ के दाईं ओर पाठ संदेश में छह अंकों का कोड देखें।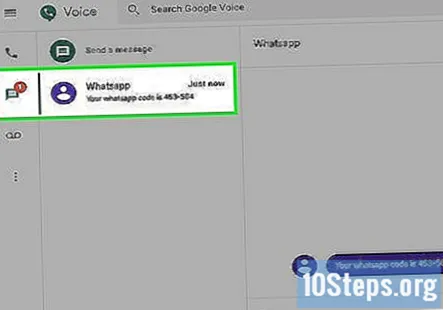
अपना कोड दर्ज करे। पाठ क्षेत्र में अपना सत्यापन कोड लिखें। जैसे ही आप टाइप करना समाप्त करेंगे, व्हाट्सएप नंबर को प्रोसेस कर देगा।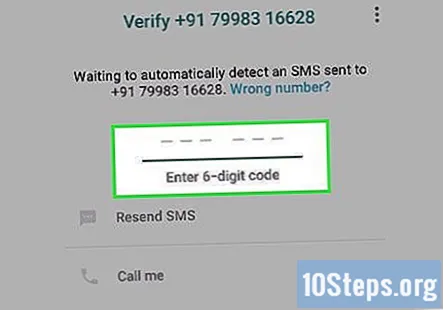
नल टोटी छोड़ें पुनर्स्थापित करें. यह स्क्रीन के बीच में एक लाल बटन है।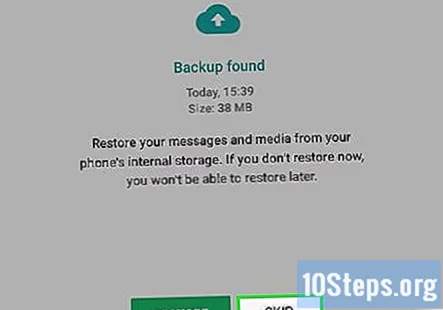
- Android पर, टैप करें छोड़ें.
अपनी प्रोफ़ाइल जानकारी दर्ज करें। "अपना नाम" टेक्स्ट फ़ील्ड पर टैप करें और अपने लिए एक नाम लिखें। आप टैप करके एक फोटो भी जोड़ सकते हैं तस्वीर जोड़ो स्क्रीन के ऊपरी-बाएँ कोने में सर्कल और फिर एक तस्वीर का चयन।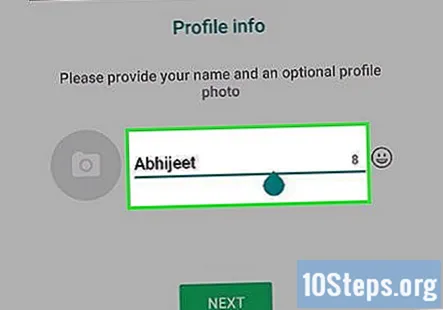
नल टोटी किया हुआ. यह स्क्रीन के ऊपरी-दाएँ कोने में है। इससे आपका व्हाट्सएप अकाउंट बन जाएगा।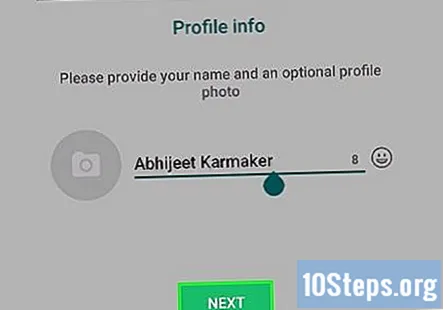
- नल टोटी आगे Android पर।
सामुदायिक प्रश्न और उत्तर
टिप्स
- आप इसे एक माध्यमिक टेक्स्टिंग ऐप के रूप में उपयोग करने के लिए अपने फोन पर Google Voice ऐप डाउनलोड कर सकते हैं।
चेतावनी
- यदि आप उस फ़ोन तक पहुँच खो देते हैं जिसके साथ आपने Google Voice के लिए साइन अप किया है और आपको अपने खाते की पुष्टि करने की आवश्यकता है, तो आप फ़ोन पर ऐसा करने में असमर्थ होंगे।