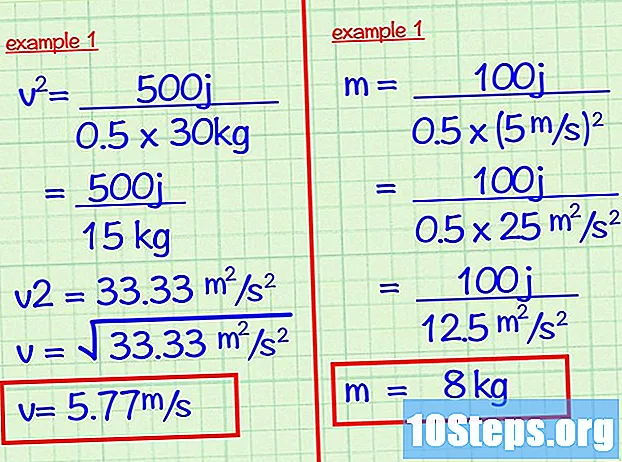विषय
- चरणों
- भाग 1 एक फ्रेम-बाय-फ्रेम फ्लैश एनीमेशन करें
- भाग 2 एक बिंदु से दूसरे बिंदु पर प्रक्षेप बनाना (प्रक्षेप)
- भाग 3 ध्वनि और संगीत जोड़ना
फ्लैश इंटरनेट के लिए और यहां तक कि टेलीविजन जैसे अन्य मीडिया के लिए सबसे लोकप्रिय एनीमेशन प्रारूप है। सरल फ्लैश एनीमेशन करना बहुत आसान है, क्योंकि वर्तमान एनीमेशन सॉफ्टवेयर पूरी प्रक्रिया को सरल बनाने के लिए उपकरणों की एक पूरी श्रृंखला प्रदान करता है। यदि आपके पास फ्लैश में एक एनिमेटेड फिल्म बनाने का विचार है, तो आप कुछ घंटों के भीतर स्केच को देखने योग्य बना सकते हैं।
चरणों
भाग 1 एक फ्रेम-बाय-फ्रेम फ्लैश एनीमेशन करें
-

लाइव छवि एनीमेशन। इस तकनीक को एनीमेशन का सबसे पारंपरिक आधार माना जाता है, जिसमें प्रत्येक फ्रेम में पूर्ववर्ती छवि होती है, सिवाय इसके कि यह थोड़ा संशोधित है। जब फ्रेम एक के बाद एक प्रदर्शित होते हैं, तो परिणामस्वरूप छवि को स्थानांतरित करना लगता है। यह वह तरीका है जो पारंपरिक मैनुअल एनीमेशन की शुरुआत के बाद से इस्तेमाल किया गया है और तथाकथित "प्रक्षेप" तकनीक की तुलना में बहुत अधिक समय की आवश्यकता है (निम्न अनुभाग देखें)।- फ्लैश डिफ़ॉल्ट रूप से 24 फ्रेम प्रति सेकंड (या 24 एफपीएस) पर एक एनीमेशन का उत्पादन करेगा। इसका मतलब है कि एक सेकंड में 24 छवियां होंगी, जो जरूरी नहीं कि एक दूसरे से अलग हों। आप अपनी आवश्यकताओं के लिए इस संख्या को समायोजित कर सकते हैं और कई एनिमेशन केवल 12 फ्रेम प्रति सेकंड का उपयोग करते हैं। हालांकि, आपको पता होना चाहिए कि 24 फ्रेम प्रति सेकंड की एक फ्रेम दर आपके एनीमेशन को बहुत आसानी से प्रदर्शित करेगी।
-

"फ्लैश प्रोफेशनल" स्थापित करें। फ्लैश एनीमेशन कार्यक्रमों की एक विस्तृत विविधता है, लेकिन इनमें से सबसे उन्नत एडोब फ्लैश प्रोफेशनल सीसी है। आप मूल्यांकन संस्करण को मुफ्त में स्थापित कर सकते हैं, लेकिन आपके पास किसी अन्य उत्पाद का उपयोग करने का विकल्प भी है यदि आप एडोब की सदस्यता लेने में रुचि नहीं रखते हैं। इस लेख के शेष भाग में एडोब फ्लैश प्रोफेशनल के साथ-साथ किसी अन्य समान सॉफ्टवेयर के उपयोग के लिए "फ्लैश" का उल्लेख होगा। -

अपने चित्र बनाएं। एक फ्रेम-बाय-फ्रेम एनीमेशन जिसमें उनके बीच केवल छोटे अंतर के साथ कई फ़्रेमों की आवश्यकता होती है, आपको उन सभी को हाथ से करना होगा। आप उन सभी को शुरुआत से या अपनी प्रगति के साथ आकर्षित कर सकते हैं। आप उन्हें अपने प्रोजेक्ट में सीधे खींचने के लिए या अपने पसंदीदा चित्र निर्माण कार्यक्रम के साथ बनाने के लिए फ्लैश एडिटर का भी उपयोग कर सकते हैं।- यदि आप गुणवत्ता का त्याग किए बिना अपनी छवियों का आकार बदलना चाहते हैं, तो उन्हें बिटमैप के बजाय वेक्टर चित्र के रूप में बनाना बेहतर होगा। यदि उनके आकार को बदल दिया जाए तो वेक्टराइज्ड चित्र पिक्सेल प्रभाव या गुणवत्ता के नुकसान के बिना खुद को फिर से परिभाषित करेंगे। बिटमैप चित्र पारंपरिक छवियां हैं जिन्हें आप शायद हर दिन (फोटो, आइकन या अन्य, आदि) देखने के आदी हैं। यदि आप आकार बदलते हैं तो वे पिक्सेलेशन द्वारा खराब हो जाएंगे।
-

अपना पहला फ्रेम बनाएं। जब आप फ्लैश शुरू करते हैं, तो आपको एक सफेद पृष्ठभूमि और एक खाली समयरेखा दिखाई देगी। जैसे ही आप चित्र जोड़ते हैं, यह अपने आप पॉप्युलेट हो जाएगा। आप Adobe Photoshop के साथ बैकग्राउंड लेयर और ड्रॉइंग लेयर के बीच उसी तरह से इंटरैक्ट कर सकते हैं।- अपनी छवि डालने से पहले अपने एनीमेशन के लिए एक मूल पृष्ठभूमि बनाएँ। "पृष्ठभूमि" के लिए पहली परत का नाम बदलें और इसे लॉक करें। एक दूसरी परत बनाएं और उसे वह नाम दें जो आप चाहते हैं। यह इस परत पर है कि आप अपना एनीमेशन बनाएंगे।
- अपने ड्राइंग को पहले फ्रेम के कैनवास में जोड़ें। आप या तो अपने कंप्यूटर से अपलोड कर सकते हैं या बिल्ट-इन फ्लैश सॉफ्टवेयर टूल्स का उपयोग कर इसे सीधे इस प्रोग्राम के साथ बना सकते हैं।
- आपकी पहली छवि एक "प्राथमिक फ्रेम" होगी। प्राथमिक फ्रेम वे हैं जिनमें एक छवि होगी और आपके एनीमेशन की रीढ़ बन जाएगी। आपको हर बार छवि बदलने पर एक नया बनाना होगा।
- प्राथमिक फ्रेम समयरेखा में एक काले बिंदु के साथ चिह्नित हैं।
- जरूरी नहीं कि आपको प्रत्येक फ्रेम में एक नई छवि डालनी होगी। आप हर चार या पांच सेकेंडरी फ्रेम में एक प्राथमिक फ्रेम लगाकर एक अच्छा एनीमेशन कर सकते हैं।
-

अपनी ड्राइंग को "प्रतीक" में बदल दें। अपनी ड्राइंग को प्रतीक में परिवर्तित करके, आप आसानी से एक फ्रेम में कई बार सम्मिलित कर सकते हैं। यह विशेष रूप से उपयोगी है यदि आपको एक मछलीघर में कई वस्तुओं जैसे मछली बनाने की आवश्यकता है।- अपने ड्राइंग को पूरी तरह से चुनें। उस पर राइट क्लिक करें और "प्रतीक में बदलें" विकल्प चुनें। यह एक पुस्तकालय में एक तस्वीर जोड़ देगा जिसे आप बाद में जल्दी से एक्सेस कर सकते हैं।
- ड्राइंग मिटाएं। चिंता मत करो! आप इसे उस ऑब्जेक्ट पर खींचकर वापस मंच पर लाएंगे, जो आपके पुस्तकालय से इसका प्रतिनिधित्व करता है। आप आसानी से अपने अनुक्रम में एक ही ड्राइंग के कई उदाहरण जोड़ सकते हैं!
-

कुछ खाली साइड फ्रेम जोड़ें। जब आपका पहला फ्रेम तैयार हो जाता है, तो आप पहले और अगले प्राथमिक फ्रेम के बीच कुछ खाली साइड फ्रेम रख सकते हैं। आवश्यकतानुसार कई बार दबाएं F5 अपने अनुक्रम में कई खाली साइड फ्रेम जोड़ने के लिए। -

अपना दूसरा प्राथमिक फ्रेम बनाएं कुछ खाली साइड फ्रेम जोड़ने के बाद, आप अपना दूसरा प्राथमिक फ्रेम बनाने के लिए तैयार हैं। आपके पास ऐसा करने के लिए दो विकल्प हैं: अपने मौजूदा प्राथमिक फ्रेम को कॉपी करें और उसमें कुछ बदलाव लागू करें या एक नया बनाएं और एक नई छवि डालें। यह अंतिम प्रक्रिया लागू करना बेहतर होगा यदि आप किसी अन्य प्रोग्राम के साथ बनाई गई वस्तुओं का उपयोग करते हैं और यदि आप अपने फ्लैश प्रोग्राम की ड्राइंग उपयोगिताओं का उपयोग करते हैं, तो पहली विधि का उपयोग करें।- प्रेस F6 पिछले एक की सामग्री के साथ एक प्राथमिक फ्रेम बनाने के लिए। एक खाली प्राथमिक फ्रेम बनाने के लिए, अपने टाइमलाइन के अंतिम फ्रेम पर राइट-क्लिक करें और "इन्सर्ट खाली प्राथमिक फ्रेम" चुनें। पिछले अनुक्रम की सभी सामग्री गायब हो जाएगी (लेकिन याद किया जाएगा)।
- जब आपने अपना दूसरा प्राथमिक फ्रेम बनाया है, तो आपको इसे वांछित गति प्रभाव देने के लिए अपनी छवि में कुछ बदलाव करने की आवश्यकता होगी। यदि आप फ्लैश के साथ काम करते हैं, तो आप अपने ड्राइंग के पहलुओं को संशोधित करने के लिए इसके परिवर्तन टूल का उपयोग कर सकते हैं, जैसे कि सुविधाओं से बने चरित्र का हाथ।
- यदि आप प्रत्येक प्राथमिक फ्रेम में एक नया ड्राइंग सम्मिलित करते हैं, तो आपको इसे उसी स्थान पर रखना होगा, जैसा कि पिछले एक या कम से कम इसका नया स्थान स्क्रीन पर सही पोजिशनिंग लॉजिक का अनुसरण करता है, ताकि बीच में कूदने के अवांछनीय प्रभाव न उत्पन्न हों तख्ते।
-

प्रक्रिया को दोहराएं। अब जब आपने दो प्राथमिक फ़्रेम बनाए हैं, तो आरंभ करें। आप अपने एनीमेशन के अंत तक एक ही प्रक्रिया को दोहराकर जारी रख सकते हैं। प्रत्येक प्राथमिक फ्रेम के बीच कुछ खाली साइड फ्रेम जोड़ें, यह सुनिश्चित करते हुए कि ऑब्जेक्ट की गति निरंतर दिखाई देती है।- छोटे वृद्धिशील परिवर्तन करें। यदि आप केवल प्रत्येक प्राथमिक फ्रेम में थोड़े बदलाव करते हैं तो आपका एनीमेशन बहुत अधिक चिकना लगेगा। यदि आप लाइनों से बने चरित्र के हाथ को स्थानांतरित करना चाहते हैं, तो आपके दूसरे प्राथमिक फ्रेम को आंदोलन के अंत का प्रतिनिधित्व नहीं करना चाहिए, लेकिन एक मध्यवर्ती स्थिति। आंदोलन की शुरुआत से अंत तक संक्रमण का प्रतिनिधित्व करने के लिए इन मध्यवर्ती फ़्रेमों का उपयोग करें। आपका एनीमेशन अधिक तरल होगा।
भाग 2 एक बिंदु से दूसरे बिंदु पर प्रक्षेप बनाना (प्रक्षेप)
-

"प्रक्षेप" की तकनीक। फ्लैश सॉफ़्टवेयर में एक इंटरपोलेशन फ़ंक्शन शामिल है, जो अनिवार्य रूप से आपको अपने एनीमेशन में ऑब्जेक्ट्स के प्रारंभ और अंत बिंदुओं को स्थिति देने की अनुमति देता है। सॉफ्टवेयर इन बिंदुओं और आपके संकेत के अनुसार आपकी वस्तुओं के परिवर्तन के बीच आंदोलन का उत्पादन करेगा, जिससे एनीमेशन का भ्रम पैदा होगा। आपको प्रत्येक प्राथमिक फ्रेम के लिए एक ड्राइंग बनाने की आवश्यकता नहीं होगी जैसा कि आपने फ्रेम-बाय-फ्रेम एनीमेशन तकनीक का उपयोग करके किया होगा।- प्रक्षेप तकनीक विशेष रूप से आकृतियों की प्रगतिशील विकृति के प्रभावों के लिए उपयोगी है, जिसे कहा जाता है morphing जिससे एनीमेशन के दौरान कोई वस्तु उत्तरोत्तर रूप से रूपांतरित हो जाती है।
- छवि-दर-छवि एनीमेशन और प्रक्षेप तकनीक को एक ही फिल्म में पूरक तरीके से लागू किया जा सकता है।
- आप एक बार में केवल एक ही वस्तु को प्रक्षेप गति के लिए प्रस्तुत कर सकते हैं। यदि आप एक ही समय में कई वस्तुओं को चेतन करना चाहते हैं, तो आपको इसे विभिन्न अतिरिक्त परतों पर करना होगा (चेतन के प्रति केवल एक वस्तु)।
-

अपनी पहली वस्तु बनाएं। फ़्रेम-बाय-फ़्रेम एनीमेशन के विपरीत, आपको प्रक्षेप फ़ंक्शन का उपयोग करने के लिए कई ऑब्जेक्ट्स को चेतन करने की आवश्यकता नहीं होगी। इसके बजाय, आपको एक ऑब्जेक्ट बनाने और प्रक्षेप प्रक्रिया के दौरान इसके गुणों को संशोधित करने की आवश्यकता होगी।- अपनी छवि जोड़ने से पहले, अपने एनीमेशन अनुक्रम के लिए एक पृष्ठभूमि बनाएं। पहली परत "पृष्ठभूमि" का नाम दें और इसे लॉक करें। एक दूसरी परत बनाएं और इसे अपनी सुविधानुसार नाम दें। यह अंतिम परत वह होगी जिस पर आपको अपने एनीमेशन का एहसास होगा।
- अपने फ़्लैश सॉफ़्टवेयर के अंतर्निहित टूल का उपयोग करना या वेक्टर ड्राइंग प्रोग्राम से अपनी छवि को आयात करना सबसे अच्छा है। आकार (वृद्धि या संकोचन) में परिवर्तन के अधीन एक वेक्टर ड्राइंग गुणवत्ता का कोई नुकसान नहीं दिखाएगा, जबकि एक बिटमैप छवि पिक्सिलेशन द्वारा दृढ़ता से अपमानित होगी।
-

अपनी वस्तु को प्रतीक में परिवर्तित करें। आपको अपनी वस्तु की चाल को व्यवस्थित करने के लिए इसे एक प्रतीक में बदलना होगा। फ्लैश केवल इस प्रारूप में इसे हेरफेर करने में सक्षम होगा और यदि आप ऐसा नहीं करते हैं और आप एक अप्रमाणित वस्तु को एक प्रतीक में प्रक्षेपित करने की कोशिश कर रहे हैं, तो सॉफ्टवेयर सबसे पहले आपको इसे बदलने के लिए कहेगा।- ऑब्जेक्ट पर राइट क्लिक करें और "सिंबल में कनवर्ट करें" चुनें। फिर ऑब्जेक्ट को आपके वर्किंग लाइब्रेरी में जोड़ा जाएगा, जो एक ही समय में क्लोन करना आसान बना देगा।
-

पहली चाल का प्रक्षेप बनाएँ। एक बिंदु से दूसरे बिंदु पर आंदोलन के प्रक्षेप में किसी दिए गए मार्ग के साथ वस्तु को स्थानांतरित करना शामिल है। अपने दृश्य में प्रतीक पर राइट क्लिक करें और फिर "विस्थापन इंटरपोलेशन बनाएं" चुनें। सॉफ़्टवेयर तब आपके समयरेखा में 24 फ़्रेम जोड़ देगा, एक डिफ़ॉल्ट प्रक्षेप के समय का प्रतिनिधित्व करता है। याद रखें कि फ्लैश प्रति सेकंड 24 फ्रेम में एनिमेशन बनाता है, इसलिए यह कदम एक सेकंड लेगा।- जब आप गति प्रक्षेप बनाते हैं, तो सॉफ्टवेयर आपको सीधे प्रक्षेप के अंतिम फ्रेम में ले जाएगा।
-

प्रक्षेपवक्र बनाएँ। एक बार जब आप प्रक्षेप बना लेते हैं, तो आप ऑब्जेक्ट को उस स्थान पर ले जा सकते हैं जहाँ आप इसे जाना चाहते हैं। फ्लैश प्रक्षेपवक्र के प्रत्येक फ्रेम में वस्तु द्वारा पहुंची स्थिति की कल्पना करने के लिए प्रक्षेपवक्र की धराशायी रेखा प्रदर्शित करेगा।- आपके द्वारा बनाया गया पथ एक आरंभ बिंदु और अंतिम बिंदु के बीच एक सीधी रेखा है।
-

अपनी निचली परत को फैलाएं। यदि आप अब अपना एनीमेशन लॉन्च करते हैं, तो आपका ऑब्जेक्ट उसके द्वारा निर्दिष्ट पथ पर चला जाएगा, लेकिन पृष्ठभूमि की छवि पहले फ्रेम के बाद गायब हो जाएगी। इसे मापने के लिए, आपको अपनी पृष्ठभूमि छवि को एनीमेशन के सभी फ़्रेमों तक विस्तारित करना होगा।- समयरेखा में अपनी पृष्ठभूमि परत का चयन करें। समयरेखा के अंतिम फ्रेम पर क्लिक करें जो इस कदम के अंत का भी प्रतिनिधित्व करता है। प्रेस F5 इस बिंदु तक पृष्ठभूमि फ़्रेम सम्मिलित करने के लिए, जो विस्थापन के अंत तक पृष्ठभूमि छवि के प्रदर्शन को बनाए रखेगा।
-

प्राथमिक फ़्रेम जोड़ें। अपने पथ में प्राथमिक फ़्रेमों को जोड़ने से आपको चाल को आगे बढ़ाते हुए अपनी वस्तु में परिवर्तन करने की क्षमता मिलेगी। यदि आप प्राथमिक फ्रेम पर दिखाई देते हैं तो आप केवल अपनी वस्तु को बदल पाएंगे। अपने पथ में प्राथमिक फ़्रेम जोड़ने के लिए, पहले अपने समयरेखा के उस फ़्रेम का चयन करें जिसे आप प्राथमिक फ़्रेम में बदलना चाहते हैं। ऑब्जेक्ट पर क्लिक करें और फिर उस स्थिति में लाएं जहां आप चाहते हैं कि यह इस फ्रेम के दौरान हो। पथ स्वचालित रूप से समायोजित हो जाएगा और एक प्राथमिक फ्रेम समयरेखा में जोड़ा जाएगा। समयरेखा में जोड़े गए प्राथमिक फ़्रेम को हीरे के आकार के काले आइकन के साथ चिह्नित किया गया है। -

प्रक्षेप के प्रक्षेपवक्र को समायोजित करें। अपनी वस्तु के विस्थापन को संशोधित करने के लिए, आपको फ्रेम के प्रत्येक स्थिति के प्रत्येक नए स्थान पर क्लिक करने और खींचने की संभावना है। पाठ्यक्रम को बहुत अधिक बदलने से बचें, क्योंकि यह कदम अनियमित हो सकता है (जब तक कि आप चाहते हैं)। -

अपनी वस्तु बदलना। एक बार जब आप अपने प्राथमिक फ्रेम और ट्रैजेक्ट्रीज़ को स्थापित कर लेते हैं, तो आपके पास अपनी वस्तु को बदलने का अवसर होता है, ताकि यह प्रक्षेपित प्रक्षेपवक्र पर चलते हुए बदल जाए। आप आकार, रंग, घुमाने, आकार बदलने और अन्य सभी गुणों को बदल सकते हैं।- उस फ़्रेम का चयन करें जिस पर आप ये परिवर्तन करना चाहते हैं।
- ऑब्जेक्ट गुण संवाद खोलें। आप निचोड़ सकते हैं Ctrl+F3 यदि यह संवाद दिखाई नहीं देता है।
- इस विंडो में, ऑब्जेक्ट को संशोधित करने के लिए आवश्यक सभी मान बदलें। उदाहरण के लिए, आप इसका रंग या रंग बदल सकते हैं, फ़िल्टर जोड़ सकते हैं या इसका आकार बदल सकते हैं।
- आप अपने आकार को बदलने के लिए "फ्री हैंड" परिवर्तन टूल का उपयोग कर सकते हैं।
-

अपने प्रक्षेप को अंतिम स्पर्श दें। एक साथ दबाकर उसके आंदोलनों के परीक्षण प्रक्षेप Ctrl+↵ दर्ज करें। जांचें कि आप जो रूपांतरण कर रहे हैं वह प्रशंसनीय है और वस्तु की गति सही गति से है। यदि एनीमेशन बहुत तेज़ है, तो आप प्रति सेकंड फ़्रेम की संख्या कम कर सकते हैं या प्रक्षेप रेंज की लंबाई बढ़ा सकते हैं।- प्रति सेकंड फ़्रेम की संख्या डिफ़ॉल्ट रूप से 24 पर सेट की जाती है, इसलिए इसे 12 तक कम करने का प्रयास करें। ऐसा करने के लिए, गुण संवाद दर्ज करें और प्रति सेकंड फ़्रेम की संख्या (एफपीएस) को बदलें। 12 FPS के मान पर स्विच करने से एनीमेशन का रनिंग टाइम दोगुना हो जाएगा, लेकिन यह इसे बहुत झटकेदार भी बना सकता है।
- प्रक्षेप रेंज को बदलने के लिए, उस परत का चयन करें जिस पर इसे लागू किया गया है और इसे फैलाने के लिए स्लाइडर का उपयोग करें। यदि आप चाहते हैं कि प्रक्षेप दो बार लंबा हो, तो इसे 48 फ्रेम पर फैलाएं। अपने बैकग्राउंड लेयर में पर्याप्त खाली साइड फ्रेम डालें जिसे आपको फिर अनुक्रम में सभी फ़्रेमों तक विस्तारित करने की आवश्यकता होगी ताकि यह एनीमेशन आंदोलन के माध्यम से आधे रास्ते से गायब न हो। बैकग्राउंड लेयर को बढ़ाने के लिए, इसे चुनें, टाइमलाइन में एनीमेशन के आखिरी फ्रेम पर क्लिक करें F5
भाग 3 ध्वनि और संगीत जोड़ना
-

रिकॉर्ड या अपने ध्वनि प्रभाव और पृष्ठभूमि के लिए खोज। आप इसे बढ़ाने और इसे और अधिक राहत देने के लिए अपने एनीमेशन में होने वाले विभिन्न कार्यों के लिए ध्वनि प्रभाव जोड़ सकते हैं। संगीत अधिक ध्यान आकर्षित करता है और आपके एनीमेशन को एक असाधारण प्रतिपादन दे सकता है। फ्लैश ध्वनि फ़ाइल स्वरूपों की एक विस्तृत विविधता जैसे AAC, MP3, WAV और AU का समर्थन करता है। वह चुनें जो आपको सबसे छोटी फ़ाइल आकार के लिए सबसे अच्छी गुणवत्ता देगा।- एमपी 3 प्रारूप आपको एक बहुत ही स्वीकार्य ध्वनि गुणवत्ता और अधिक संपीड़ित फाइलें लाएगा। यदि संभव हो तो WAV प्रारूप से बचें, क्योंकि इस तरह से एन्कोडेड फाइलें अक्सर बड़ी होती हैं।
-

अपने पुस्तकालय में ध्वनि फ़ाइलों को आयात करें। आपके सॉफ़्टवेयर के कामकाजी पुस्तकालय में आपके एनीमेशन के लिए ध्वनि प्रभावों को शामिल करने से पहले उन्हें स्थापित किया जाना चाहिए। इससे आप उन्हें अपनी परियोजना में अधिक आसानी से आयात कर सकेंगे। "फ़ाइलें" → "आयात" → "लाइब्रेरी पर आयात करें" पर क्लिक करें। फिर अपने कंप्यूटर को ब्राउज़ करके उपयुक्त ध्वनि फ़ाइल ढूंढें। अपनी ध्वनि फ़ाइलों को नाम देना सुनिश्चित करें ताकि बाद में उन्हें खोजने में आसानी हो। -

प्रत्येक ध्वनि फ़ाइल के लिए एक परत बनाएँ। यह कड़ाई से आवश्यक नहीं है क्योंकि आप पहले से मौजूद परतों में ध्वनि जोड़ सकते हैं। प्रत्येक ध्वनि फ़ाइल को अपनी परत पर रखने से आपको घटते और धीरे-धीरे बढ़ते वॉल्यूम और कट स्थानों के प्रभावों पर अधिक नियंत्रण मिलेगा। आपके लिए ध्वनि अनुक्रमों को स्थानांतरित करना या सिंक्रनाइज़ करना भी आसान होगा। -

एक प्राथमिक फ्रेम बनाएं जहां ध्वनि शुरू होनी चाहिए। साउंड लेयर पर रहते हुए, एनीमेशन सीक्वेंस के उस फ्रेम को चुनें, जिसमें से साउंड को स्टार्ट करना है। प्रेस F7 एक खाली प्राथमिक फ्रेम डालने के लिए। उदाहरण के लिए, यदि आप एक संगीत फ़ाइल शामिल करना चाहते हैं जिसे पूरे एनीमेशन में चलाया जाना चाहिए, तो ध्वनि परत के पहले फ्रेम का चयन करें। यदि आप किसी एक पात्र के लिए एक संवाद जोड़ते हैं, तो उस फ्रेम का चयन करें, जिसमें से चरित्र बोलना शुरू करता है। -

ध्वनि या संगीत फ़ाइल जोड़ें। संपत्ति चयन विंडो का एक भाग ध्वनि के लिए आरक्षित है। विभिन्न विकल्पों को देखने के लिए आप इस अनुभाग का विस्तार कर सकते हैं। "नाम" मेनू आइटम पर क्लिक करें और उस फ़ाइल को चुनें जिसे आप अपने पुस्तकालय से आयात करना चाहते हैं। -

ध्वनि प्रभाव कॉन्फ़िगर करें। एक बार जब आप एक फ़ाइल का चयन कर लेते हैं, तो आप कॉन्फ़िगर कर सकते हैं कि यह कैसे खेला जाएगा। आप जो चुनते हैं वह उस प्रभाव पर निर्भर करेगा जिसे आप एनीमेशन के लिए ध्वनि देना चाहते हैं। आप गुण चयन विंडो के "नाम" अनुभाग में शामिल विकल्पों का उपयोग करके प्रत्येक ध्वनि के प्रभाव, समय और दोहराव को बदल सकते हैं।- प्रभाव - यह विकल्प आपको ध्वनि प्रभाव जोड़ने की अनुमति देता है, जैसे कि कमी और वृद्धिशील वृद्धि या ध्वनि के लिए प्रतिध्वनि लाना। आप एक ड्रॉप-डाउन मेनू से चुन सकते हैं जहां प्रीसेट ध्वनि प्रभाव सेट किए गए हैं या अपनी स्वयं की सेटिंग्स को अनुकूलित करने के लिए मेनू के बगल में पेंसिल आइकन पर क्लिक करें।
- तुल्यकालन - यह सेटिंग परिभाषित करती है कि एनीमेशन में ध्वनि को कैसे पुन: पेश किया जाएगा। "ईवेंट" विकल्प आपको किसी दिए गए ईवेंट से अंत तक एक ध्वनि को पूरी तरह से पुन: पेश करने की अनुमति देगा। यदि पिछले एक छोर से पहले ध्वनि फिर से चालू हो जाती है, तो मूल ध्वनि अंत तक जारी रहेगी। "स्टार्ट" विकल्प पिछले एक की तरह ही काम करता है, लेकिन अगर कोई घटना फिर से चालू हो जाती है तो वर्तमान ध्वनि बंद हो जाएगी और फिर से शुरू हो जाएगी। "ऑफ" विकल्प ध्वनि को उसी फ्रेम में बजाया जा रहा है। यदि आप अन्य ध्वनि गुणों के साथ संयोजन में इस विकल्प का उपयोग करना चाहते हैं, तो आपको एक नया प्राथमिक फ्रेम बनाना होगा, जहां आप चाहते हैं कि ध्वनि प्रजनन इस विकल्प को रोकें और उपयोग करें। "स्ट्रीम" विकल्प अन्य परतों पर फ़्रेम की संख्या के साथ बजने वाली ध्वनि से मेल खाने का प्रयास करेगा। यह विकल्प संवादों पर सबसे अच्छा लागू होता है।
- रिहर्सल छोरों - यह सेटिंग आपको साउंड के लिए रिपीट लूप की संख्या सेट करने की अनुमति देती है। आप इसे केवल एक बार ध्वनि चलाने के लिए सेट कर सकते हैं, लेकिन आप इसे कई बार भी खेल सकते हैं। यदि आपके एनीमेशन को लूप में काम करने का इरादा है, तो आपको इस पैरामीटर को अनिश्चित संख्या में पुनरावृत्ति के लिए सेट करना होगा।
-

अपना प्रोजेक्ट खत्म करें। जब आपने अपना प्रोजेक्ट पूरा कर लिया है, तो इसे ".swf" के रूप में सहेजें। यह मूवी प्लेबैक के लिए उपयोग किया जाने वाला एक है जिसे आप फ्लैश प्लग के साथ वस्तुतः किसी भी इंटरनेट ब्राउज़र में देख सकते हैं। आप उन्हें देखने के लिए एक समर्पित फ़्लैश प्लेयर में भी लोड कर सकते हैं। कई वेबसाइटें भी हैं जहाँ आप अपनी रचनाएँ दूसरों को देखने के लिए भेज सकते हैं, जैसे कि न्यूग्राउंड्स, एल्बिनो ब्लैकशीप और कोंग्रेगेट। -

अपने भविष्य की परियोजनाओं को आगे बढ़ाएं। यह गाइड केवल एनीमेशन निर्माण की मूल बातें प्रस्तुत करता है, लेकिन आपको अभी भी बहुत कुछ सीखना है। यदि आप ActionScript के साथ एक ट्यूशनिंग कोर्स लेना चाहते हैं, तो आप अपने एनीमेशन के बेहतर विवरणों का प्रबंधन कर सकते हैं और उदाहरण के लिए गेम के निर्माण के लिए यह अन्तरक्रियाशीलता ला सकते हैं। अनुभव प्राप्त करना जारी रखें और आप जल्द ही सभी चालें सीखेंगे और इस क्षेत्र में बहुत आगे बढ़ेंगे।