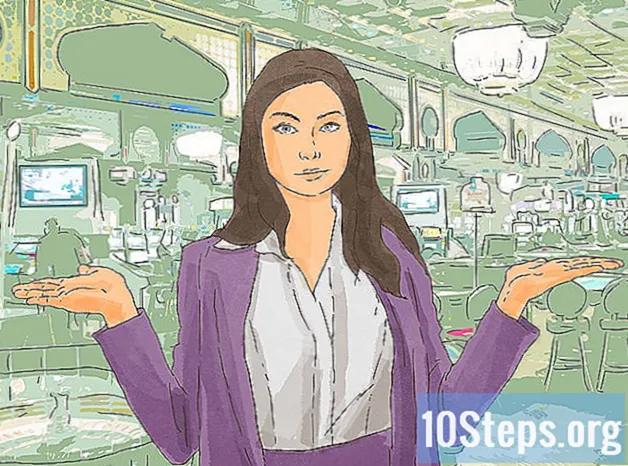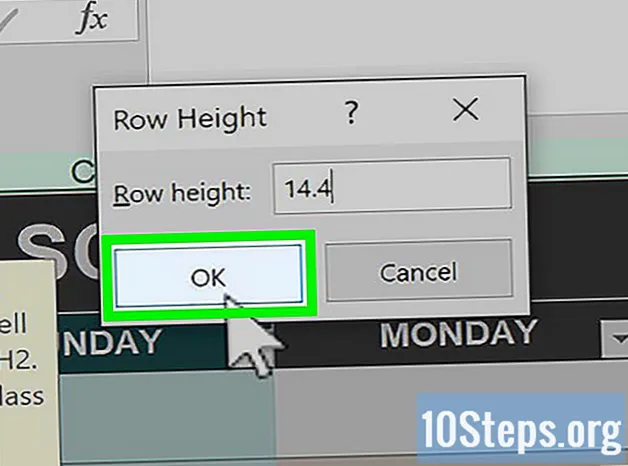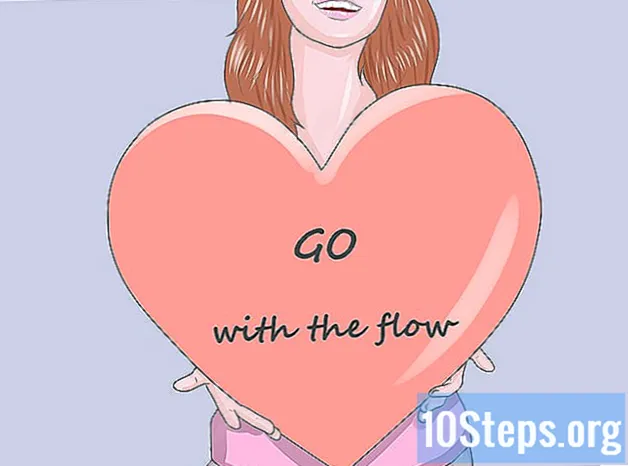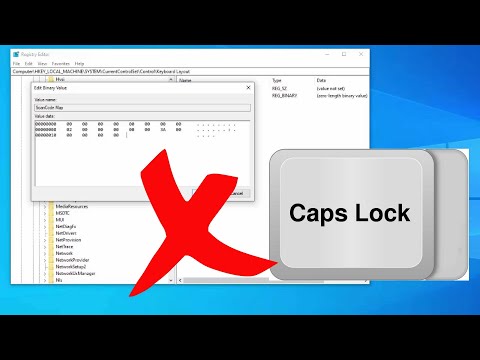
विषय
इस आलेख में: MacReferences पर WindowsInhibit Caps Lock पर कैप्स लॉक को सक्षम करने में अक्षम कैप्स लॉक
कीबोर्ड सबसे अनुरोधित अंगों में से एक है और कभी-कभी कंप्यूटर का सबसे अधिक दुरुपयोग होता है। ताला कुंजी लॉक-शिफ्ट उन सभी पत्रों का कारण बनता है जिन्हें आप अपरकेस में स्थायी रूप से प्रदर्शित करते हैं जब तक कि इसे दूसरी बार दबाया नहीं जाता। यदि इस दूसरे प्रेस का कोई प्रभाव नहीं है, तो आपको कैप्स लॉक कुंजी को बहाल करने या इस दोष से छुटकारा पाने वाले समाधान को अपनाने पर विचार करना होगा। यदि आप लंबी पूंजी प्रविष्टियों की योजना नहीं बनाते हैं, तो आप सिस्टम स्तर पर लॉकिंग कुंजी प्रभाव को पूरी तरह से अक्षम कर सकते हैं और केवल एक कुंजी का उपयोग कर सकते हैं। पाली उन अक्षरों से जुड़े जिन्हें आप बड़े अक्षरों में प्रदर्शित करना चाहते हैं।
चरणों
विधि 1 अक्षम कैप्स लॉक
- कैप्स लॉक की दबाएं। यदि आपने गलती से अपने कीबोर्ड को अपरकेस मोड में स्थानांतरित कर दिया है, तो कैप्स लॉक कुंजी को दूसरी बार दबाने पर यह आपके कीबोर्ड को सामान्य मोड में वापस करने के लिए पर्याप्त होगा यदि यह सामान्य रूप से काम करता है।
- कुंजियों की निकटता पाली और टैब ↹ इस बिंदु पर उबाऊ हो सकता है कि आप इसे पूरी तरह से अक्षम करना चाहते हैं। यह पूरी तरह से संभव है, चाहे आप विंडोज या मैक पर हों।
-
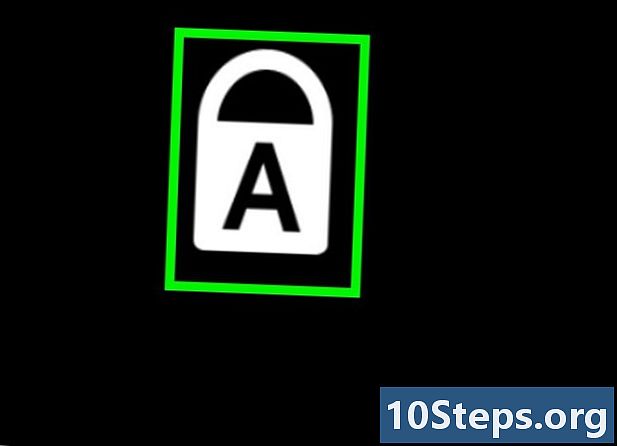
अपने कीबोर्ड पर की की मरम्मत करें. यदि लॉक बटन के दूसरे प्रेस का कोई प्रभाव नहीं है, तो इसे समर्थन स्थिति में बंद किया जा सकता है। इसे संपीड़ित हवा की एक कैन के साथ या शराब में भिगोए गए कपास झाड़ू से अच्छी तरह से साफ करें।- ऐसा करने में बहुत सावधानी बरतें क्योंकि यदि आप नीचे या किसी भी घटक को नुकसान पहुंचाते हैं तो आप अपने हार्डवेयर की वारंटी कवरेज को खोने का जोखिम उठाते हैं।
-
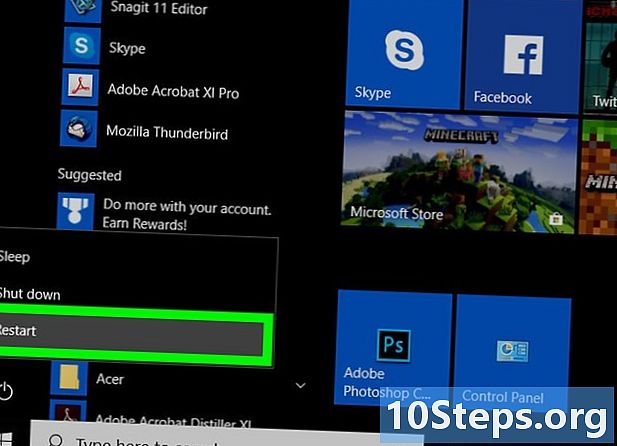
अपने कंप्यूटर को पुनरारंभ करें। यह संभव है कि आपके कंप्यूटर को पुनरारंभ करने से चीजें वापस आ जाएंगी और कैप्स लॉक कुंजी सामान्य रूप से काम करेगी। ऐसा करने के लिए:- विंडोज के तहत, स्टार्ट बटन पर क्लिक करें

विंडोज, फिर बटन
पर बिजली और अंत में पुनः आरंभ बूट विकल्प प्रस्तुत करने वाले ड्रॉप-डाउन मेनू में; - मैक के तहत मेनू खोलें

सेबपर क्लिक करें पुनः प्रारंभ ... उसके बाद पुनः आरंभ जब आपको आमंत्रित किया जाता है।
- विंडोज के तहत, स्टार्ट बटन पर क्लिक करें
विधि 2 विंडोज पर कैप्स कैप्स लॉक
-
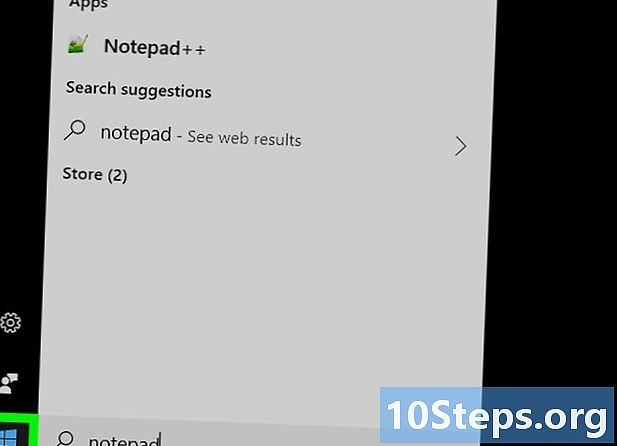
स्टार्ट मेन्यू खोलें
विंडोज। अपनी स्क्रीन के निचले दाएं कोने में स्थित विंडोज लोगो पर क्लिक करें। -
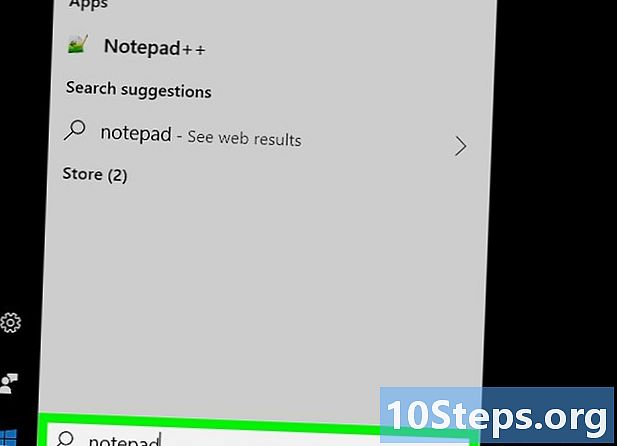
दर्ज नोटपैड खोज बार में। यह नोटपैड संपादक की खोज करने के लिए सिस्टम का कारण होगा। हम सिस्टम पर कैप्स लॉक कुंजी के संचालन को प्रतिबंधित करने के लिए एक फ़ाइल बनाने के लिए इस एप्लिकेशन का उपयोग करेंगे। -
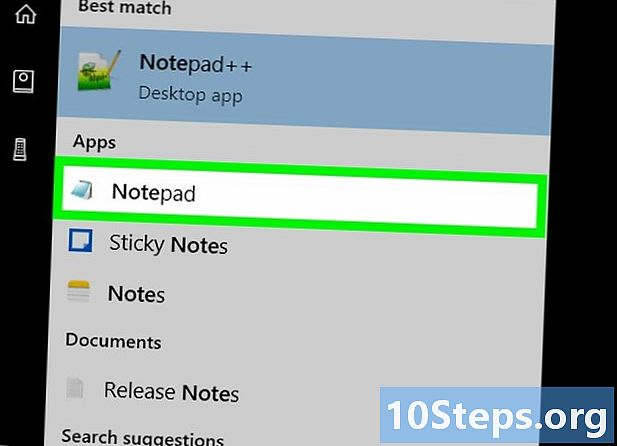
के आइकन पर क्लिक करें नोटपैड. यह नीला आइकन एक नोटबुक का प्रतिनिधित्व करता है और खोज परिणामों की सूची में सबसे ऊपर दिखाई देगा। इससे नोटपैड विंडो खुल जाएगी। -
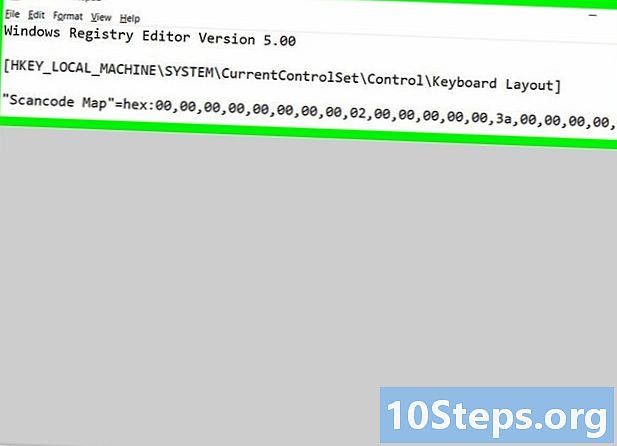
कैप्स लॉक कुंजी के लिए समाप्ति कोड दर्ज करें। आपके द्वारा बनाई गई फ़ाइल में एक हेडर होगा जिसमें एक रिक्त लाइन, गंतव्य जानकारी और कोड स्वयं होगा:- दर्ज विंडोज रजिस्ट्री संपादक संस्करण 5.00 संपादक में और कुंजी को दो बार दबाएं प्रविष्टि आपका कीबोर्ड;
- दर्ज
और कुंजी दबाएं प्रविष्टि ; - अभी और दर्ज करें एक लाइन पर, निम्नलिखित:
"स्कैन्कोड मैप" = हेक्स:00,00,00,00,00,00,00,00,02,00,00,00,00,00,3a, 00,00,00,00,00.
-
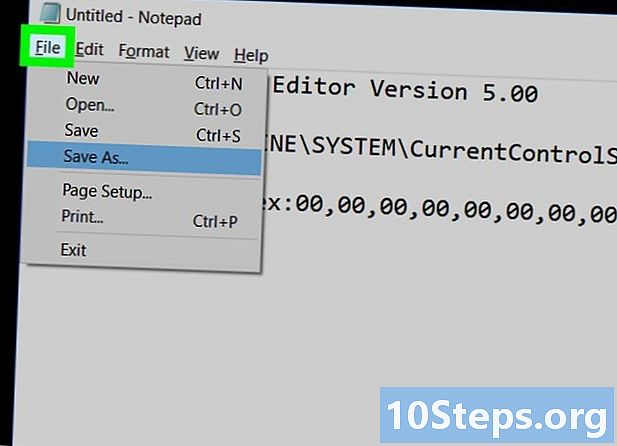
बटन पर क्लिक करें फ़ाइल. आप इसे नोटपैड विंडो के शीर्ष बाईं ओर पाएंगे। एक ड्रॉप-डाउन मेनू प्रदर्शित किया जाएगा। -
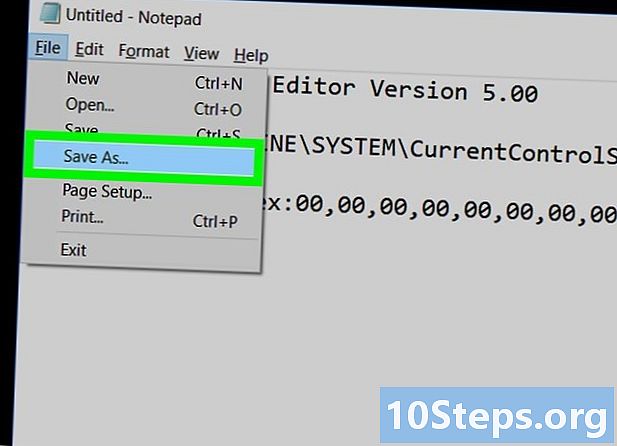
पर क्लिक करें इस रूप में सहेजें .... आपको यह विकल्प ड्रॉप-डाउन मेनू के निचले भाग में मिलेगा। एक संवाद का हकदार इस रूप में सहेजें ... खुल जाएगा। -
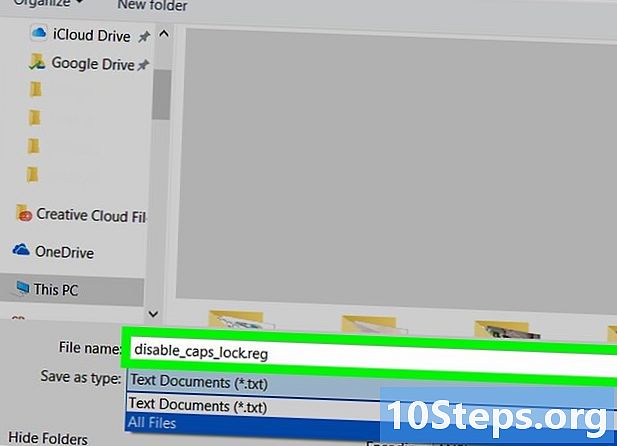
फ़ाइल का नाम दर्ज करें। में आओ inhibe_Verr_Maj.reg शीर्षक वाले बॉक्स में फ़ाइल का नामसंवाद के निचले भाग पर। ध्यान दें कि फ़ाइल नाम को दिया गया एक्सटेंशन है reg. -
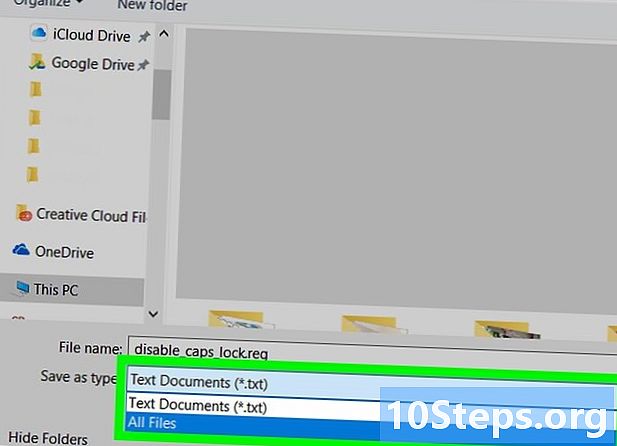
पर क्लिक करें फ़ाइल प्रकार विकल्प संवाद में। यह संवाद उस बॉक्स के नीचे स्थित है जहाँ आपने फ़ाइल नाम दर्ज किया है। यह एक और ड्रॉप-डाउन मेनू प्रदर्शित करने का प्रभाव होगा। -
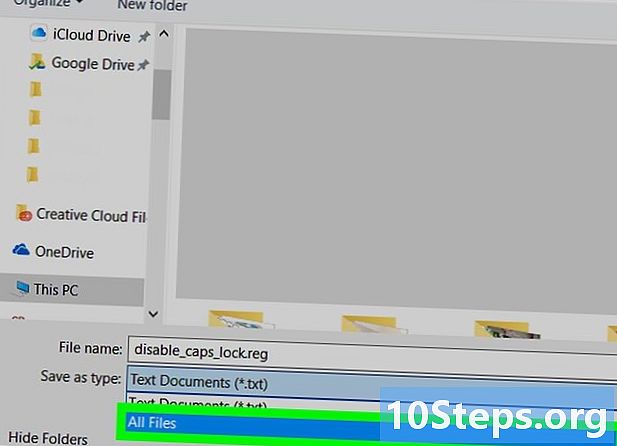
विकल्प पर क्लिक करें सभी फाइलें. यह प्रदर्शित किए गए अंतिम ड्रॉप-डाउन मेनू में है। -
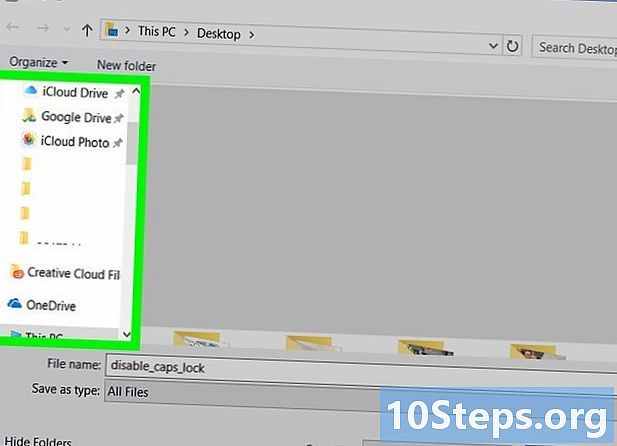
फाइल के लिए सेव लोकेशन चुनें। विंडो के बाईं ओर, एक फ़ोल्डर के नाम पर क्लिक करें जो कि पहुंचना आसान है, जैसे कि दफ्तर। याद रखें कि आपको इस फ़ोल्डर को कुछ मिनटों में फिर से खोलना होगा। -
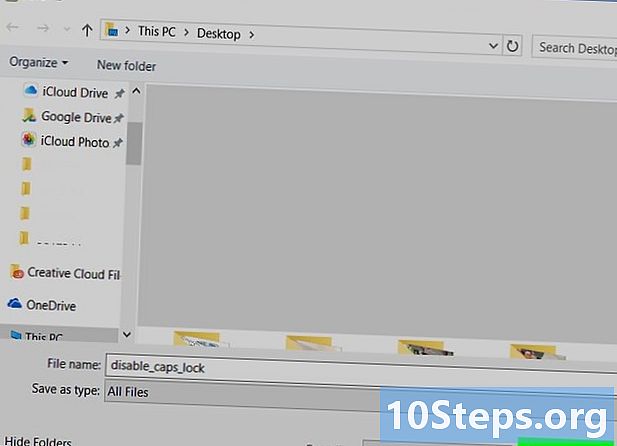
बटन पर क्लिक करें अभिलेख. यह आपको विंडो के निचले दाएं कोने में मिलेगा। यह आपके द्वारा चुने गए फ़ोल्डर में फ़ाइल को बचाएगा। -
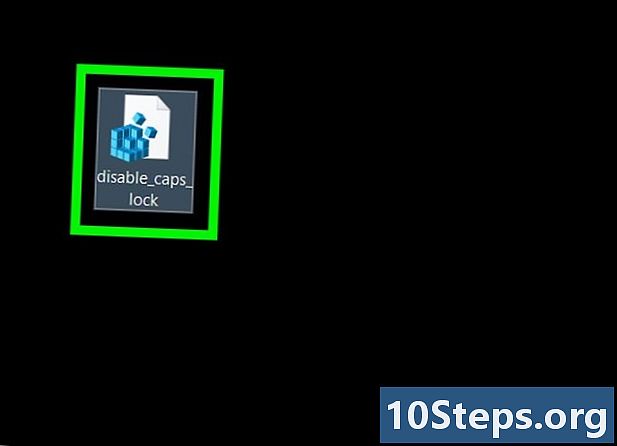
फ़ाइल स्थापित करें। उस फ़ोल्डर पर जाएं जहां आपने फ़ाइल को सहेजा है। अगर आपने डायरेक्टरी को चुना दफ्तर, बस सभी खुली खिड़कियों को कम से कम करें। इसे खोलने के लिए फ़ाइल पर डबल-क्लिक करें। पर क्लिक करें हां जब तक सिस्टम आपको सूचित नहीं करता है कि फ़ाइल की सामग्री को सफलतापूर्वक रजिस्ट्री में जोड़ दिया गया है। -
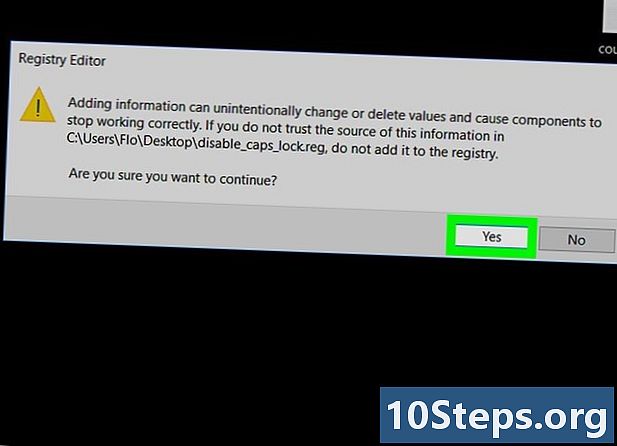
पर क्लिक करें ठीक जब आपको आमंत्रित किया जाता है। यह संकेत तब होगा जब आप सूचित करेंगे कि रजिस्ट्री परिवर्तन सफलतापूर्वक पूरा हो गया है। -
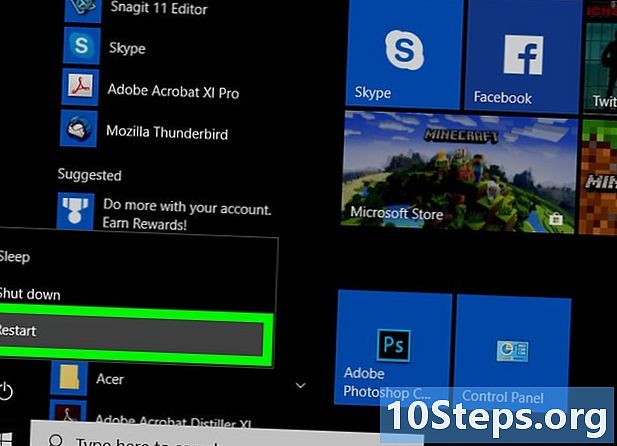
अपने कंप्यूटर को पुनरारंभ करें। स्टार्ट बटन पर क्लिक करें
विंडोज, फिर उस पर
शक्ति और अंत में पर पुनः आरंभ ड्रॉप-डाउन मेनू में जो स्टार्टअप विकल्प प्रदर्शित करेगा। जब आपका कंप्यूटर शुरू हो गया है, तो आप देखेंगे कि कैप्स लॉक कुंजी अब काम नहीं करती है।- आप कंप्यूटर के शुरू होने पर आपके द्वारा बनाई गई फ़ाइल को मिटा सकते हैं।
विधि 3 मैक पर लॉक इनहिबिट कैप्स
- मेनू खोलें

सेब. अपनी स्क्रीन के ऊपरी बाएँ कोने में Apple लोगो पर क्लिक करें। आपको एक ड्रॉप डाउन मेनू दिखाई देगा। - बटन पर क्लिक करें सिस्टम वरीयताएँ .... यह आपको ड्रॉप-डाउन मेनू में मिलेगा। यह सिस्टम वरीयताएँ विंडो प्रदर्शित करेगा।
- आइकन पर क्लिक करें कीबोर्ड. कीबोर्ड का प्रतीक यह आइकन सिस्टम प्राथमिकताएं विंडो में है। कीबोर्ड सेटिंग्स विंडो खुल जाएगी।
- लेबल वाले टैब पर क्लिक करें कीबोर्ड. आपको इसका शीर्षक विंडो के ऊपरी बाएँ कोने में मिलेगा कीबोर्ड.
- क्लिक करें मुख्य संशोधक .... यह बटन कीबोर्ड सेटिंग्स विंडो के निचले दाएं कोने में है। आपको एक डायलॉग बॉक्स दिखाई देगा।
- ड्रॉप-डाउन मेनू पर क्लिक करें लॉकिंग कैपिटल लेटर्स. यह लगभग संवाद बॉक्स के बीच में है। यह एक ड्रॉप-डाउन मेनू प्रदर्शित करने का प्रभाव होगा।
- विकल्प पर क्लिक करें कोई क्रिया नहीं. यह ड्रॉप-डाउन मेनू में है।
- यदि आपका मैक फ़ंक्शन कुंजियों की एक पंक्ति के बजाय एक टच बार से लैस है, तो क्लिक करना दिलचस्प हो सकता है निकासक्योंकि यह एस्केप फ़ंक्शन को कैप्स लॉक कुंजी से बाँध देगा।
- पर क्लिक करें ठीक. यह नीला बटन खिड़की के नीचे होता है। यह आपके परिवर्तनों को बचाएगा। आप देखेंगे कि जब आप इसे दबाते हैं तो कैप्स लॉक कुंजी का कोई प्रभाव नहीं पड़ता है।
- यदि आप देखते हैं कि कैप्स लॉक कुंजी अभी भी सक्रिय है, तो अपने मैक को अपने परिवर्तन के अनुप्रयोग को लागू करने के लिए पुनरारंभ करें। ऐसा करने के लिए, मेनू पर क्रमिक रूप से क्लिक करें सेबबटन पुनः प्रारंभ ... फिर विकल्प पर पुनः आरंभ जब आपको आमंत्रित किया जाता है।
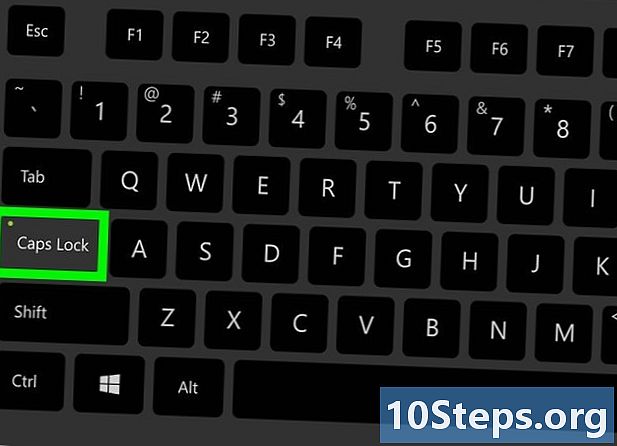
- यदि आप Windows में कैप्स लॉक कुंजी को पुनः सक्रिय करना चाहते हैं, तो आपको कुंजी को हटाने की आवश्यकता होगी HKEY_LOCAL_MACHINE SYSTEM CurrentControlSet Control Keyboard लेआउट रजिस्ट्री संपादक के साथ और फिर अपने कंप्यूटर को पुनरारंभ करें।
- यदि आपकी कैप्स लॉक कुंजी स्थिति में बंद है दबाया और आप इस सुविधा को अपने कंप्यूटर पर बंद नहीं कर सकते, आपको इसे तकनीकी रखरखाव विभाग में लाना होगा।