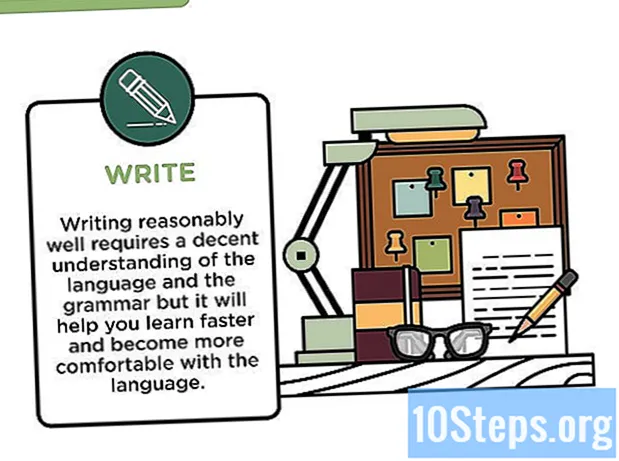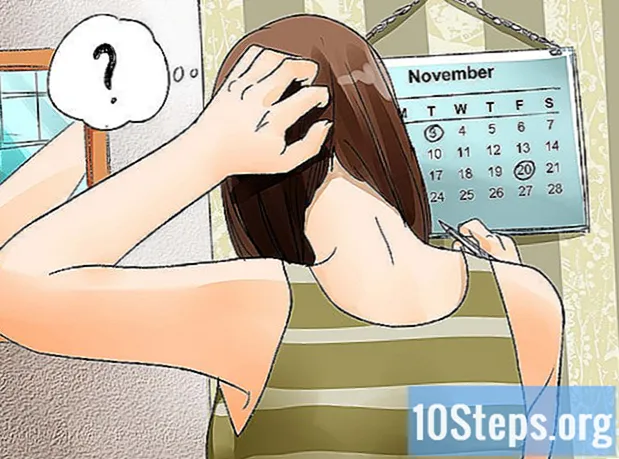विषय
वीपीएन वर्चुअल प्राइवेट नेटवर्क के लिए एक संक्षिप्त है वर्चुअल प्राइवेट नेटवर्क ) जो एक प्रकार के नेटवर्क कनेक्शन का प्रतिनिधित्व करता है जो उपयोगकर्ताओं को दुनिया में कहीं से भी इंटरनेट नेटवर्क का उपयोग करने की अनुमति देता है। इस तकनीक का व्यापक रूप से कंपनियों द्वारा उपयोग किया जाता है, क्योंकि वीपीएन एन्क्रिप्शन तरीकों का उपयोग करते हैं जो डेटा विनिमय को अधिक सुरक्षित बनाते हैं। इसके अलावा, यह सेवा आपको किसी अन्य देश से इंटरनेट का उपयोग करने के लिए प्रकट करती है, जिससे किसी विशिष्ट देश तक सीमित उत्पादों का उपयोग करना आसान हो जाता है। इन फायदों की वजह से, वीपीएन एक्सेस खरीदना बहुत आसान हो गया है। यदि आपको सेवा को कॉन्फ़िगर करने की आवश्यकता है, तो आपको अनुबंधित प्रदाता से विशिष्ट लॉगिन और पासवर्ड जानकारी प्राप्त होगी। फिर, कनेक्ट करने के लिए नीचे दिए गए चरणों का पालन करें।
कदम
एक वीपीएन चुनना
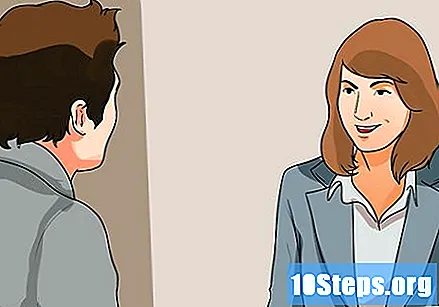
एक उपलब्ध खाता खोजें। यदि आप एक कर्मचारी या छात्र हैं, तो आपको अपनी कंपनी या कॉलेज से वीपीएन प्राप्त हो सकता है। प्रश्न में खाते तक पहुंच प्राप्त करने के लिए जिम्मेदार लोगों से संपर्क करें।
एक नए खाते पर अपने विकल्पों पर शोध करें। सेवा का चयन करते समय, आपको आवश्यक सुरक्षा और गोपनीयता के प्रकार, बैंडविड्थ की आदर्श राशि, अन्य देशों से सेवाओं का उपयोग करने की आवश्यकता और आप कितना भुगतान करने के लिए तैयार हैं, इसका आकलन करने की आवश्यकता है। अधिक जानकारी के लिए, लेख के अंत में "टिप्स" अनुभाग देखें।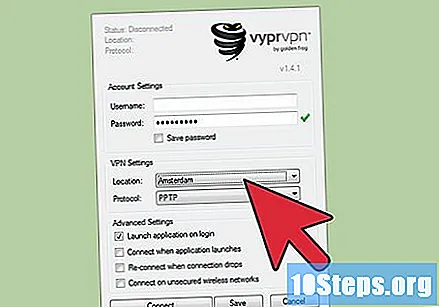
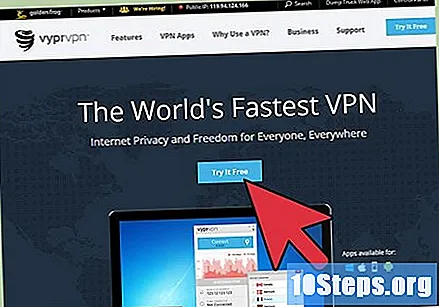
अपनी खाता जानकारी पंजीकृत करें और प्राप्त करें। यदि आप एक प्रदाता से एक वीपीएन सेवा खरीदने जा रहे हैं, तो आपको शायद इसके लिए भुगतान करना होगा। पंजीकरण और भुगतान के बाद, आपको जानकारी प्राप्त होगी जो वीपीएन तक पहुंच की अनुमति देगा, जैसे कि उपयोगकर्ता नाम, पासवर्ड, सर्वर का नाम और आईपी पता। अब, अपने ऑपरेटिंग सिस्टम को ध्यान में रखते हुए, कनेक्ट करने के लिए नीचे दिए गए तरीकों में से एक का उपयोग करें।
6 की विधि 1: विंडोज विस्टा और विंडोज 7
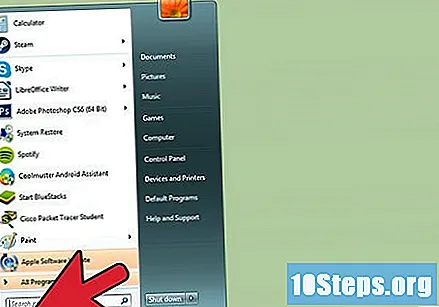
"प्रारंभ" मेनू खोलें।
"कंट्रोल पैनल" पर क्लिक करें।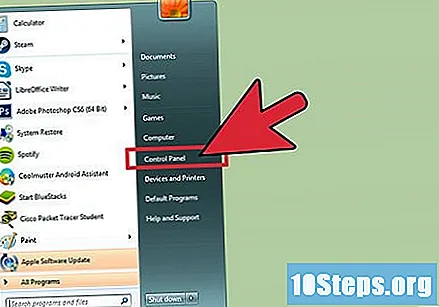
"नेटवर्क और इंटरनेट" विकल्प चुनें।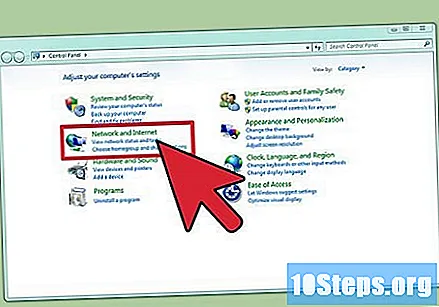
"नेटवर्क से कनेक्ट करें" पर क्लिक करें।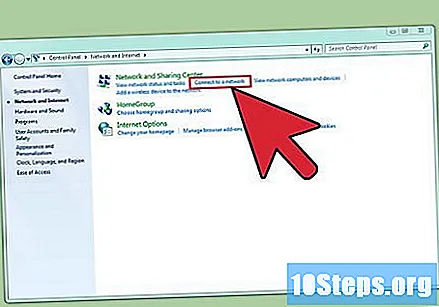
"एक कनेक्शन या नेटवर्क कॉन्फ़िगर करें" विकल्प चुनें।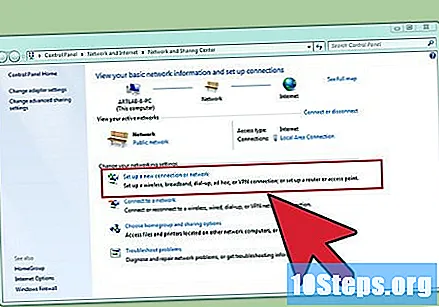
"एक कनेक्शन विकल्प चुनें" फ़ील्ड में, "एक डेस्कटॉप से कनेक्ट करें" चुनें और "अगला" पर क्लिक करें।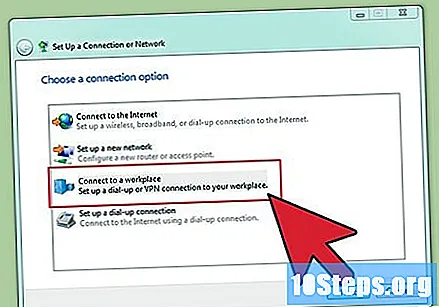
"आप कैसे कनेक्ट करना चाहते हैं पर विकल्पों पर ध्यान दें?""पर क्लिक करें" मेरे इंटरनेट कनेक्शन का उपयोग करें (वीपीएन) "।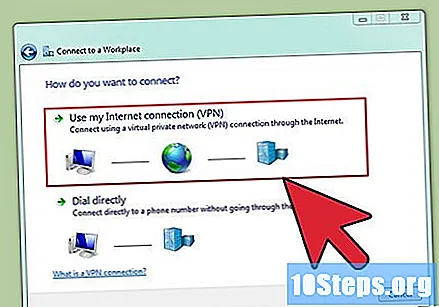
एक विंडो पूछेगा "क्या आप जारी रखने से पहले इंटरनेट कनेक्शन स्थापित करना चाहते हैं?"विकल्प का चयन करें" मैं बाद में इंटरनेट कनेक्शन स्थापित करूंगा "।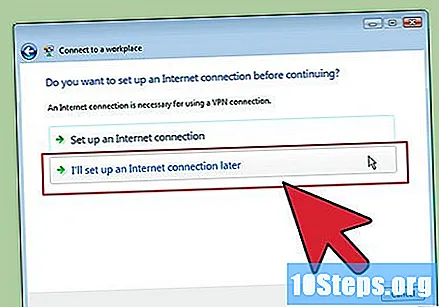
वीपीएन पर भेजी गई सर्वर जानकारी दर्ज करें। "इंटरनेट पता" फ़ील्ड में आईपी पता दर्ज करें और "गंतव्य नाम" फ़ील्ड में सर्वर का नाम। "अब कनेक्ट न करें। आगे सब कुछ कॉन्फ़िगर करें ताकि मैं बाद में कनेक्ट कर सकूं" के बगल में स्थित बॉक्स को चेक करें। कनेक्ट करने से पहले आपको सेटिंग्स को अंतिम रूप देना होगा। अगला पर क्लिक करें"।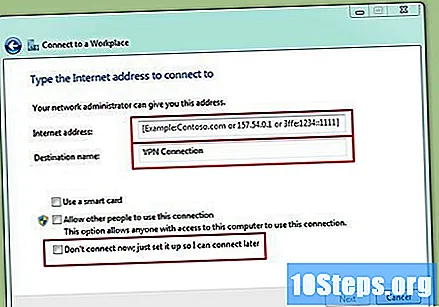
आपके द्वारा प्राप्त लॉगिन जानकारी दर्ज करें। अपने उपयोगकर्ता नाम और पासवर्ड को रिकॉर्ड करने के लिए बॉक्स को चेक करें यदि आप हर बार कनेक्ट होने पर जानकारी दर्ज नहीं करना चाहते हैं। अब "Create" पर क्लिक करें।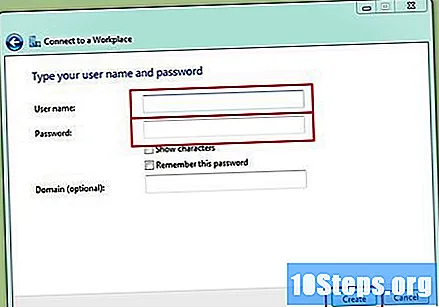
"विंडो तैयार है" संदेश प्रदर्शित होने पर "बंद करें" पर क्लिक करें।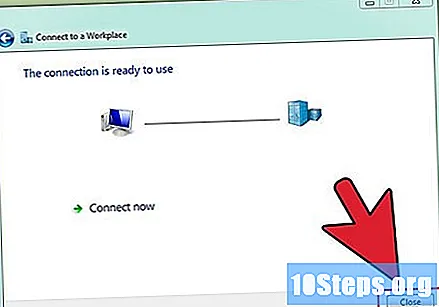
"नेटवर्क और साझाकरण केंद्र" मेनू में "नेटवर्क से कनेक्ट करें" पर क्लिक करें और बनाए गए वीपीएन कनेक्शन का चयन करें। अब, "कनेक्ट" पर क्लिक करें।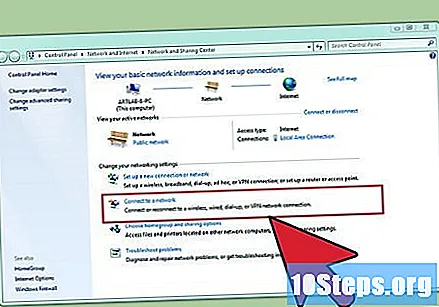
6 की विधि 2: विंडोज 8
कीबोर्ड पर विंडोज की दबाएं और सर्च में "वीपीएन" टाइप करें।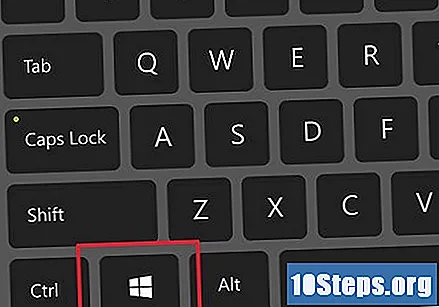
"सेटिंग" पर क्लिक करें और विकल्प चुनें "बाएं कोने में एक वर्चुअल प्राइवेट नेटवर्क (वीपीएन) कनेक्शन कॉन्फ़िगर करें।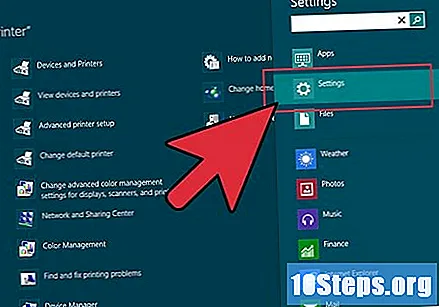
वीपीएन कनेक्शन और एक वर्णनात्मक नाम का इंटरनेट पता दर्ज करें। भविष्य में लॉगिन करना आसान बनाने के लिए "क्रेडेंशियल्स सहेजें" बॉक्स को चेक करें। अब "Create" पर क्लिक करें।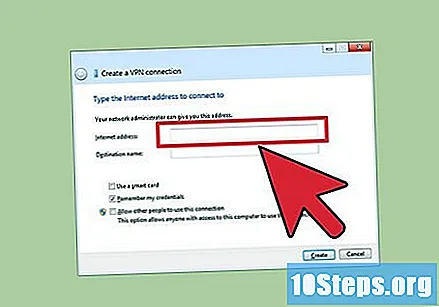
- IP पते को पता फ़ील्ड में रखा जाना चाहिए जो वीपीएन प्रदाता से प्राप्त होना चाहिए।
जब "नेटवर्क" पैनल प्रकट होता है, तो नए बनाए गए वीपीएन कनेक्शन का चयन करें और "कनेक्ट" पर क्लिक करें।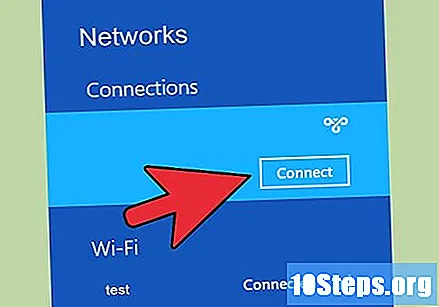
वीपीएन प्रदाता द्वारा प्राप्त लॉगिन जानकारी दर्ज करें। "ओके" पर क्लिक करें और कनेक्शन का आनंद लें।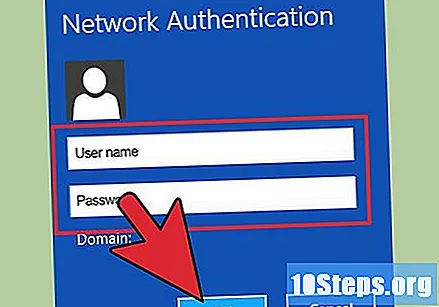
6 की विधि 3: विंडोज एक्सपी
"प्रारंभ" मेनू खोलें और "नियंत्रण कक्ष" पर क्लिक करें।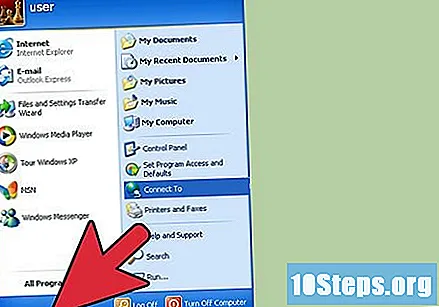
"नेटवर्क और इंटरनेट कनेक्शन" पर क्लिक करें, इसके बाद "नेटवर्क कनेक्शन"।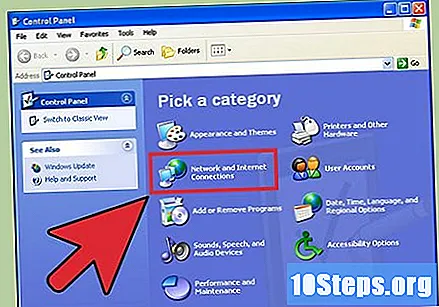
"एक नया कनेक्शन बनाएं" और "अगला" पर क्लिक करें। "नया कनेक्शन विज़ार्ड में आपका स्वागत है" विंडो में फिर से "अगला" पर क्लिक करें।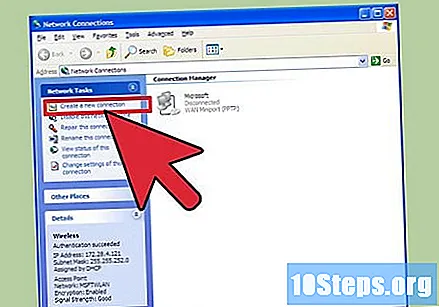
"मेरे डेस्कटॉप पर नेटवर्क से कनेक्ट करें" विकल्प चुनें और "अगला" पर क्लिक करें।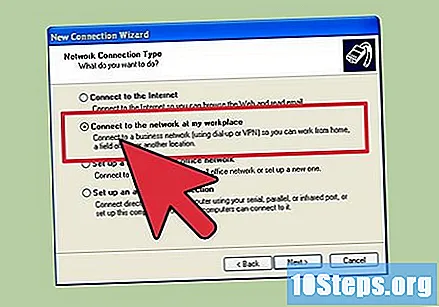
"वर्चुअल प्राइवेट नेटवर्क कनेक्शन" विकल्प चुनें और "अगला" पर क्लिक करें।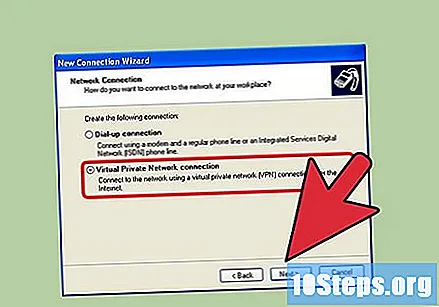
- यदि आप डायल-अप कनेक्शन का उपयोग करने जा रहे हैं, तो आपको अगले पृष्ठ पर "सार्वजनिक नेटवर्क" विकल्प दिखाई देगा। "स्वचालित रूप से कनेक्शन बनाएं" फ़ील्ड जांचें और "अगला" पर क्लिक करें।
- यदि आप एक मॉडेम या किसी अन्य प्रकार के निरंतर कनेक्शन का उपयोग करते हैं, तो "प्रारंभिक कनेक्शन न बनाएं" फ़ील्ड देखें।
"कनेक्शन नाम" फ़ील्ड में नए कनेक्शन के लिए एक नाम दर्ज करें और "अगला" पर क्लिक करें।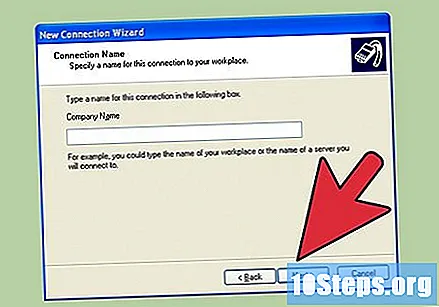
DNS सर्वर नाम या "होस्टनाम या आईपी एड्रेस" फ़ील्ड में चुने हुए वीपीएन के आईपी पते को भरें। फिर "अगला" और "समाप्त" पर क्लिक करें।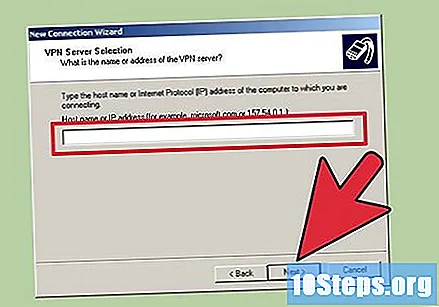
वीपीएन सर्वर द्वारा प्रदान की गई लॉगिन जानकारी दर्ज करें। भविष्य में लॉगिन की सुविधा के लिए जानकारी रिकॉर्ड करने के लिए फ़ील्ड की जाँच करें। "कनेक्ट" पर क्लिक करें। तैयार!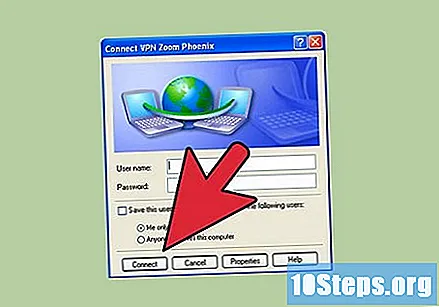
6 की विधि 4: मैक ओएस एक्स
Macintosh कनेक्शन टूल को सभी Mac OS X संस्करणों में समान रखा गया है। परिणामस्वरूप, सभी संस्करणों में बुनियादी वीपीएन कनेक्शन के लिए नीचे दिए गए निर्देशों का उपयोग किया जाना चाहिए। फिर भी, सुरक्षा समस्याओं से बचने के लिए अपने सिस्टम को अद्यतित रखना सबसे अच्छा है और कनेक्शन को कॉन्फ़िगर करते समय अधिक उन्नत विकल्प हैं।
"Apple" मेनू का चयन करें और "सिस्टम वरीयताएँ" पर क्लिक करें। फिर "नेटवर्क" आइकन पर क्लिक करें।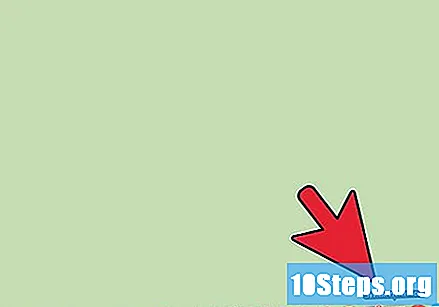
विंडो के बाएं साइडबार में नेटवर्क की सूची का पता लगाएं। नया कनेक्शन जोड़ने के लिए धन चिह्न पर क्लिक करें।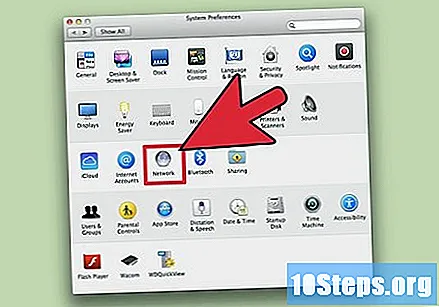
इंटरफ़ेस चयन स्क्रीन पर "वीपीएन" विकल्प चुनने के लिए ड्रॉप-डाउन मेनू का उपयोग करें। जो उपलब्ध हैं, उनसे कनेक्शन प्रोटोकॉल चुनें। यह पता लगाने के लिए कि किस विधि को चुनना है, लेख के अंत में "टिप्स" अनुभाग देखें। नेटवर्क के लिए एक नाम दर्ज करें और "बनाएँ" पर क्लिक करें।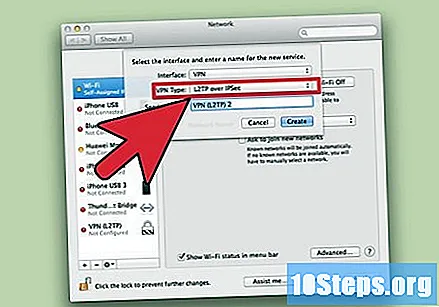
नेटवर्क मेनू पर वापस जाएं और बाईं ओर सूची से वीपीएन कनेक्शन चुनें। ड्रॉप-डाउन मेनू से "कॉन्फ़िगरेशन जोड़ें" पर क्लिक करें, वीपीएन का नाम दर्ज करें और "बनाएं" पर क्लिक करें।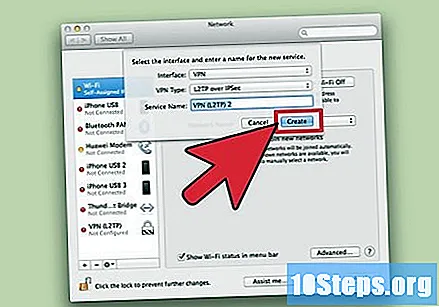
वीपीएन द्वारा संबंधित क्षेत्रों में प्रदान किया गया सर्वर पता और खाता नाम दर्ज करें। "खाता नाम" फ़ील्ड के नीचे "प्रमाणीकरण सेटिंग्स" पर क्लिक करें।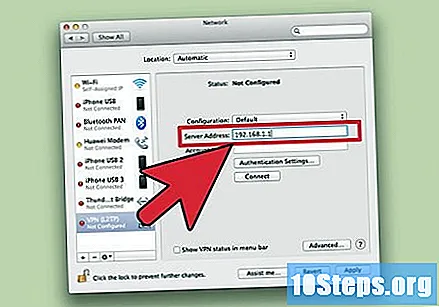
"पासवर्ड" विकल्प चुनें और वीपीएन सेवा द्वारा प्रदान किए गए पासवर्ड दर्ज करें। "साझा गुप्त" फ़ील्ड देखें और प्रदान की गई जानकारी दर्ज करें। ओके पर क्लिक करें"।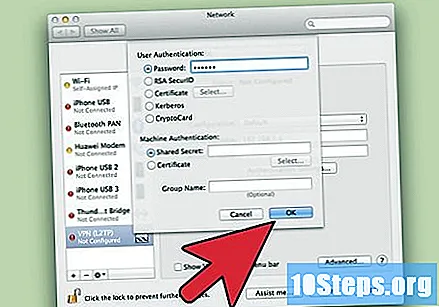
"उन्नत" विकल्प चुनें और "वीपीएन कनेक्शन के माध्यम से सभी ट्रैफ़िक संचारित करें" फ़ील्ड देखें। "ठीक है" और "लागू करें" पर क्लिक करें। समाप्त करने के लिए, "कनेक्ट" पर क्लिक करें।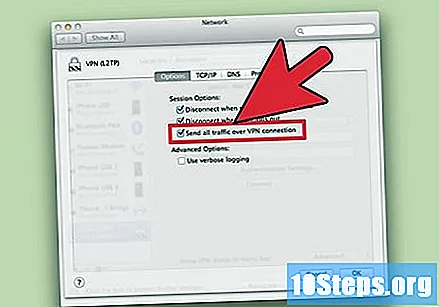
6 की विधि 5: आईओएस
"सेटिंग" और "सामान्य" स्पर्श करें।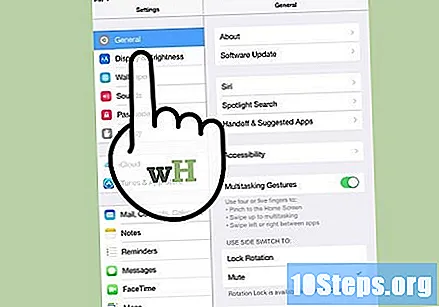
पृष्ठ के नीचे स्क्रॉल करें और "वीपीएन" पर टैप करें। "वीपीएन कॉन्फ़िगरेशन जोड़ें" विकल्प चुनें।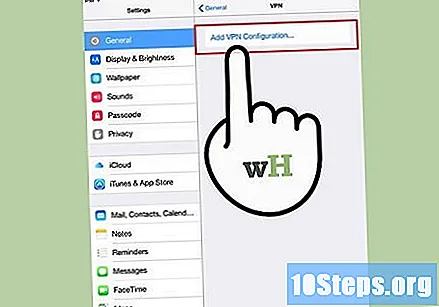
एक प्रोटोकॉल चुनें। ऊपरी बार में, तीन प्रोटोकॉल उपलब्ध हैं: L2TP, PPTP और IPSec। यदि वीपीएन किसी नियोक्ता द्वारा प्रदान किया जाता है, तो वह संभवतः आपको वांछित प्रोटोकॉल के बारे में सूचित करेगा। यदि आपने सेवा खरीदी है, तो यह जानने के लिए अपने प्रदाता से संपर्क करें कि कौन से प्रोटोकॉल समर्थित हैं।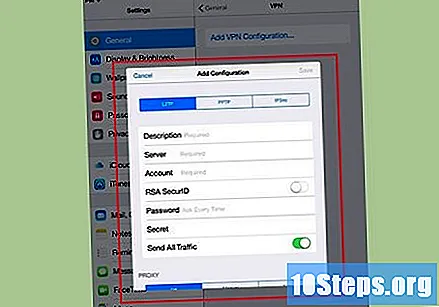
सेवा का नाम बताइए। उदाहरण के लिए, यदि वीपीएन काम के लिए है, तो आप "ट्रम्पो" नाम का उपयोग कर सकते हैं। यदि आप नेटफ्लिक्स को दूसरे देश से एक्सेस करने के लिए सेवा का उपयोग करने जा रहे हैं, उदाहरण के लिए "अमेरिकन नेटफ्लिक्स" नाम का उपयोग करें।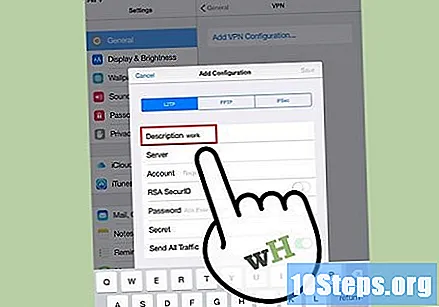
सर्वर जानकारी दर्ज करें। उन्हें प्रदाता या आपके नियोक्ता द्वारा पारित किया जाएगा।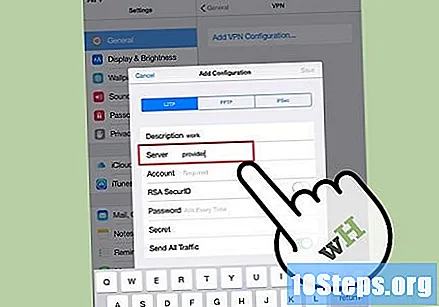
खाता नाम दर्ज करें। अब यह प्रदाता या आपके नियोक्ता द्वारा प्रदान किए गए उपयोगकर्ता नाम का उपयोग करने का समय है।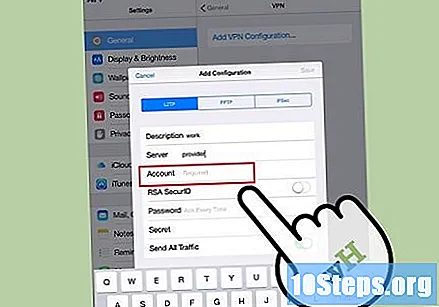
"RSA SecurID" विकल्प को सक्षम करें, अगर वीपीएन द्वारा प्रमाणीकरण के इस रूप का उपयोग किया जाता है। हरे रंग को बनाने के लिए बस ग्रे बटन को स्पर्श करें। RSA SecureID एक ऐसा तंत्र है जो किसी उपयोगकर्ता की वैधता को किसी निश्चित समय में सत्यापित करने के लिए कुंजी का उत्पादन करता है। यह विकल्प आम तौर पर केवल व्यावसायिक वातावरण में उपयोग किया जाता है।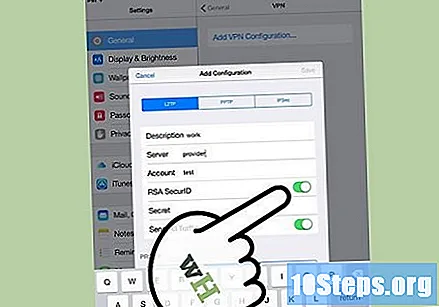
- IPSec प्रोटोकॉल पर RSA SecurID को सक्षम करने के लिए, "प्रमाणपत्र का उपयोग करें" टैप करें। फिर "RSA SecurID" विकल्प चुनें और "सहेजें" पर टैप करें।
- IPSec प्रोटोकॉल अन्य सुरक्षा विकल्पों, जैसे CRYPTOCARD और अन्य प्रमाणपत्रों का उपयोग format.cer, .crt, .der, .p12 और.pfx में भी कर सकता है।
प्रदाता या आपके नियोक्ता द्वारा भेजा गया पासवर्ड डालें। अगर आपको ऐसी जानकारी नहीं मिली है तो मदद के लिए पूछें।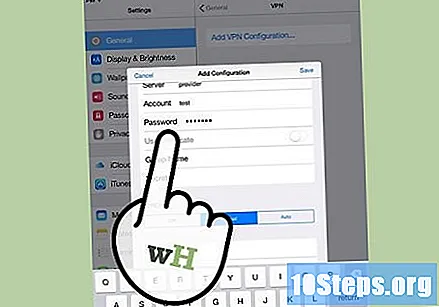
यदि आवश्यक हो तो साझा "गुप्त" दर्ज करें।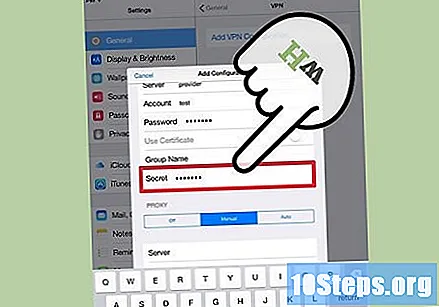
- "सीक्रेट" प्रमाणीकरण का दूसरा रूप है जो सिक्योरिटी कुंजी के रूप में कार्य करता है; यह प्रदाता या वीपीएन ठेकेदार द्वारा भेजे गए पत्रों और संख्याओं की एक श्रृंखला है। यदि आपको कोड प्राप्त नहीं हुआ है, तो फ़ील्ड को खाली छोड़ दें या उस व्यक्ति से संपर्क करें जिसने वीपीएन तक पहुंच प्रदान की है।
IPSec कनेक्शन के लिए "समूह का नाम" दर्ज करें। जब आप वीपीएन किराए पर लेते हैं या अपनी कंपनी के माध्यम से सेवा का उपयोग शुरू करते हैं तो आपको प्रश्न में कोड प्राप्त होगा। अन्यथा, फ़ील्ड को खाली छोड़ दें।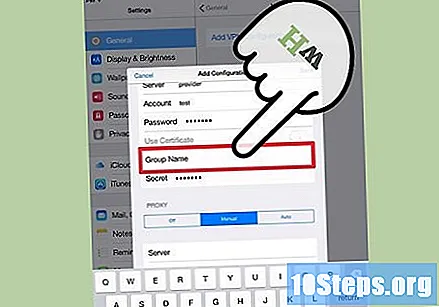
चुनें कि वीपीएन के माध्यम से "सभी ट्रैफ़िक साझा करें"। यदि आप सभी कनेक्शनों के लिए वीपीएन का उपयोग करना चाहते हैं, तो बटन की जांच करें, जिससे यह हरा हो जाए।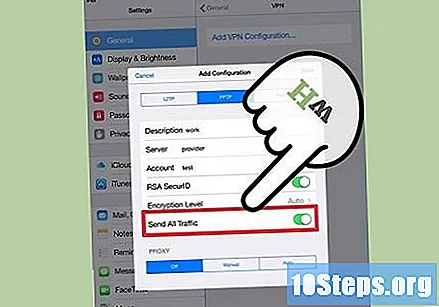
सेटिंग्स को बचाने के लिए "सहेजें" पर क्लिक करें। वीपीएन अब जुड़ा हुआ है।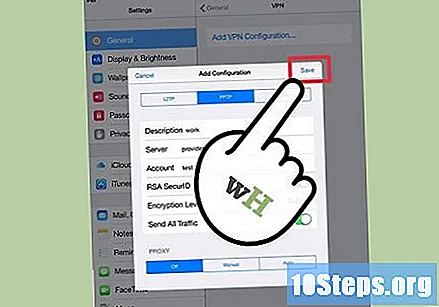
- वीपीएन कनेक्शन को सक्रिय या निष्क्रिय करने के लिए, "वाई-फाई" फ़ील्ड के ठीक नीचे "सेटिंग" विंडो में इसके अनुरूप बटन पर क्लिक करें। यदि बटन हरा है, तो कनेक्शन सक्षम है। यदि यह सफेद है, तो कनेक्शन अक्षम है।
- कनेक्शन के दौरान, स्क्रीन के ऊपरी बाएं कोने में एक आइकन दिखाई देगा, जिसमें "वीपीएन" शब्दों के साथ एक बॉक्स होगा।
6 की विधि 6: Android
मुख्य मेनू खोलें और "सेटिंग" पर टैप करें।
नेटवर्क मेनू खोलें। मेनू का विशिष्ट नाम Android के संस्करण और डिवाइस के निर्माता के आधार पर भिन्न हो सकता है।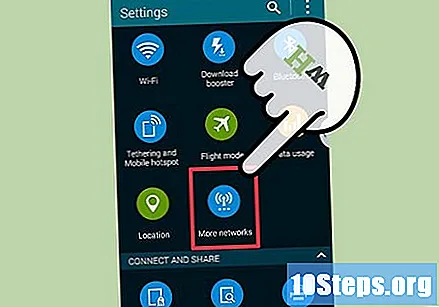
"वीपीएन सेटिंग्स" विकल्प चुनें।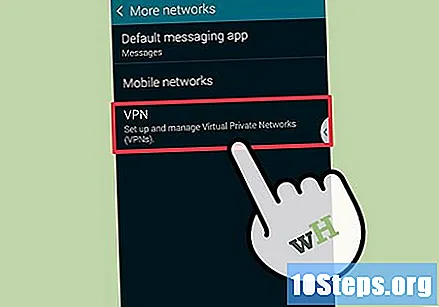
"वीपीएन जोड़ें" स्पर्श करें।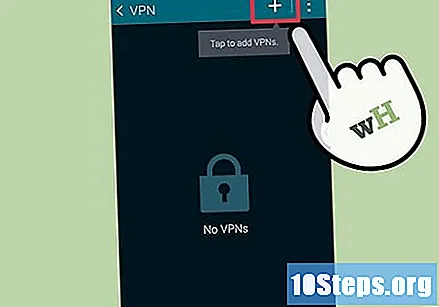
अपनी पसंद के प्रोटोकॉल के आधार पर "Add PPTP VPN" या "L2TP / IPsec VPN जोड़ें" विकल्प चुनें। अधिक जानकारी के लिए लेख के अंत में "टिप्स" अनुभाग देखें।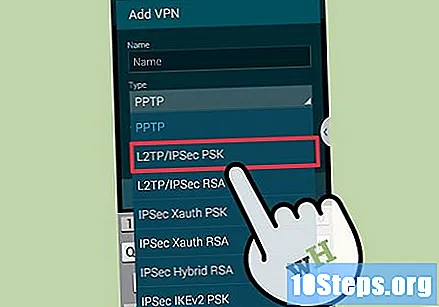
उपयुक्त क्षेत्र में अपने वीपीएन का नाम दर्ज करें। नाम व्यक्तिगत है और केवल आप पर निर्भर करता है।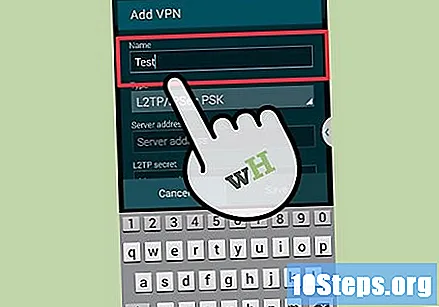
"कॉन्फ़िगर वीपीएन सर्वर" विकल्प चुनें और प्रदाता द्वारा प्राप्त आईपी पते दर्ज करें।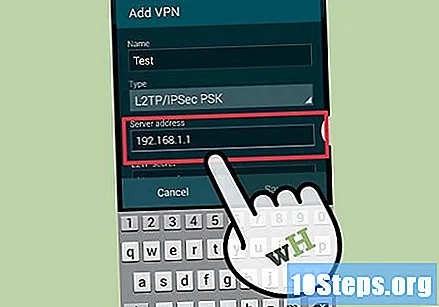
एन्क्रिप्शन कॉन्फ़िगर करें। कनेक्शन एन्क्रिप्ट किया जाएगा या नहीं, यह जानने के लिए अपने वीपीएन प्रदाता से संपर्क करें।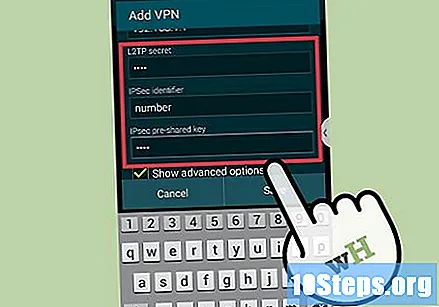
"सहेजें" स्पर्श करें।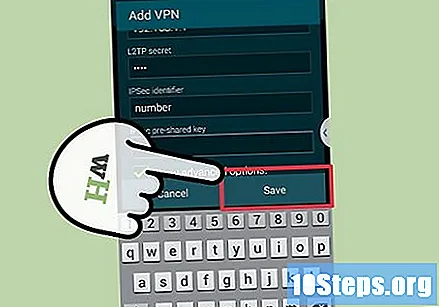
- आपको एंड्रॉइड डिवाइस लॉक पासवर्ड के साथ ऑपरेशन की पुष्टि करने की आवश्यकता हो सकती है, आमतौर पर पिन नंबर।
मेनू खोलें और "सेटिंग" पर टैप करें। नेटवर्क मेनू फिर से एक्सेस करें।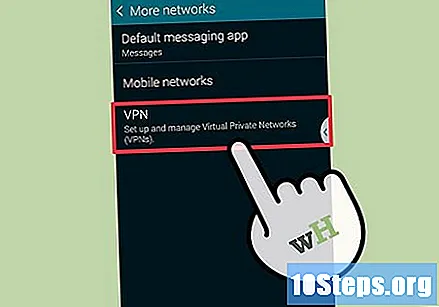
पहले बनाए गए वीपीएन कनेक्शन का चयन करें। लॉगिन जानकारी दर्ज करें, "उपयोगकर्ता नाम सहेजें" फ़ील्ड जांचें और "कनेक्ट" चुनें। तैयार! एक महत्वपूर्ण आइकन नोटिफिकेशन बार में दिखाई देगा, जो कनेक्शन को दर्शाता है।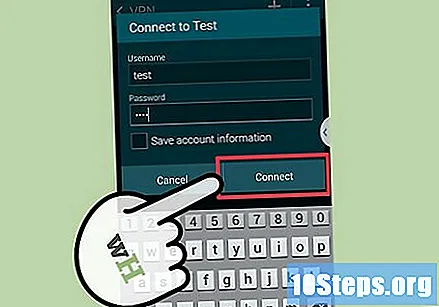
टिप्स
- विश्लेषण करें कि आप वीपीएन का उपयोग कैसे करेंगे। PPTP वाई-फाई पर एक काफी त्वरित विकल्प है, लेकिन यह L2TP या IPSec की तुलना में कम सुरक्षित है। इसलिए, यदि सुरक्षा प्राथमिकता है, तो अंतिम दो विकल्पों में से एक चुनें। यदि कनेक्शन पेशेवर है, तो अपने नियोक्ता से बात करें और देखें कि उसकी प्राथमिकता क्या है। स्पष्ट रूप से अपने वीपीएन प्रदाता द्वारा समर्थित प्रोटोकॉल का चयन करना महत्वपूर्ण है, जाहिर है।
- अपनी सुरक्षा के प्रकार के बारे में सोचें। यदि आप दस्तावेज़, ई-मेल भेजने या इंटरनेट को अधिक संरक्षित तरीके से ब्राउज़ करने जा रहे हैं, तो ऐसे सर्वर की तलाश करना अच्छा है जो SSL या IPSec एन्क्रिप्शन विधि प्रदान करता है। एन्क्रिप्शन उन लोगों से अपना डेटा छुपाने के तरीके से अधिक नहीं है, जिन्हें इसे नहीं देखना चाहिए। यह। पीपीटीपी के बजाय ओपन वीपीएन का उपयोग करने वाले सर्वर को चुनना एक अच्छा विचार है, क्योंकि बाद के वर्षों में कई कमजोरियां हुई हैं, जबकि पूर्व को सबसे सुरक्षित एन्क्रिप्शन विधियों में से एक माना जाता है।
- अपनी गोपनीयता के प्रकार का आकलन करें। कुछ सर्वर उपयोगकर्ता गतिविधि की निगरानी कर सकते हैं ताकि अवैध होने का संदेह होने पर इसे अधिकारियों को सौंप सकें। यदि आप चाहते हैं कि आपकी ब्राउज़िंग पूरी तरह से गोपनीय हो, तो एक ऐसे सर्वर की तलाश करें जो उपयोगकर्ताओं के उपयोग के इतिहास को रिकॉर्ड नहीं करता है।
- बैंडविड्थ की आवश्यकता का विश्लेषण करें। बैंड डेटा की मात्रा निर्धारित करता है जिसे स्थानांतरित किया जा सकता है। उच्च-गुणवत्ता वाले वीडियो और ऑडिओ भारी होते हैं और पाठ और चित्रों की तुलना में अधिक बैंडविड्थ की आवश्यकता होती है। यदि आप केवल इंटरनेट ब्राउज़ करना चाहते हैं या निजी दस्तावेज़ डाउनलोड करना चाहते हैं, तो अधिकांश सर्वर करेंगे। यदि आप स्ट्रीमिंग सेवा तक पहुंचने के लिए वीपीएन का उपयोग करना चाहते हैं, तो दूसरी ओर, असीमित बैंडविड्थ वाली सेवा की तलाश करें।
- मूल्यांकन करें कि क्या आप किसी अन्य देश से सामग्री का उपयोग करेंगे। इंटरनेट ब्राउज़ करते समय, एक पता चलता है कि आप कहाँ स्थित हैं। यदि आप किसी अन्य देश से सामग्री का उपयोग करने की कोशिश करते हैं, तो दो देशों के बीच कुछ असहमति, आमतौर पर कॉपीराइट के कारण, आपके नेविगेशन को अवरुद्ध कर सकती है। फिर भी, इस प्रकार के प्रतिबंध को दरकिनार करने के लिए वीपीएन सर्वर का उपयोग करना संभव है, जिससे आप अन्य देशों से सामग्री का उपयोग कर सकते हैं जैसे कि आप शारीरिक रूप से वहां थे। यदि आप इस उद्देश्य के लिए सेवा का उपयोग करना चाहते हैं, तो सामग्री का उपयोग करने में सक्षम होने के लिए देश में स्थित एक सर्वर की तलाश करें।
- वांछित प्लेटफ़ॉर्म को ध्यान में रखें। सेल फोन या कंप्यूटर का उपयोग करना चाहते हैं? क्या आप बहुत यात्रा करते हैं और क्या स्मार्टफोन और टैबलेट का उपयोग महत्वपूर्ण है? फिर एक वीपीएन चुनें जो सबसे विविध साधनों में कनेक्शन का समर्थन करता है।
- ग्राहक सेवा के लिए वास्तविक आवश्यकता का आकलन करें। वीपीएन सर्वर द्वारा ग्राहकों के साथ कैसा व्यवहार किया जाता है, यह जानने के लिए कुछ उपयोगकर्ता समीक्षाएं पढ़ें। कुछ फोन पर सहायता प्रदान करते हैं, जबकि अन्य केवल चैट या ईमेल के माध्यम से काम करते हैं। एक ऐसी सेवा खोजें जो आपकी आवश्यकताओं को पूरा करती हो और जिसमें कई शिकायतें न हों।
- पता करें कि आप कितना खर्च कर सकते हैं। कुछ सर्वर मुफ्त हैं, लेकिन ऐसे मामलों में विकल्प काफी सीमित हैं। जैसा कि कई सेवाएं उपलब्ध हैं, सुविधाओं और मूल्यों की तुलना करने के लिए कुछ समय लें, हमेशा ऊपर दिए गए सुझावों को ध्यान में रखें। एक अच्छा विकल्प ढूंढना संभव है!