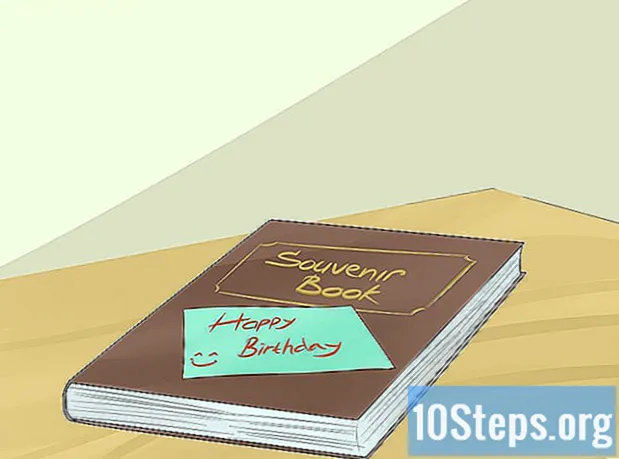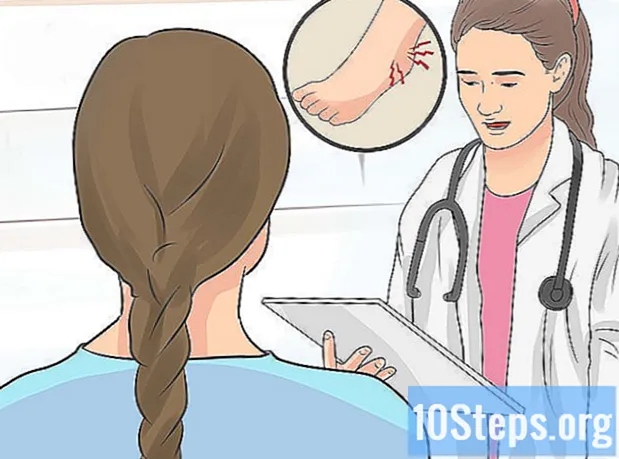विषय
क्या आपको अपने अनुसंधान परियोजना में किसी भी बिंदु को चित्रित करने की आवश्यकता है? क्या आप किसी विशेष व्यक्ति के लिए एक साधारण कार्ड बनाना चाहते हैं, लेकिन यह नहीं जानते कि वर्ड में चित्र कैसे डालें? जो भी स्थिति है, आपकी समस्याएं खत्म हो गई हैं: इस लेख में दिए गए सुझावों को पढ़ें और सीखें कि विंडोज और मैकओएस पर माइक्रोसॉफ्ट वर्ड दस्तावेजों में छवि फाइलें कैसे डालें!
कदम
2 की विधि 1: विंडोज का उपयोग करना
दस्तावेज़ में उस बिंदु पर क्लिक करें जहाँ आप चित्र सम्मिलित करना चाहते हैं। Word सम्मिलन कर्सर (उस ऊर्ध्वाधर ब्लिंकिंग बार) उस बिंदु पर दिखाई देगा। यह निचले बाएं कोने में है जब छवि स्वयं डाली जाती है।
- यह विधि Word 2016 और बाद के संस्करणों के साथ काम करती है। यह पिछले संस्करणों के साथ भी काम करता है, हालांकि इन मामलों में उपकरण और संसाधन कम हैं।

टैब पर पहुँचें डालने. यह दस्तावेज़ के शीर्ष पर है, "होम" और "डिज़ाइन" टैब (या कुछ संस्करणों में "होम" और "ड्रा") के बीच।
टूल पर क्लिक करें इमेजिस. यह वर्ड के शीर्ष पर टूलबार के "चित्र" खंड में है। यदि आप Word 2019 या बाद के संस्करण का उपयोग करते हैं, तो यह एक ड्रॉप-डाउन मेनू खोलता है। यदि आप Word 2016 या पिछले संस्करण का उपयोग करते हैं, तो फ़ाइल एक्सप्लोरर विंडो खोलें।

उस स्थान पर जाएं जहां आपने छवि को सहेजा था।- Word 2019 या बाद के संस्करणों में:
- क्लिक करें यह डिवाइस यदि आपके पास आपके कंप्यूटर पर सहेजा गया चित्र है।
- क्लिक करें शेयर छवियाँ Microsoft संग्रह से एक निःशुल्क छवि चुनने के लिए।
- क्लिक करें ऑनलाइन छवियाँ बिंग के माध्यम से इंटरनेट पर एक छवि के लिए खोज करने के लिए।
- यदि आपके पास OneDrive में सहेजी गई छवि है, तो क्लिक करें ऑनलाइन छवियाँ तथा एक अभियान नीचे बाएँ कोने में।
- वर्ड 2016 में:
- यदि आपके पास अपने कंप्यूटर पर सहेजी गई छवि है, तो उस स्थान पर पहुंचें जहां फ़ाइल एक्सप्लोरर का उपयोग करके इसे सहेजा गया है।
- यदि आप इंटरनेट पर एक छवि खोजना चाहते हैं या फेसबुक या अपने वनड्राइव से एक फ़ाइल डालें, फ़ाइल एक्सप्लोरर को बंद करें और आइकन पर क्लिक करें ऑनलाइन छवियाँ, टूलबार पर "छवियाँ" के बगल में। उसके बाद ही इमेज सेलेक्ट करें।
- यदि आपके पास OneDrive में सहेजी गई छवि है, तो क्लिक करें ऑनलाइन छवियाँ, के बजाय इमेजिस, और चयन करें खोज "वनड्राइव" के बगल में।
- Word 2019 या बाद के संस्करणों में:

उस छवि का चयन करें जिसे आप सम्मिलित करना चाहते हैं। फ़ाइल पर एक बार क्लिक करें जब आप उस स्थान पर पहुंचते हैं जहां यह सहेजा गया है।- यदि आप Microsoft संग्रह या इंटरनेट से चित्र चुनना चाहते हैं, तो आप एक साथ दो या अधिक पर क्लिक कर सकते हैं।
- यदि आप कंप्यूटर पर सहेजी गई एक से अधिक छवि सम्मिलित करना चाहते हैं, तो कुंजी दबाएं Ctrl और हर एक पर क्लिक करें।
क्लिक करें डालने. बटन विंडो के निचले दाएं कोने में है, इससे कोई फर्क नहीं पड़ता कि आपने छवि को एक्सेस करने के लिए किस विधि का उपयोग किया है।
छवि का आकार बदलें। यदि आप छवि के आकार को बढ़ाना या कम करना चाहते हैं, तो एक बार उस पर क्लिक करें और एक कोने को खींचें।
- आप उन आयामों को भी निर्दिष्ट कर सकते हैं जिन्हें आप छवि देना चाहते हैं। इस स्थिति में, Word के शीर्ष पर "स्वरूप" टैब तक पहुंचने के लिए इसे डबल क्लिक करें, और "ऊंचाई" और "चौड़ाई" फ़ील्ड में सटीक आयाम दर्ज करें।
उस पर घुमावदार तीर का उपयोग करके छवि को घुमाएं। तीर छवि के ऊपर डॉट के ऊपर है। बस अपने माउस कर्सर को इसके ऊपर रखें और जहाँ आप चाहते हैं, वहाँ दायाँ या बाएँ क्लिक करें।
अधिक संपादन टूल तक पहुंचने के लिए छवि पर डबल-क्लिक करें। आप "फॉर्मेट पिक्चर" (वर्ड 2019 और बाद के संस्करणों में) या "फॉर्मेट" (वर्ड 2016 और पिछले वर्जन में) टैब को खोलेंगे। इसमें, निम्नलिखित करें:
- "व्यवस्थित करें" पैनल में, ऊपरी दाएं कोने में, क्लिक करें रैपिंग टेक्स्ट और चुनें कि आप टेक्स्ट ब्लॉक के संबंध में छवि को कैसे रखना चाहते हैं। लाभ भी लें और संरेखण विकल्पों को समायोजित करें।
- टूल पर क्लिक करें कट गया, "आकार" पैनल में (वर्ड के ऊपरी दाएं कोने में), यदि आप छवि को क्रॉप करना चाहते हैं।
- यदि आप अतिरिक्त उपकरण (जैसे छवि से पृष्ठभूमि को हटाना, रंग प्रभाव बदलना, आदि) का उपयोग करना चाहते हैं, तो वर्ड के ऊपरी बाएँ कोने में "समायोजित करें" पैनल पर पहुंचें।
- "प्रारूप" टैब के केंद्र में "छवि शैलियाँ" में से एक चुनें, या छवि शैली को नियंत्रित करने के लिए अनुभाग में किसी अन्य विकल्प पर क्लिक करें।
2 की विधि 2: MacOS का उपयोग करना
दस्तावेज़ में उस बिंदु पर क्लिक करें जहाँ आप चित्र सम्मिलित करना चाहते हैं। वर्ड कर्सर तुरंत उस पर दिखाई देगा।
टैब पर पहुँचें डालने. यह "होम" और "डिज़ाइन" (या "होम" और "ड्रा") टैब के बीच वर्ड के शीर्ष पर है।
आइकन पर क्लिक करें इमेजिस. यह "टेबल्स" और "आकृतियाँ" के बीच, वर्ड के शीर्ष पर टूलबार में है, और एक हरे पहाड़ और पीले सूरज के एक आइकन द्वारा दर्शाया गया है।
क्लिक करें फोटो ब्राउज़र या फ़ाइल छवि. क्लिक करें फोटो ब्राउज़र यदि आपके पास मैक फ़ोटो एप्लिकेशन में छवि सहेजी गई है। यदि आप फाइंडर के माध्यम से फ़ाइल चुनना चाहते हैं, तो क्लिक करें फ़ाइल छवि.
छवि को दस्तावेज़ में डालें। अगर आपने क्लिक किया फोटो ब्राउज़र, बस छवि को दस्तावेज़ पर खींचें। अगर आपने क्लिक किया फ़ाइल छवि, छवि का चयन करें और क्लिक करें डालने.
छवि का आकार बदलें। यदि आप छवि का आकार बढ़ाना या घटाना चाहते हैं, तो एक बार इस पर क्लिक करें और निम्न चरणों में से एक लें:
- यदि आप छवि के अनुपात को संरक्षित करना चाहते हैं (ताकि यह विकृत न हो), दबाएं खिसक जाना और इसके एक कोने को अंदर या बाहर खींचें।
- यदि आप आकार बदलने के बाद उसी स्थान पर छवि का केंद्र छोड़ना चाहते हैं, तो दबाएं विकल्प और कोनों को खींचें।
- आप छवि के नए आयाम भी निर्दिष्ट कर सकते हैं। "प्रारूप छवि" टैब तक पहुंचने के लिए इसे डबल क्लिक करें और "ऊंचाई" और "चौड़ाई" फ़ील्ड में सटीक आयाम दर्ज करें।
उस पर घुमावदार तीर का उपयोग करके छवि को घुमाएं। तीर छवि के ऊपर डॉट के ऊपर है। बस अपने माउस कर्सर को इसके ऊपर रखें और जहाँ आप चाहते हैं, वहाँ दायाँ या बाएँ क्लिक करें।
अधिक संपादन टूल तक पहुंचने के लिए छवि पर डबल-क्लिक करें। इस प्रकार, आप Word के शीर्ष पर "स्वरूप चित्र" टैब तक पहुंचेंगे। इसमें कई विकल्प शामिल हैं, जिनमें से एक छवि से पृष्ठभूमि को हटाता है और दूसरा जो इसमें शैलियों को शामिल करता है।
- क्लिक करें सुधार, ऊपरी बाएँ कोने में, प्रकाश और रंग की समस्याओं को ठीक करने के लिए।
- क्लिक करें कलात्मक प्रभाव फ़िल्टर आज़माने के लिए और पारदर्शिता छवि को अधिक पारभासी बनाने के लिए।
- क्लिक करें कट गया, "ऊँचाई" और "चौड़ाई" फ़ील्ड के पास, छवि को क्रॉप करने के लिए।
- क्लिक करें रैपिंग टेक्स्ट यह तय करने के लिए कि आप कैसे चाहते हैं कि छवि पाठ के ब्लॉक के बीच हो। फिर विकल्पों का उपयोग करें पंक्ति बनायें तथा पद त्रुटियों को सुधारने के लिए।
- क्लिक करें त्वरित शैलियाँ मार्जिन, छाया और अन्य पूर्वनिर्धारित विकल्प चुनने के लिए।
टिप्स
- आप Microsoft Word के नवीनतम संस्करणों में छवि में सीमाओं, छाया, चमक और अन्य कलात्मक शैलियों को भी जोड़ सकते हैं।
- यदि यह चित्र शामिल है तो Word दस्तावेज़ भारी है।
- छवि का क्रॉप किया गया हिस्सा केवल छिपा हुआ है, लेकिन इसे अच्छे के लिए वर्ड से हटाया नहीं गया है। यदि आप वास्तविक के लिए फसल करना चाहते हैं, तो "संपीड़ित छवियां" संवाद बॉक्स में "छवियों से हटाए गए क्षेत्रों" विकल्प की जांच करें। इस मामले में, बाद में कटौती को पूर्ववत करना संभव नहीं है।