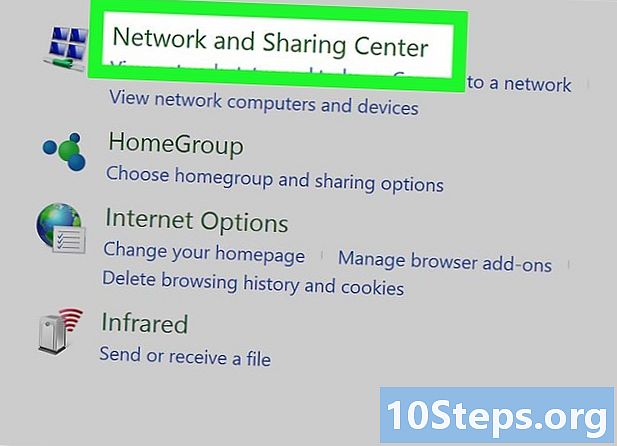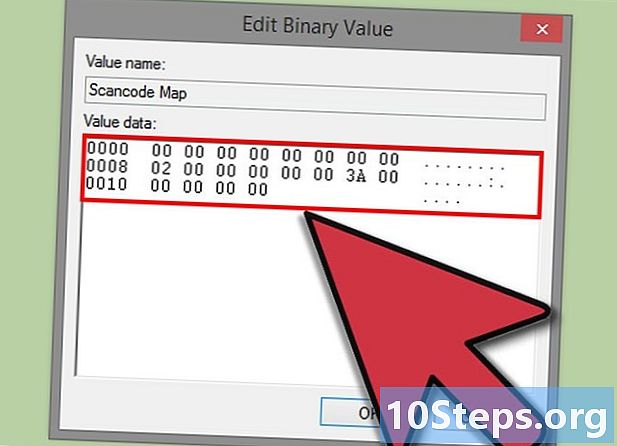विषय
Google Chrome ब्राउज़र में टैब के बीच स्विच करने के कई कुशल तरीके हैं, भले ही आप इसे कंप्यूटर या मोबाइल डिवाइस पर उपयोग करें। ऐसे उपयोगकर्ता जो कंप्यूटर पर कई टैब खोलना पसंद करते हैं, उनके लिए "ट्रिक्स" सीखना हमेशा एक अच्छा विचार है, जैसे कि उन्हें अधिक आसानी से उपयोग करना, जैसे कि उन्हें ठीक करना या एक टैब को फिर से खोलना जो आपने अभी बंद किया है।
कदम
3 की विधि 1: कंप्यूटर के लिए Google Chrome में टैब के बीच स्विच करना
अगले टैब पर जाएं। विंडो के अगले टैब को देखने के लिए Ctrl (टैब कुंजी) दबाएं (वर्तमान के दाईं ओर; यदि यह पहले से ही आखिरी में है, तो आप पहले से बाएं से दाएं पर लौटेंगे)। यह विंडोज, मैक, क्रोमबुक या लिनक्स पर काम करता है, लेकिन कुछ ऑपरेटिंग सिस्टम में अतिरिक्त विकल्प हैं:
- यदि आप चाहें, तो Ctrl + PgDn का उपयोग करें; मैकबुक पर, Fn + कंट्रोल + डाउन एरो दबाएं।
- मैक पर, आप कमांड + विकल्प + राइट एरो शॉर्टकट का उपयोग कर सकते हैं। उपरोक्त सार्वभौमिक शॉर्टकट में, "नियंत्रण" के साथ "CTRL" को बदलें (जैसा कि आमतौर पर मैक पर लिखा जाता है)।

पिछले टैब पर वापस जाएं। पिछले टैब (वर्तमान के बाईं ओर) पर लौटने के लिए Ctrl + Shift + Tab दबाएं। यदि यह पहले से ही पहले (बाएं से दाएं) पर है, तो सबसे दाईं ओर वाला प्रदर्शित होगा।- एक अन्य विकल्प Ctrl + PgUp कुंजियों का उपयोग करना है; MacBooks पर, Fn + Control + up एरो दबाएं।
- Mac पर, आप Command + Option + left arrow का उपयोग कर सकते हैं।

एक विशिष्ट टैब पर स्विच करें। आपके ऑपरेटिंग सिस्टम के अनुसार शॉर्टकट बदलता है:- विंडोज, क्रोमबुक और लिनक्स पर, विंडो के पहले टैब (सबसे बाईं ओर) में जाने के लिए Ctrl + 1 का उपयोग करें। Ctrl + 2 दूसरे टैब और इतने पर Ctrl + 8 प्रदर्शित करेगा।
- मैक पर, कमांड + 1 टाइप करें (कमांड + 8 तक मान्य)।

अंतिम टैब पर स्विच करें। उस तक पहुंचने के लिए, जो कि दाईं ओर है (चाहे कितने भी खुले हों) शॉर्टकट Ctrl + 9. का उपयोग मैक पर करें, इसे कमांड + 9 से बदलें।
3 की विधि 2: मोबाइल के लिए क्रोम पर टैब के बीच स्विच करना
अपने स्मार्टफ़ोन के लिए Chrome में टैब के बीच स्विच करें। किसी भी Android या iOS डिवाइस पर, नीचे दिए गए चरणों का पालन करें:
- टैब ओवरव्यू आइकन स्पर्श करें। यह एंड्रॉइड वर्जन 5 की संख्या और iPhone पर उच्च और दो ओवरलैपिंग वर्गों वाला एक वर्ग है। एंड्रॉइड 4 या उससे पहले के संस्करण में, आइकन एक वर्ग या दो ओवरलैपिंग आयताकार होंगे।
- टैब के माध्यम से लंबवत नेविगेट करें।
- जिसे आप देखना चाहते हैं उसे स्पर्श करें।
यदि आप चाहें, तो आप अपनी उंगली को स्क्रीन पर स्लाइड कर सकते हैं। अधिकांश एंड्रॉइड और आईओएस स्मार्टफोन मॉडल पर क्रोम, इशारों के साथ टैब के बीच स्विच करता है:
- एंड्रॉइड पर, जल्दी से गाइड बदलने के लिए स्क्रीन के शीर्ष पर टूलबार पर अपनी उंगली क्षैतिज रूप से स्लाइड करें। यदि आप पसंद करते हैं, तो टैब दृश्य को खोलने के लिए इसे लंबवत रूप से खींचें।
- IOS पर, अपनी उंगली को स्क्रीन के बाएं या दाएं किनारे पर रखें और अपनी उंगली को स्क्रीन के मध्य में स्लाइड करें।
टैबलेट और आईपैड पर भी ऐसा करना संभव है। टेबलेट पर ब्राउज़र, स्क्रीन के शीर्ष पर खुले सभी टैब को प्रदर्शित करना चाहिए, साथ ही साथ कंप्यूटर पर भी। बस उस टैब को स्पर्श करें जिसे आप देखना चाहते हैं।
- गाइडों को फिर से व्यवस्थित करने के लिए, किसी एक गाइड के नाम पर अपनी उंगली दबाएं और बाएं या दाएं खींचें।
3 की विधि 3: अन्य शॉर्टकट्स और ट्रिक्स सीखना
फिर से बंद गाइड। विंडोज, क्रोमबुक या लिनक्स पर, हाल ही में बंद टैब खोलने के लिए Ctrl + Shift + T दबाएं। मैक पर, कमांड + शिफ्ट + टी शॉर्टकट का उपयोग करें।
- आप अंतिम दस बंद टैब तक फिर से खोलने के लिए इस कमांड का उपयोग कर सकते हैं।
पृष्ठभूमि में एक नए टैब में लिंक खोलें। किसी अन्य टैब में बिना देखे इसे खोलने के लिए किसी लिंक पर क्लिक करते समय Ctrl दबाए रखें। मैक पर, कमान पकड़ो।
- यदि आप चाहें, तो इसे एक नई विंडो में खोलने के लिए Shift दबाए रखें।
- नए टैब में लिंक खोलने और इसे देखने के लिए Ctrl + Shift या Command + Shift (Mac) का उपयोग करें।
अंतरिक्ष को बचाने के लिए गाइड संलग्न करें। टैब के नाम पर राइट-क्लिक करें और "पिन टैब" चुनें; यह आइकन के आकार तक कम हो जाएगा और सभी टैब के बाईं ओर होगा जब तक आप इसे सही बटन के साथ नहीं चुनते हैं और "अनपिन टैब" चुनें।
- जिन लोगों के पास दो-बटन वाला माउस नहीं है, वे क्लिक करते समय Ctrl पकड़ सकते हैं, या ट्रैकपैड पर दो-उंगली क्लिक सक्षम कर सकते हैं।
एक के नाम पर राइट क्लिक करके और "अन्य टैब बंद करें" चुनने पर एक साथ कई टैब बंद करें। आपके द्वारा देखे जा रहे को छोड़कर सभी को हटा दिया जाएगा। उन्हें केवल वर्तमान के दाईं ओर हटाने के लिए "दाईं ओर बंद टैब" चुनें। इसे आदत में बदलने से उन उपयोगकर्ताओं के लिए बहुत समय बच सकता है जो कई टैब खोलते हैं, नेविगेशन में बाधा डालते हैं।
टिप्स
- माउस का उपयोग करके टैब के बीच स्विच करने के लिए, बस ब्राउज़र विंडो के शीर्ष पर वांछित टैब पर क्लिक करें।
चेतावनी
- टैब पर क्लिक करते समय, इसे "X" पर न करें, या आप इसे बंद कर देंगे।
- कई स्मार्टफोन और टैबलेट पर, खुले टैब पर एक सीमा होती है। जब आप सीमा तक पहुँचते हैं तो आपको नए लोगों को एक्सेस करने के लिए कुछ को बंद करना होगा।