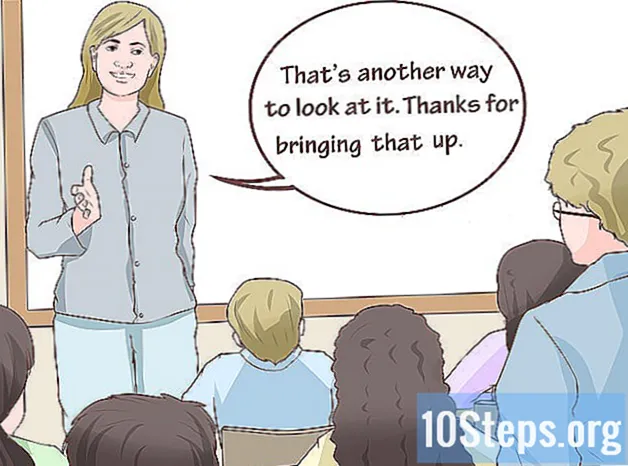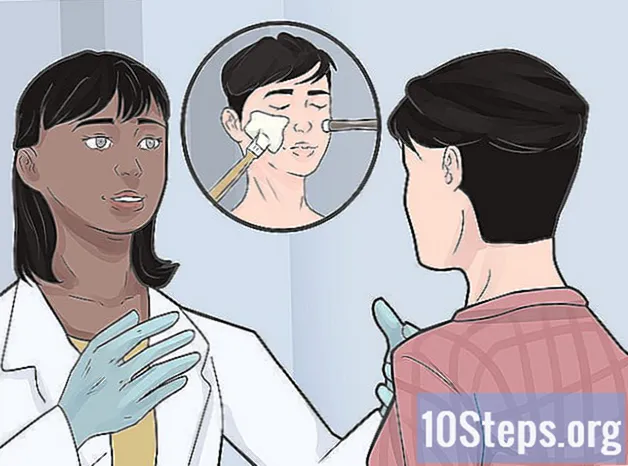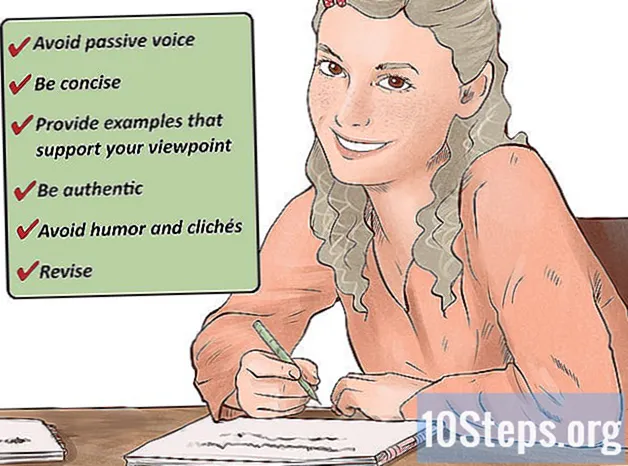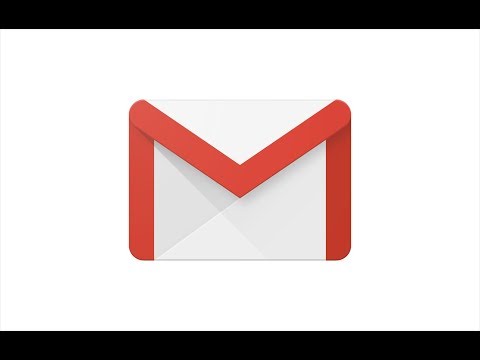
विषय
इस लेख में: जीमेलक्रिएट के वेब संस्करण पर एक नया फोल्डर बनाएँ, जो कि मोबाइलियरफायर पर एक नया फोल्डर है
अपने जीमेल खाते को व्यवस्थित करने के लिए, आप अपने एस को वर्गीकृत करने के लिए फ़ोल्डर बना सकते हैं। फ़ोल्डर्स को "लेबल" कहा जाता है, लेकिन अवधारणा समान है। आप जीमेल वेब संस्करण या आईफोन और आईपैड ऐप का उपयोग करके एक नया लेबल बना सकते हैं (एंड्रॉइड उपयोगकर्ता ऐप में नए लेबल नहीं बना सकते हैं)। एक बार जब आप लेबल बना लेते हैं, तो आप इसे एंड्रॉइड ऐप सहित जीमेल के सभी संस्करणों पर अपने ऐप्स को वर्गीकृत करने के लिए उपयोग कर पाएंगे।
चरणों
विधि 1 Gmail वेब संस्करण पर एक नया फ़ोल्डर बनाएँ
- Gmail खोलें। अपने नियमित वेब ब्राउज़र पर Gmail में साइन इन करें। यदि आप पहले से लॉग इन हैं, तो यह आपका इनबॉक्स खोलेगा।
- यदि आप पहले से कनेक्ट नहीं हैं, तो पहले अपना पता दर्ज करें और फिर क्लिक करें अगले। अपना पासवर्ड डालें और क्लिक करें अगले.
-
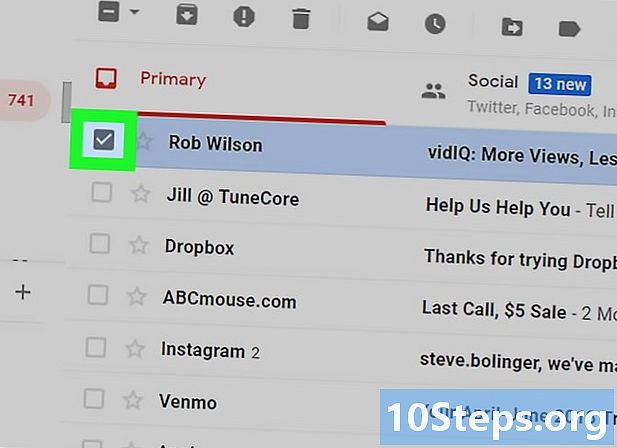
एक को चुनें। इसे चुनने के लिए बॉक्स को बाईं ओर चेक करें।- लेबल बनाने से पहले आपको एक का चयन करना होगा। आप बाद में भी लेबल को हटा पाएंगे।
-
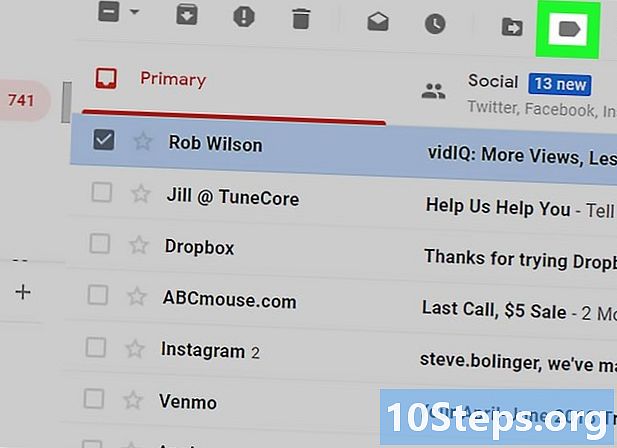
आइकन पर क्लिक करें लेबल
. यह आइकन इनबॉक्स के शीर्ष पर है, खोज बार के ठीक नीचे। ड्रॉप-डाउन मेनू खोलने के लिए उस पर क्लिक करें।- यदि आप जीमेल के पुराने संस्करण का उपयोग कर रहे हैं, तो यह आइकन 45 डिग्री पर स्थित होगा।
-
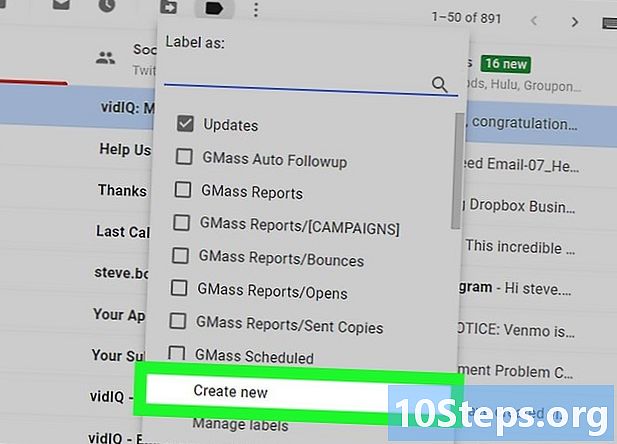
चुनना बनाने. यह विकल्प ड्रॉप-डाउन मेनू के निचले भाग में स्थित है और आपको एक शंकुधारी विंडो खोलने की अनुमति देता है। -
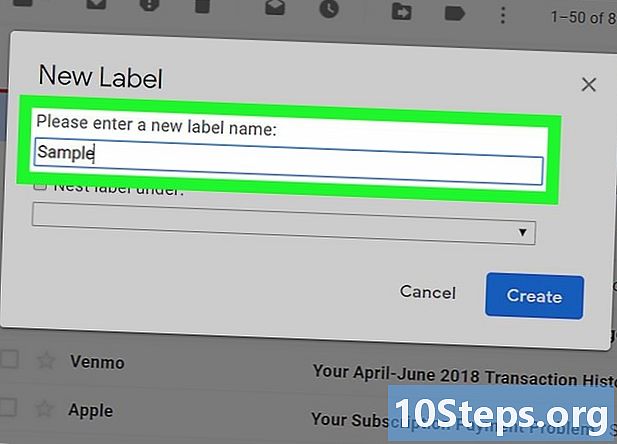
अपने लेबल का नाम दर्ज करें। शंकुधारी विंडो में, क्लिक करें एक नया लेबल नाम दर्ज करें फिर वह नाम लिखें जिसे आप अपने लेबल को देना चाहते हैं। -
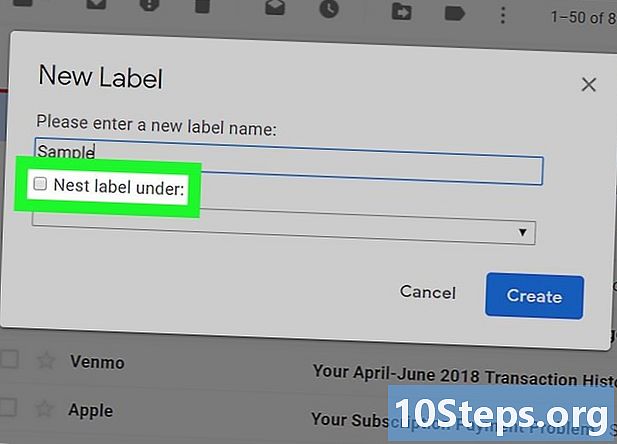
लेबल को दूसरे में लगाएं। यदि आप चाहते हैं कि आपका लेबल पहले से मौजूद लेबल में नेस्टेड हो, तो बॉक्स को चेक करें के तहत लेबल घोंसला फिर मेनू को नीचे खींचें कृपया एक मूल लेबल चुनें उस फ़ोल्डर को चुनने के लिए जिसमें आप इसे रखना चाहते हैं।- असल में, यह एक फाइल को दूसरे में डालने का सवाल है।
-
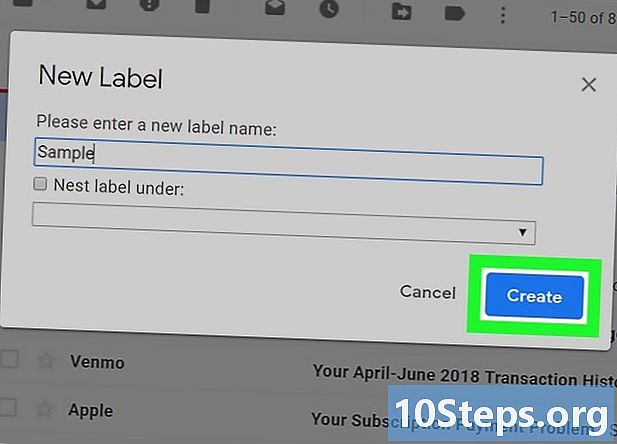
पर क्लिक करें बनाने. यह विकल्प शंकुधारी खिड़की के नीचे है। अपना लेबल बनाने के लिए उस पर क्लिक करें। -
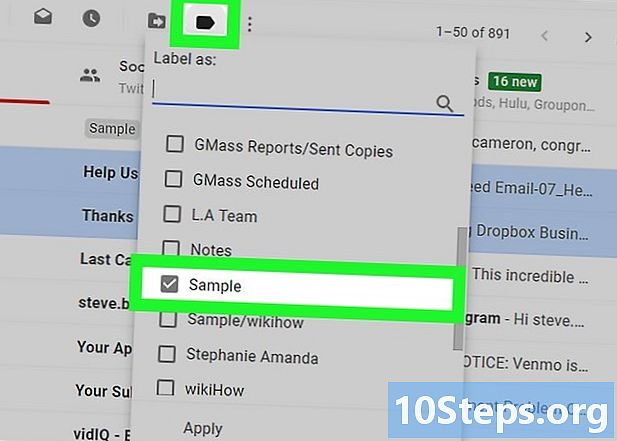
अपने लेबल में s जोड़ें एक बार लेबल बन जाने के बाद, आप s जोड़ना शुरू कर पाएंगे।- बाईं ओर बॉक्स चेक करके एक का चयन करें (यदि आप लेबल में कई एस जोड़ना चाहते हैं, तो प्रश्न में एस के बगल में स्थित बॉक्स को चेक करें)।
- आइकन पर क्लिक करें

. - दिखाई देने वाले ड्रॉप-डाउन मेनू में, वह लेबल चुनें, जिसे आप एस को स्थानांतरित करना चाहते हैं।
-
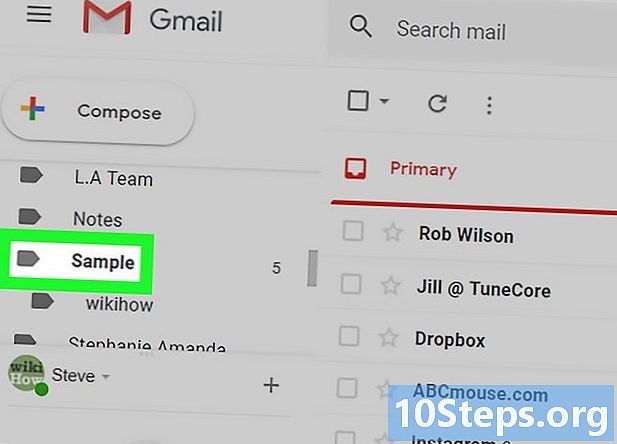
अपने लेबल के लेबल देखें। यदि आप अपने लेबल की सामग्री प्रदर्शित करना चाहते हैं, तो इन चरणों का पालन करें:- अपने माउस के कर्सर को स्थानों की सूची पर रखें (उदाहरण के लिए) स्वागत का डिब्बा) बाएं मेनू में;
- उस लेबल पर स्क्रॉल करें जिसे आप प्रदर्शित करना चाहते हैं;
- यदि आप जीमेल के पिछले संस्करण का उपयोग कर रहे हैं, तो आपको क्लिक करने की आवश्यकता हो सकती है आगे सभी स्थानों को प्रदर्शित करने के लिए मेनू के नीचे।
- इसकी सामग्री को देखने के लिए एक लेबल पर क्लिक करें।
विधि 2 एक नया मोबाइल फ़ोल्डर बनाएँ
-
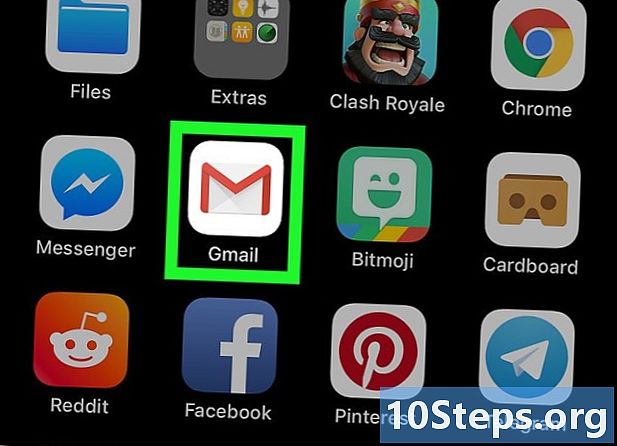
Gmail खोलें। जीमेल ऐप खोलने के लिए एक सफेद पृष्ठभूमि पर लाल "एम" आकार का आइकन टैप करें। यदि आप लॉग इन हैं, तो यह आपका इनबॉक्स खोलेगा।- यदि आप अभी तक अपने पते पर लॉग इन नहीं हैं, तो अपना खाता चुनें या अपना पासवर्ड दर्ज करें।
- एक बार फिर, आप एंड्रॉइड पर नए लेबल नहीं बना सकते हैं, हालांकि आप मौजूदा लेबल में एस जोड़ सकते हैं और उनकी सामग्री देख सकते हैं।
-
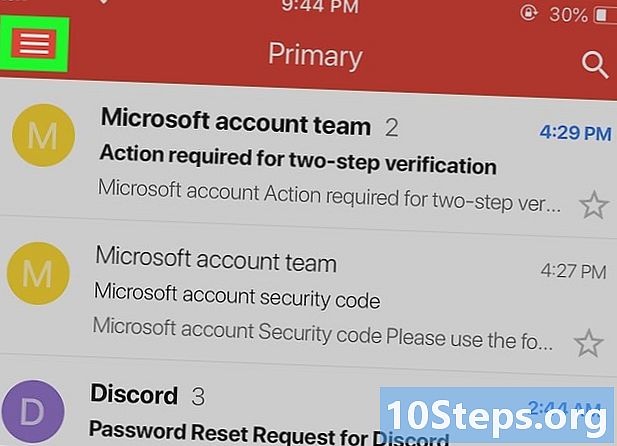
प्रेस ☰. यह बटन स्क्रीन के ऊपर बाईं ओर स्थित है। एक शंकु मेनू खोलने के लिए दबाएँ। -
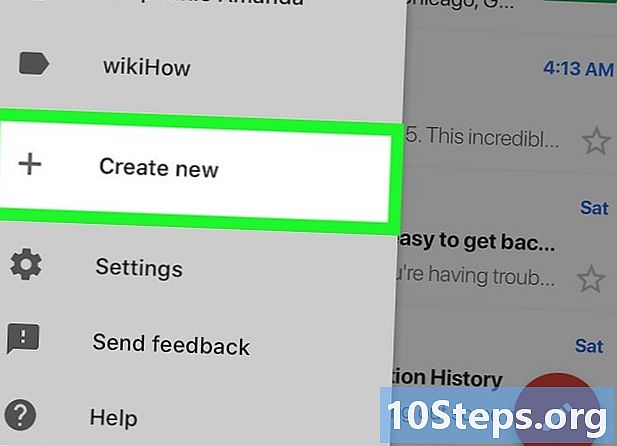
स्क्रीन को विकल्प पर स्क्रॉल करें एक लेबल बनाएं. यह विकल्प कॉनुअल मेनू के निचले भाग में है। -
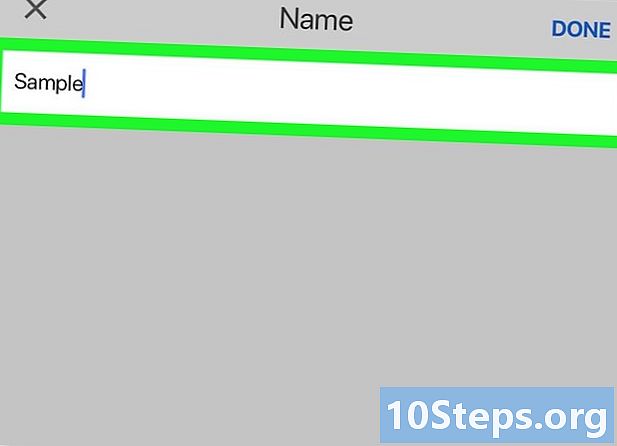
एक लेबल नाम दर्ज करें। दिखाई देने वाले ई फ़ील्ड में, वह नाम टाइप करें जिसे आप अपना लेबल देना चाहते हैं।- जीमेल के वेब संस्करण के विपरीत, एप्लिकेशन किसी मौजूदा लेबल में एक नया लेबल नहीं बनाता है।
-
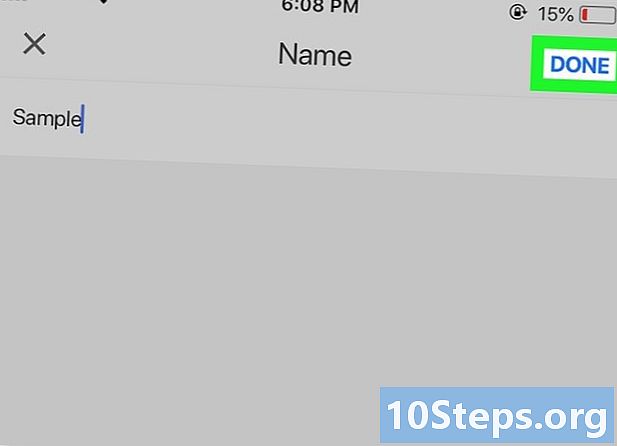
प्रेस समाप्त. यह विकल्प मेनू के शीर्ष दाईं ओर स्थित है और आपको एक नया लेबल बनाने की अनुमति देता है जहां आप एस जोड़ सकते हैं। -
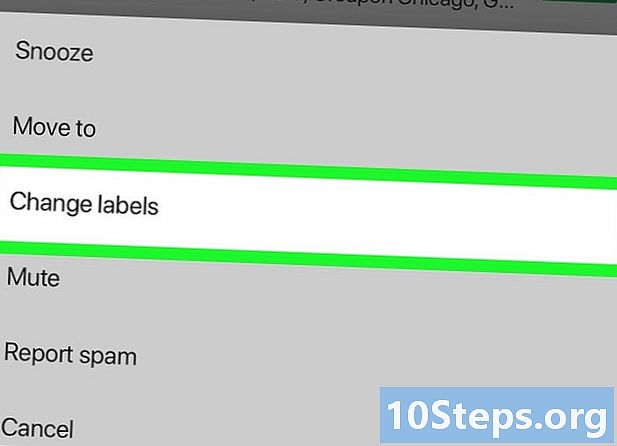
अपने लेबल में s जोड़ें अपने लेबल में s जोड़ने के लिए:- एक का चयन करने के लिए लंबे समय तक दबाएं और फिर दूसरे को आप जो भी जोड़ना चाहते हैं उसे दबाएं;
- प्रेस ⋯ (यदि आप एक iPhone का उपयोग करते हैं) या ⋮ (यदि आप एक Android का उपयोग करते हैं);
- चुनना लेबल संपादित करें ;
- उन लेबल पर टैप करें जिनका आप उपयोग करना चाहते हैं
- दबाकर समाप्त करें

स्क्रीन के नीचे दाईं ओर।
-
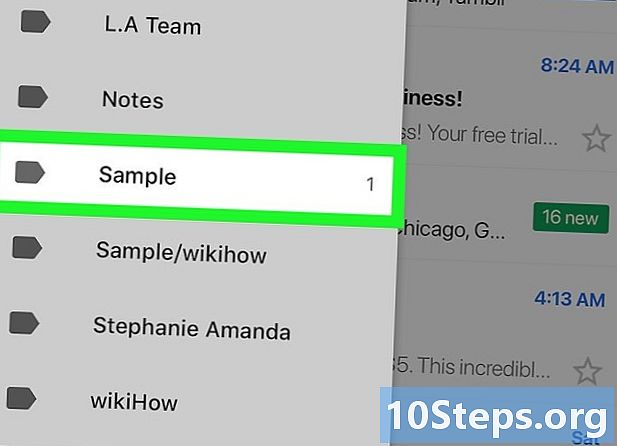
अपने लेबल प्रदर्शित करें। उपलब्ध लेबल की सूची देखने के लिए, दबाएँ ☰ स्क्रीन के ऊपर बाईं ओर और अनुभाग पर नीचे स्क्रॉल करें लेबल.- इसे खोलने के लिए एक लेबल टैप करें और इसमें सभी आइटम देखें।
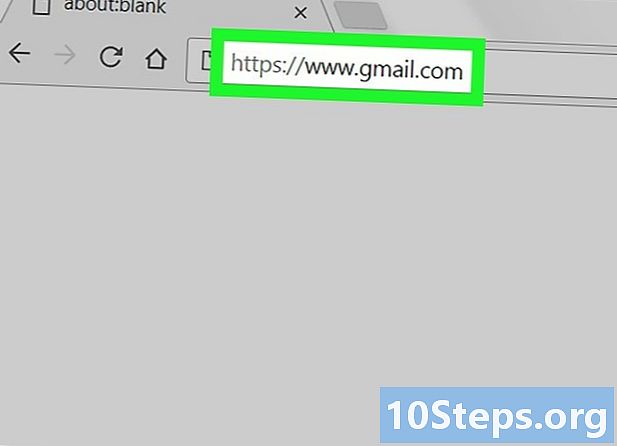
- Gmail में लेबल बनाना Google इनबॉक्स में एक फ़ोल्डर बनाने से अलग है।
- डिफ़ॉल्ट रूप से, आप जिस लेबल में जोड़ते हैं वह इनबॉक्स (साथ ही लेबल) में दिखाई देता रहता है। अब उन्हें इनबॉक्स में प्रदर्शित नहीं करने के लिए, आप उन्हें संग्रहित कर सकते हैं, जो उन्हें उनके संबंधित लेबल से हटाए बिना इनबॉक्स से निकाल देगा।
- आपके पास जितने अधिक लेबल होंगे, उतना ही जीमेल धीरे-धीरे काम करेगा।