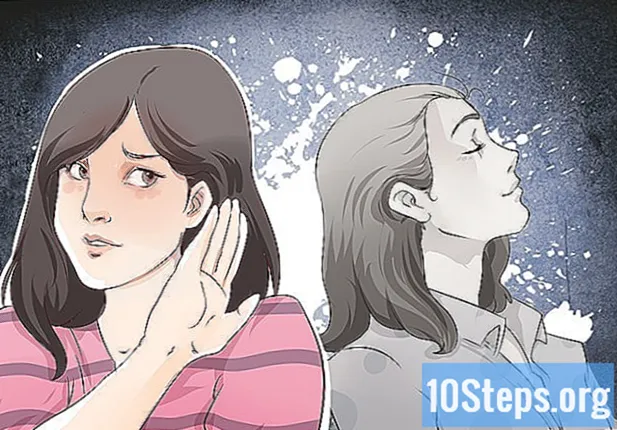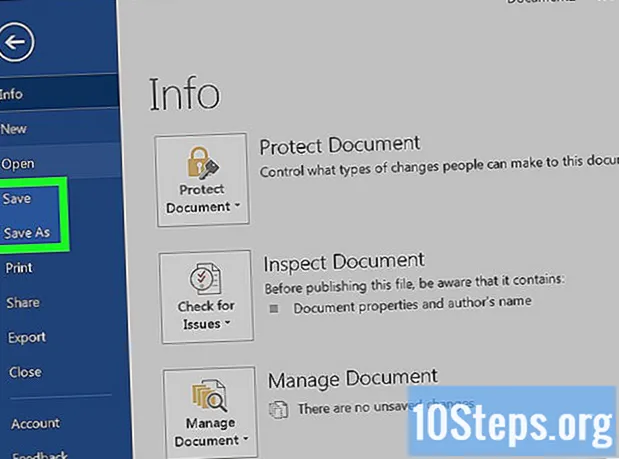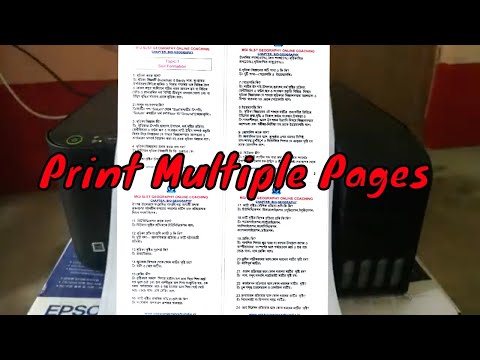
विषय
एडोब रीडर डीसी उपयोगकर्ता को एक शीट पर एक पीडीएफ दस्तावेज़ के कई पृष्ठों को प्रिंट करने की अनुमति देता है, जो उन लोगों के लिए बहुत उपयोगी हो सकता है जो कई भौतिक फ़ाइलों के साथ काम करते हैं। नकारात्मक पक्ष यह है कि चित्र और ग्रंथ पढ़ने के लिए छोटे और अधिक कठिन हो जाते हैं। वैसे भी, आपको इसके बारे में अधिक जानने के लिए बस इस लेख में दिए गए सुझावों का पालन करना होगा!
कदम
1 की विधि 1: एक शीट पर एकाधिक पीडीएफ पेज प्रिंट करना
एडोब रीडर डीसी में एक पीडीएफ खोलें। ऐसा करने के लिए, पीडीएफ फाइल पर राइट क्लिक करें और विज्ञापन विकल्प चुनें के साथ खोलें तथा एडोब रीडर डीसी.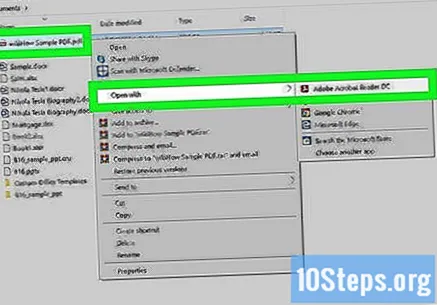
- आप Adobe Reader DC भी खोल सकते हैं, क्लिक करें फ़ाइल (स्क्रीन के शीर्ष पर मेनू बार में) और खुला हुआ और अंत में, पीडीएफ का चयन करें।
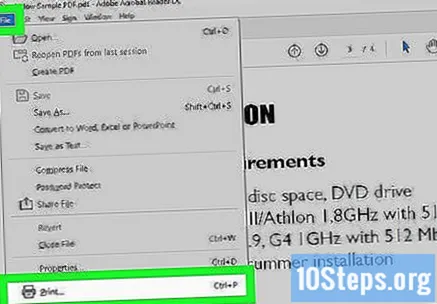
मेनू खोलें प्रिंट आउट. एडोब रीडर डीसी के शीर्ष पैनल पर प्रिंटर आइकन पर क्लिक करें, या मेनू से "प्रिंट" विकल्प चुनें फ़ाइल.- आप मेनू भी एक्सेस कर सकते हैं प्रिंट आउट शॉर्टकट का उपयोग करना Ctrl + P (विंडोज पर) या कमान + पी (मैक पर)।
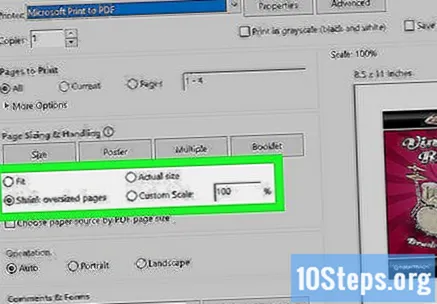
कागज का आकार समायोजित करें (यदि आवश्यक हो)। प्रिंटिंग पेपर जितना बड़ा होगा, चित्र और ग्रंथ उतने ही पठनीय बनेंगे। यदि आप एक ही शीट पर कई पेज प्रिंट करना चाहते हैं, तो क्लिक करें पृष्ठ सेटअप, एडोब के निचले बाएँ कोने में। फिर, "आकार" के बगल में ड्रॉप-डाउन मेनू से पेपर प्रकार का चयन करें। अंत में, क्लिक करें ठीक है जब आपका हो जाए।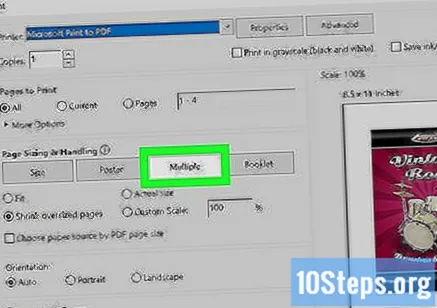
क्लिक करें प्रति शीट कई पृष्ठ. बटन पॉप-अप मेनू में है पृष्ठ पैमाना.
प्रति शीट पीडीएफ पृष्ठों की संख्या का चयन करें। "पेज प्रति शीट" के आगे ड्रॉप-डाउन मेनू खोलें और चुनें कि आप प्रत्येक शीट पर कितने पृष्ठ प्रिंट करना चाहते हैं। आप दो और 16 पृष्ठों के बीच चयन कर सकते हैं।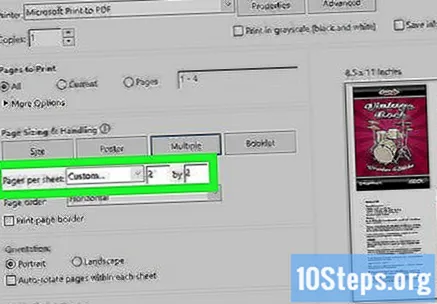
- यदि आप पसंद करते हैं, तो "कस्टम" पर क्लिक करें और प्रत्येक पंक्ति और कॉलम (जैसे 3 x 2) के लिए पृष्ठों की संख्या दर्ज करने के लिए दाईं ओर फ़ील्ड का उपयोग करें।
पृष्ठों का क्रम निर्दिष्ट करें। "पेज ऑर्डर" के बगल में ड्रॉप-डाउन मेनू खोलें और चुनें कि आप शीट पर पृष्ठों को कैसे व्यवस्थित करना चाहते हैं। Adobe निम्नलिखित विकल्प प्रदान करता है: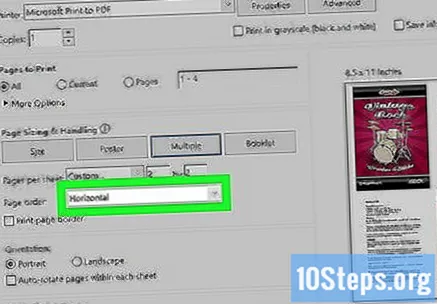
- क्षैतिज: इस मोड में, पेज बाईं से दाईं ओर पंक्तियों में दिखाई देंगे।
- उलटा क्षैतिज: इस मोड में, पेज दाईं से बाईं ओर पंक्तियों में दिखाई देंगे।
- कार्यक्षेत्र: इस मोड में, पृष्ठ शीट के ऊपरी बाएं कोने में शुरू होंगे और बाएं से दाएं और ऊपर से नीचे तक दिखाई देंगे।
- उल्टा लंबवत: इस मोड में, पृष्ठ शीट के शीर्ष दाईं ओर शुरू होंगे और दाएं से बाएं और ऊपर से नीचे दिखाई देंगे।
एक ही पृष्ठ को कई बार (वैकल्पिक) प्रिंट करें। यदि आप शीट पर एक ही पृष्ठ को कई बार प्रिंट करना चाहते हैं, तो "पेज टू प्रिंट" के तहत "पेज" विकल्प पर क्लिक करें। फिर, मैन्युअल रूप से प्रिंट ऑर्डर टाइप करने के लिए उस विकल्प के तहत फ़ील्ड का उपयोग करें, प्रत्येक नंबर को कॉमा द्वारा अलग किया गया (जैसे 1,1,1,1,2,2,2,2 ...)।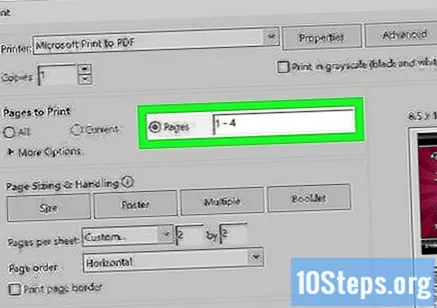
- यदि आपका प्रिंटर केवल एक तरफ प्रिंट करता है, तो आपको केवल विषम पृष्ठों को प्रिंट करना शुरू करना होगा। फिर, उन सभी को फिर से ट्रे में अंकित करें और यहां तक कि पृष्ठों को भी प्रिंट करें।
"प्रिंट पेज बॉर्डर" विकल्प (वैकल्पिक) की जांच करें। यदि आप चाहें, तो आप प्रत्येक पृष्ठ के चारों ओर एक ठोस काली रेखा शामिल करने के लिए "प्रिंट पेज बॉर्डर" विकल्प की जांच कर सकते हैं। इससे सामग्री को नेत्रहीन रूप से अलग करने में मदद मिलती है।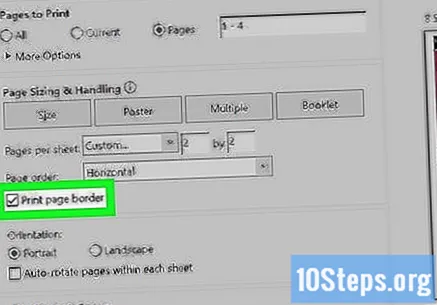
पृष्ठ ओरिएंटेशन समायोजित करें। "पोर्ट्रेट" या "लैंडस्केप" पर क्लिक करें। "पोर्ट्रेट" विकल्प पृष्ठों को लंबवत रूप से प्रिंट करता है, जबकि "लैंडस्केप" उन्हें क्षैतिज रूप से प्रिंट करता है।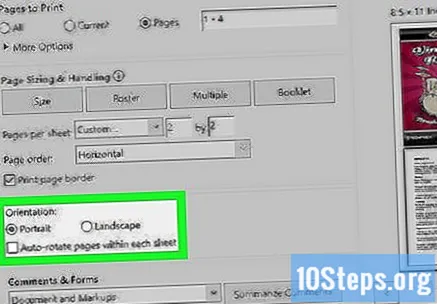
- यदि आप "पोर्ट्रेट" से "लैंडस्केप" (या इसके विपरीत) पर स्विच करते हैं, तो यदि आप नहीं चाहते कि वे "ऑटो-रोटेट पेज" को अनचेक करें।
"पेपर के दोनों तरफ प्रिंट करें" विकल्प (वैकल्पिक) की जाँच करें। यदि आप प्रत्येक शीट के दोनों किनारों का उपयोग करना चाहते हैं, तो आप "कागज के दोनों ओर प्रिंट" देख सकते हैं। यह विकल्प केवल डुप्लेक्स प्रिंटर पर उपलब्ध है और जब सिस्टम पर दो तरफा मुद्रण सुविधा सक्षम होती है।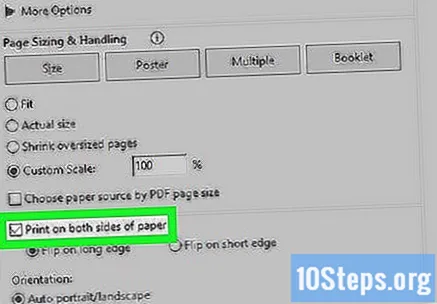
क्लिक करें प्रिंट आउट. बटन मेनू के निचले दाएं कोने में है प्रिंट आउट और पीडीएफ प्रिंटिंग शुरू होती है।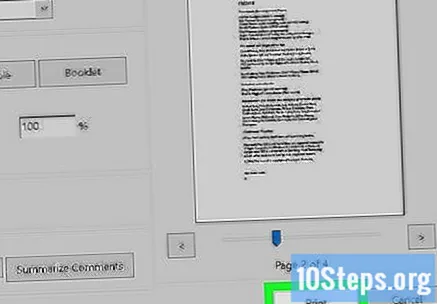
- "प्रिंट" पर क्लिक करने से पहले निचले दाएं कोने में प्रिंट पूर्वावलोकन पर एक नज़र डालें। देखें कि क्या सब कुछ सही है।